
Word基本の初期設定まとめ
こんにちは!
自分の備忘録として。そして日ごろWordを使い慣れない方のために、Wordで覚えておくと良い初期設定をまとめてました。
最後まで読むといいことあるかもしれません。
ページ表示オプション
蛍光ペンとブックマークを表示対象に設定します。蛍光ペンは、文章の構成の際にマーキングできます。ブックマークは、Wordの文書内を行ったり来たりできます。
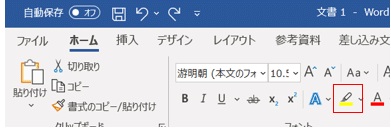
常に画面に表示する編集記号
「すべての編集記号を表示する」をチェックし、すべて有効にします。すべてを有効にしておくことで、タブやスペース、隠し文字などを表示できます。すべてが表示されていると、編集記号が見えることによって、スタイルが勝手に変更されていることなどに気づくことができます。 アンカー記号は、オートシェイプやテキストボックスのようなオブジェクトがどの段落に固定されているのかを示すために使います。

オートシェイプの挿入時、自動的に新しい描画キャンバスを作成する
無効にします。
スタイルの更新メッセージを表示する/書式の履歴を維持する/書式の不統一を記録する
スタイルが意図しないで変更されてしまったとき、発見しやすくなるため有効にします。
箇条書きや段落番号に標準スタイルを使用する
箇条書きや段落番号もあらかじめ作成しておいたスタイルで表示したいため無効にします。
日本語用と英語用に同じフォントを使う
オンになっていると、ある文字列に日本語フォントを適用したときに、英数字も同じフォントに変換されてしまうため無効にします。
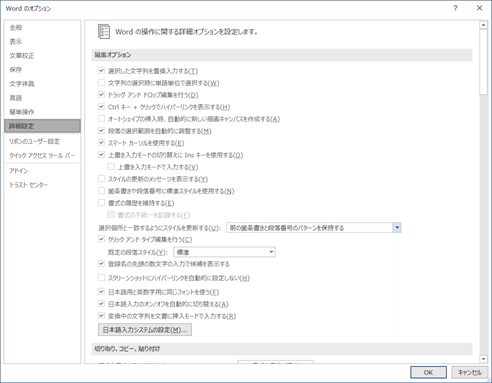
貼付け時に自動調整する
文字列を貼り付けたとき、書式が自動的に調整されるようになる機能。有効になっていると、スタイルが勝手に変更されるので、無効にします。
フィールドの網掛け表示
常に「表示する」に設定。フィールドとそれ以外の区別がつきやすいです。
文字列表示可能枠
文字列の余白や段組の段を点線で表示するための設定です。表示されていると見やすいので有効にします。

印刷するときに変更履歴を含むフィールドを更新する
ドキュメント内のフィールドが印刷前にすべて更新されます。有効にします。
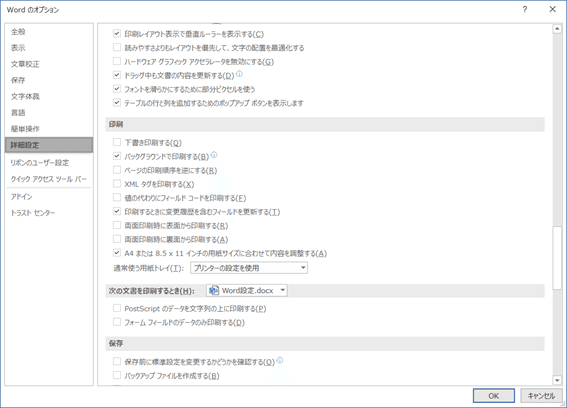
ここからはドキュメント作成です。
アウトラインの設定
アウトラインレベル(章⇒節⇒項)などを設定したい場合の方法です。
ホームタブ、アウトラインから使いたいリストライブラリを選びます。


アウトラインの定義に進みます。
オプションをクリックすると、あとで設定する「見出し」と紐づけることができます。
ここで設定するレベルが目次にも反映されます。
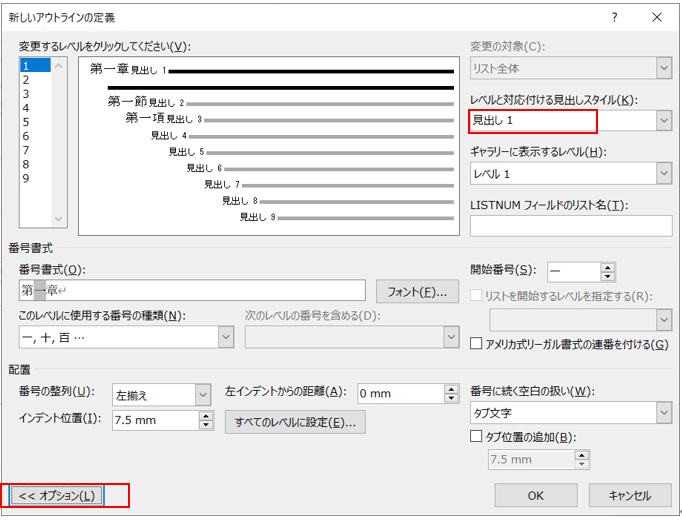
見出しの設定
見出し1、見出し2まで表示されています。見出し3以降は見出し2を設定すると表示されるようになります。
右クリックし、変更ボタンを押し、フォントや網掛け、下線などが設定できます。

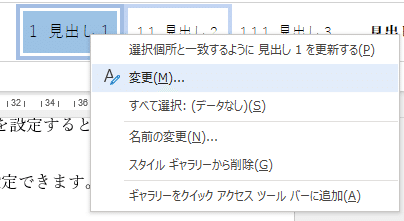
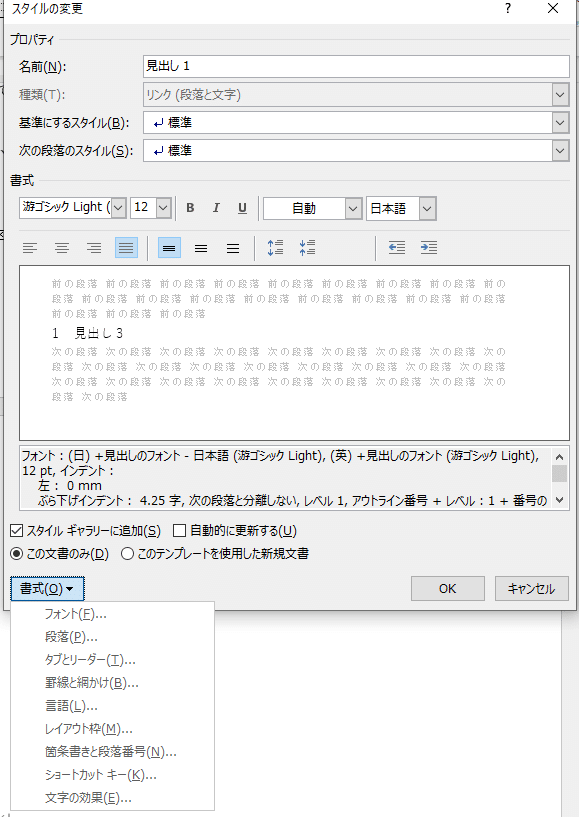
設定していくと下のように見出しのデザインを設定できます。
文字列を選択した状態でリボンの「見出し1」などをクリックすると反映されます。

ページ番号の設定nページ目から
nページ目の先頭で[レイアウト]タブ→[区切り]→[現在の位置から開始]をクリックし、セクションを区切ります。
nページ目で[挿入]タブ→[フッター]→[フッターの編集]をクリックしてフッターの編集を開始します。
[デザイン]タブ→[前と同じヘッダー/フッター]で初期フッターを消去します。
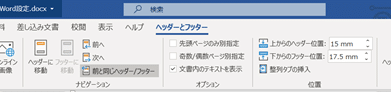
[ページ番号]→[現在の位置]→[番号のみ]でページ番号を挿入を選択します。[ページ番号の書式設定]をクリックして開始番号を設定します。
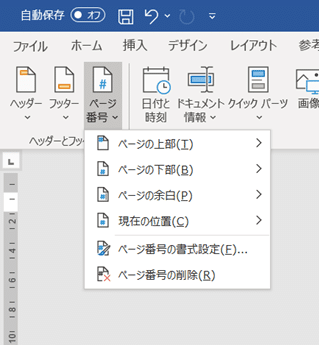
目次の設定
[参考資料]タブ→[目次]から、[自動作成の目次]を選択します。
予め設定しておいた見出しを元に、目次が作成されます。
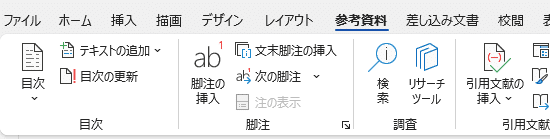
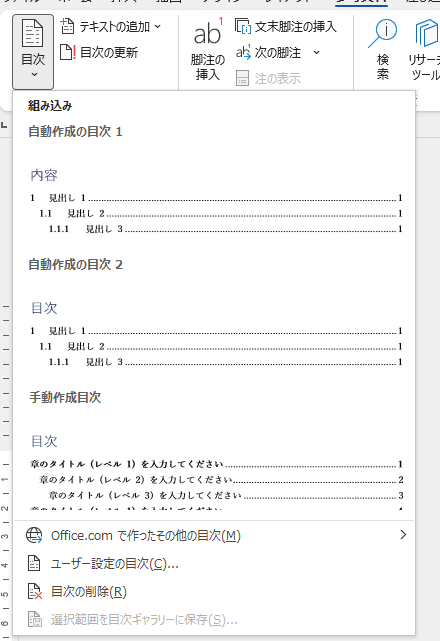
作成される目次は下のようになります。
[ユーザー設定の目次]や[手動作成目次]でカスタマイズできます。
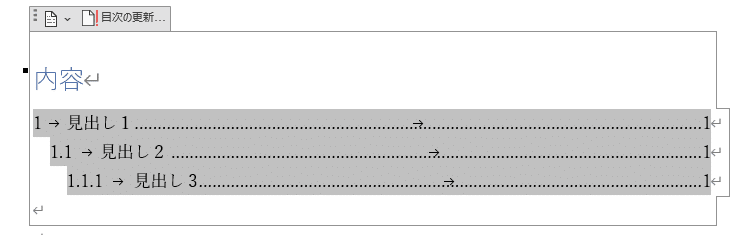
文字数と行数の設定
「レイアウト」タブの「ページ設定」の右下にある四角をクリックします。
「ページ設定」が表示されます。 「文字数と行数を指定する」をクリックします。「文字数」と「字送り」に数字を入力します。

画像プレゼント
波波画像
私の手作りです。何かと役立ちます。

この記事が気に入ったらサポートをしてみませんか?
