
【50日目】gmailのエイリアスを使ってTwitterの新アカウントを作る
今日はガードマンのお仕事。13連勤目。
毎週火曜日と水曜日がガードマンの日。それ以外の曜日が飲食の日となっています。
昨日は飲食のお仕事5連勤目だったからか、もう眠くて眠くてnote記事作成がままならないくらいでした🥱
昨日の記事が気持ち短めなのはそのせいですw
Twitterの新アカウントを作るにはメアドが要る
さて、昨日までのインプットを踏まえて、
「とりあえず新しいTwitterアカウントを作りたいな」
と思うまでに至ります。
けど、Twitterのアカウントを作るにはメールアドレスが必要です。
僕の携帯のアドレスとgmailのアドレスは、それぞれ既にあるTwitterアカウントに使ってしまってるので、もう使えません。
どうしよっかな〜、と思い色々調べてたら、gmailのエイリアスってものを発見しました❗️
gmailのエイリアス
gmailのエイリアスとは、結論から言うと、1つのgmailアカウントで複数のメールアドレスが持てる機能、と思って差し支えない、なかなか便利な機能です。(エイリアスは日本語で「別名」)
この機能によって、新しいメールアドレスが追加され、結果新しいTwitterアカウントも作ることができました✨
知ってた人からすれば「今さら⁉️」と思うかもしれませんがw
でも僕はこの機能を今日初めて知って、
1人で「すげー❗️✨」と感動してしまい、
「これは誰かに教えてあげないと❗️🏃🏻♂️💨」
と言うことで、今日はこのエイリアスを紹介します❗️
gmailのエイリアス機能の使い方
スマホ📱でやる方法とPC💻でやる方法がそれぞれあるみたいです。
僕はスマホでやったので前者のやり方のみ書きます✍️
PCでやる方法を知りたい方はググって下さいw
①SafariかChromeでgmailを開く
エイリアスはgmailアプリでは操作できません。ちょっと手間ですがブラウザからgmail を開いてください。
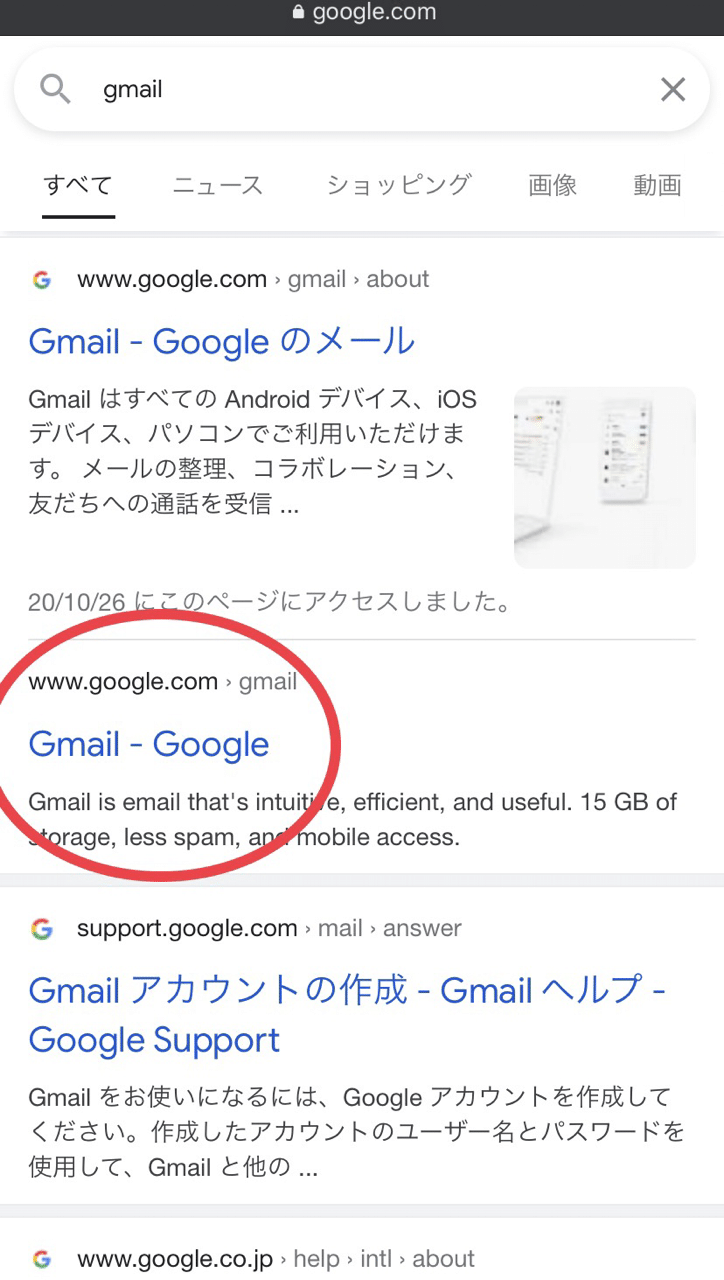
②3本の横線をタップする
⬇️の画像の通りです。
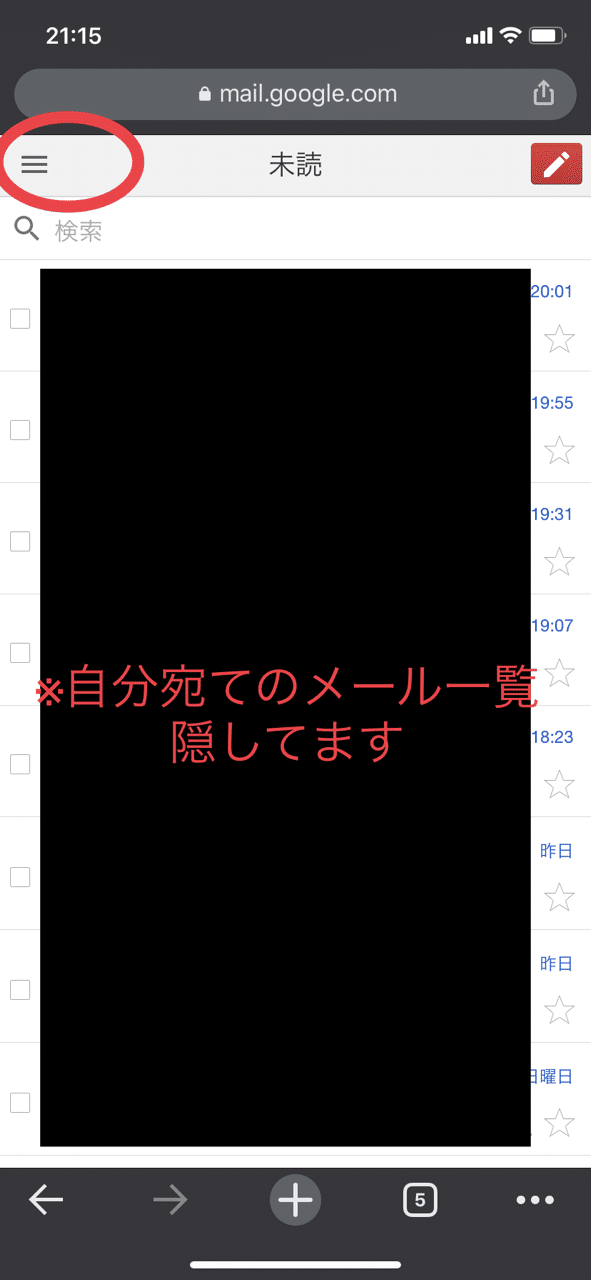
③どんどん下にスクロールして、「デスクトップ」をタップする
⬇️の画像の赤丸部分です。ちなみに画像の黒い四角の部分は、僕のgmailアドレスとフォルダ名です。隠してます。
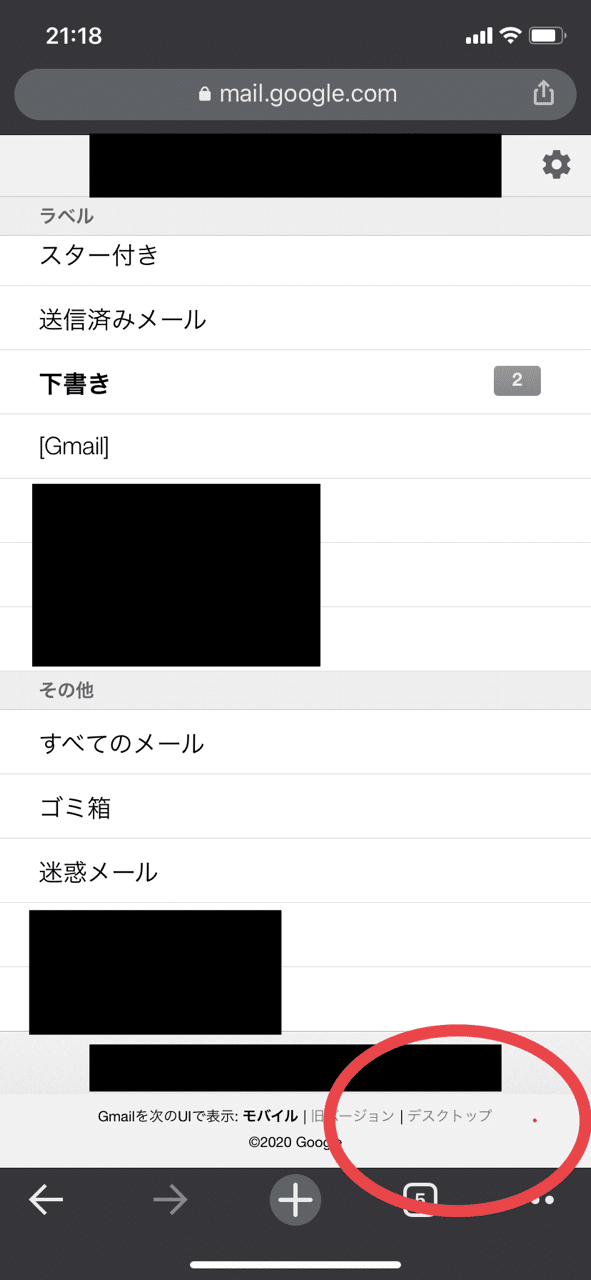
④「設定」をタップする
先ほどの「デスクトップ」をタップすると、ひと昔前のメールサービスのページみたいな表示になります(これで伝わるかなw)
⬇️の画像は、そのページのスクショを上の部分だけ切り取ったものです。黒四角の部分は僕のgmailアドレスです。その横にある「設定」をタップします。

⑤「アカウント」、「他のメールアドレスを追加」の順にタップする。
⬇️の画像のようになりますので、①②の順にタップしてください。

⑥名前、メールアドレスを入力して、「エイリアスとして扱います」にチェックが入っているのを確認してから、「次のステップ」をタップする
⬇️の画像のようになります。
ここで、追加したい名前とメールアドレスを入力するのですが、一例をあげます。
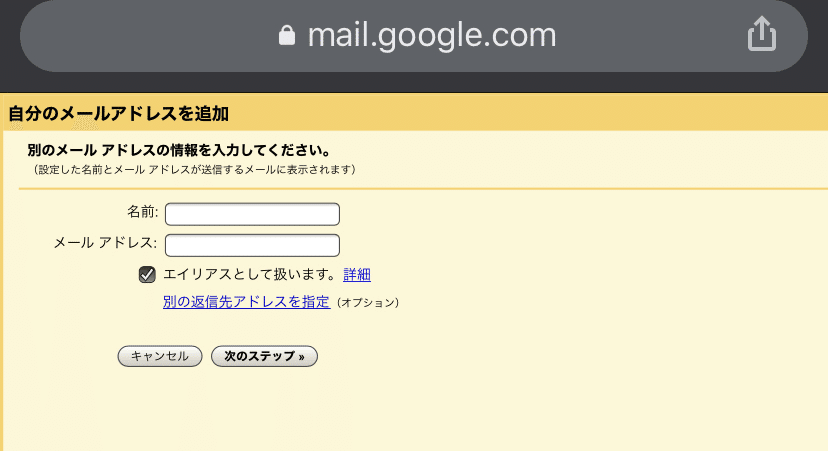
例えば
僕の本名が山田太郎、
僕の既存gmailアドレスが yamada@gmail.com
で、いまから新しいgmailを作るとします。
既にあるgmailのアドレスは本名で作っているので、新しいgmailアドレスはBONにしたいとします。
その場合、⬆️の画像のところでこのように入力します。
名前→BON
メールアドレス→yamada+bon@gmail.com
このように既存のgmailアドレスの@マークの左側に
「+○○○(好きな文字でok)」を付け足します。
で、「エイリアスとして…」にチェックを入れて、
「次のステップ」をタップします。
これで完了です。
これで、⬆️の例なら新しく
yamada+bon@gmail.com
と言うメールアドレスが手に入りました❗️
そして僕は、このgmailアドレスを使って、新たにTwitterのアカウントも作ることができました❗️🕊
これ、なかなか便利だと思いませんか⁉️
今日はこの機能の便利さにちょっと感動してました🥺
もし、知らなかった人がいましたから、是非やってみてください😁
この記事が気に入ったらサポートをしてみませんか?
