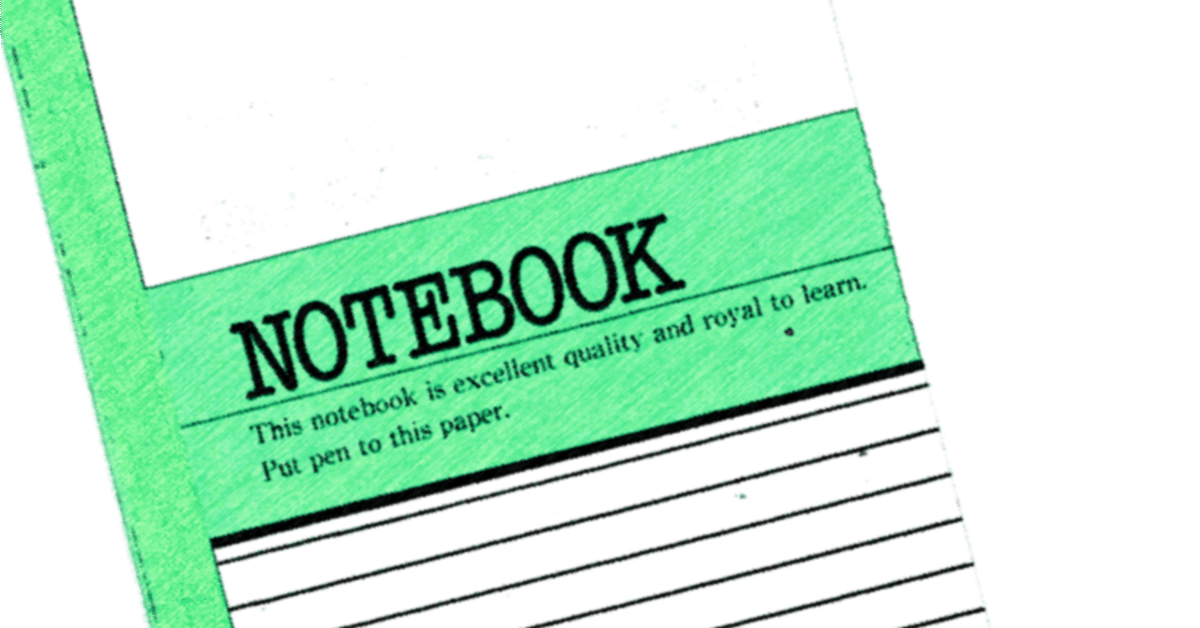
ChatGPTでOCR
このjpegで、下部に縦書きの日本語記述があるます。OCRできよろ?

The error message indicates that the OCR process failed because the Japanese language data file ('jpn.traineddata') required by Tesseract OCR is not present in the system. To rectify this, the environment variable TESSDATA_PREFIX needs to be set to the directory containing the 'tessdata' folder. The message also states that Tesseract was unable to load any languages and could not be initialized.
In summary, the OCR process cannot be completed because the system is missing the necessary language files for Japanese text recognition.
この環境を用意する手立てを教えろください。
In this particular environment (the one you are interacting with now), I'm unable to install or load new software, which includes the Japanese language data for Tesseract OCR. However, if you are looking to set up Tesseract OCR to work with Japanese text on your own computer, here is a general guide on how to do it:
Install Tesseract: Make sure that you have Tesseract OCR installed on your computer. It's available for Windows, Linux, and macOS. You can download it from the official Tesseract GitHub repository or install it using a package manager like `apt` on Ubuntu or `brew` on macOS.
Install Japanese Language Data: After installing Tesseract, you need to install the Japanese language data. This can usually be done by downloading the 'jpn.traineddata' file from the Tesseract tessdata GitHub repository and placing it in the 'tessdata' directory of your Tesseract installation.
Set TESSDATA_PREFIX: If Tesseract does not automatically detect the 'tessdata' directory, you may need to set the `TESSDATA_PREFIX` environment variable. This variable should point to the parent directory of your 'tessdata' directory.
Here's how you can set the environment variable on different operating systems:
On Windows, you can set it by searching for 'Environment Variables' in the start menu, and then adding a new system variable with the name `TESSDATA_PREFIX` and the path to the tessdata parent directory.
After following these steps, you should be able to use Tesseract OCR with Japanese language support on your own machine. If you encounter any errors, make sure to check the installation paths and environment variables are correctly set.
お願いだから、私との会話は、日本語でやってよ。
申し訳ありません。以後、日本語で対応いたします。
Tesseract OCRを日本語で利用するためには、以下の手順を実行してください。
Tesseractのインストール: Tesseract OCRがコンピューターにインストールされていることを確認してください。Windows、Linux、macOSで利用可能です。公式のTesseract GitHubリポジトリからダウンロードするか、Ubuntuでは`apt`、macOSでは`brew`などのパッケージマネージャーを使用してインストールすることができます。
日本語データのインストール: Tesseractをインストールした後、日本語データをインストールする必要があります。これは通常、Tesseract tessdata GitHubリポジトリから`jpn.traineddata`ファイルをダウンロードし、Tesseractインストールの`tessdata`ディレクトリに配置することで行います。
TESSDATA_PREFIXの設定: Tesseractが自動的に`tessdata`ディレクトリを検出しない場合は、`TESSDATA_PREFIX`環境変数を設定する必要があります。この変数は`tessdata`ディレクトリの親ディレクトリを指す必要があります。
異なるオペレーティングシステムでの環境変数の設定方法は以下の通りです:
Linux/macOSでは、シェルプロファイル(.bashrcや.bash_profileなど)に次のように書いて設定します:
export TESSDATA_PREFIX=/path/to/tessdata/parent/directory
/path/to/tessdata/parent/directoryを実際のパスに置き換えてください。
Windowsでは、「環境変数」をスタートメニューで検索し、`TESSDATA_PREFIX`という名前の新しいシステム変数を追加し、tessdataの親ディレクトリへのパスを設定します。
これらの手順に従えば、お使いのマシンで日本語対応のTesseract OCRを利用できるようになります。何かエラーが発生した場合は、インストールパスや環境変数が正しく設定されているかを確認してください。
Tesseract OCR のWindows版を入手するURL或いは、サーバーを教えて。
Tesseract OCRのWindows版は、以下の方法で入手できます:
公式のPre-built Binary:
TesseractのWindows版のプレビルドバイナリは、UB Mannheimのサーバーからダウンロードできます。以下のURLにアクセスしてください。
UB Mannheim Tesseract
Chocolatey:
WindowsのパッケージマネージャーであるChocolateyを使用している場合は、コマンドラインからTesseractをインストールすることもできます。コマンドプロンプトやPowerShellで以下のコマンドを実行してください。
choco install tesseract
これらの方法でTesseract OCRをWindowsにインストールできます。プレビルドバイナリは通常、インストールプロセスを簡単にするインストーラーを含んでいます。Chocolateyを使用すると、コマンドラインから簡単にインストールできますが、事前にChocolateyがインストールされている必要があります。
2023-10-05 21:44 が最新版で良いのかな?
はい、その日付のものが最新版である可能性が高いです。通常、UB Mannheimのサーバーには、Tesseractの最新の安定版が掲載されており、ファイル名に日付が入っているものはそのビルドが作成された日付を示しています。2023年10月5日21時44分のバージョンがリストにある場合、それがその時点での最新版です。常に最新版を使用することで、最新の機能やバグ修正を利用できますので、ダウンロードして使用することをお勧めします。
日本語用データの設置まで、やってみた。OCRできるかな?
はい、日本語データの設置が正しく行われていれば、Tesseract OCRを使用して日本語のテキストを画像から抽出できるはずです。以下の手順でOCRを実行してみてください:
コマンドプロンプトまたはPowerShellを開きます。
画像ファイルが保存されているディレクトリまで移動します。
Tesseractを使用してOCRを実行するためのコマンドを入力します。例えば:tesseract 画像ファイル名 出力ファイル名 -l jpn
コマンド実行後、指定した出力ファイルにテキストが保存されるはずです。
もしエラーが発生する場合は、日本語データファイルが正しくtessdataディレクトリに配置されているか、パスが正しく設定されているかを再確認してください。また、Tesseractのバージョンが古い場合は、最新のバージョンに更新することで改善されることもあります。
さっきアップしたjpgファイルから、日本語抽出までできる?
残念ながら、現在の環境ではまだ日本語のデータファイルが利用できないため、画像から日本語を抽出することができません。こちらの環境には、必要な日本語の言語データファイルがインストールされていないため、Tesseract OCRは日本語を認識することができない状態です。
お手元のコンピュータで日本語の言語データファイルが正しくインストールされていれば、ご自分でOCRを実行することが可能です。その際は、Tesseractのコマンドをコマンドプロンプトやターミナルで実行し、画像からテキストを抽出してください。もし手順について不明点があれば、お手伝いできるかもしれませんので、ご質問ください。
「tesseract : 用語 'tesseract' は、コマンドレット、関数、スクリプト ファイル、または操作可能なプログラムの名前として認識 されません。名前が正しく記述されていることを確認し、パスが含まれている場合はそのパスが正しいことを確認してから、再試行 してください。」というメッセージが出た。フルパスでツール指定するか、環境変数を指定すればいいのかな?対処方法を頼む。
このエラーメッセージは、Windowsがtesseractコマンドを認識していないことを意味します。これは、Tesseractがインストールされた後であっても、Tesseractの実行ファイルのパスがシステムの環境変数PATHに追加されていないために起こり得ます。以下のいずれかの方法で対処できます。
方法1: フルパスでTesseractを指定する
Tesseractがインストールされているディレクトリへのフルパスを使用してコマンドを実行します。例えば、TesseractがC:\Program Files\Tesseract-OCRにインストールされている場合は、以下のようにコマンドを実行します。
"C:\Program Files\Tesseract-OCR\tesseract.exe" 画像ファイル名 出力ファイル名 -l jpn
方法2: 環境変数PATHにTesseractを追加する
Tesseractの実行ファイルがあるディレクトリを環境変数PATHに追加することで、どのディレクトリからでもtesseractコマンドを使えるようになります。
[スタート] メニューをクリックし、[システムのプロパティ] を検索して開きます。
[システムの詳細設定] をクリックします。
[環境変数] ボタンをクリックします。
[システム環境変数] で [Path] を選択し、[編集] をクリックします。
[新規] をクリックし、Tesseractの実行ファイルがあるディレクトリのパスを追加します。例えば:C:\Program Files\Tesseract-OCR
[OK] をクリックして閉じ、全てのウィンドウで**[OK]** または [適用] をクリックして変更を保存します。
これらの変更を適用した後、コンピューターを再起動するか、新しいコマンドプロンプトウィンドウを開いてtesseractコマンドを再度実行してみてください。これでtesseractコマンドが認識されるはずです。
半角のスペースがあるため「C:\Program」でコマンドが切れてしまうみたい。 PATH指定の方がいいかもしれない。
パスにスペースが含まれている場合、コマンドプロンプトやPowerShellでは引用符(" ")を使用してパスを囲む必要があります。ただし、PATH環境変数にパスを追加すると、そのような問題を避けることができますし、将来的にTesseractをより簡単に使用できるようになります。
PATH環境変数にTesseractのパスを追加する手順は以下の通りです:
コントロールパネルを開き、「システムとセキュリティ」をクリックします。
「システム」をクリックします。
左側のメニューから「システムの詳細設定」をクリックします。
「詳細」タブの下にある「環境変数(N)...」をクリックします。
「システム環境変数」セクションで「Path」を見つけ、それを選択してから「編集(E)...」をクリックします。
「新規(N)」をクリックし、Tesseractのインストールパスを入力します。例:`C:\Program Files\Tesseract-OCR`。
OKをクリックしてすべてのウィンドウを閉じます。
変更を有効にするために、システムを再起動するか、新しいコマンドプロンプトセッションを開始します。
これで、どのディレクトリからでも`tesseract`コマンドを入力するだけでTesseractを実行できるようになります。再起動後、コマンドプロンプトを開き、以下のようにTesseractを実行してみてください:
tesseract 画像ファイル名 出力ファイル名 -l jpnここで`画像ファイル名`はOCRに使用する画像のファイル名、`出力ファイル名`は結果を保存するテキストファイルの名前です(拡張子.txtは自動的に追加されます)。
コマンドラインには、日本語文字は使えないのかな?
「発生場所 行:1 文字:48 + "C:\Program Files\Tesseract-OCR\tesseract.exe" 文書名 _2018年12月04日20時40分 ... + ~~~ 式またはステートメントのトークン '文書名' を使用できません。 + CategoryInfo : ParserError: (:) [], ParentContainsErrorRecordException + FullyQualifiedErrorId : UnexpectedToken」
コマンドライン(コマンドプロンプトやPowerShell)で日本語を含むファイル名を使用することは可能ですが、スペースや特定の記号を含むファイル名を正しく認識させるためには、ファイル名全体を引用符(" ")で囲む必要があります。エラーメッセージによると、ファイル名が正しく認識されていないようです。
以下のようにコマンドを書き換えて試してみてください:
"C:\Program Files\Tesseract-OCR\tesseract.exe" "文書名 _2018年12月04日20時40分18秒_ページ_03.jpg" 出力ファイル名 -l jpnここで、`文書名 _2018年12月04日20時40分18秒_ページ_03.jpg`はOCRを実行する画像のファイル名で、`出力ファイル名`は結果を保存するテキストファイルの名前です(`.txt`は自動的に付加されます)。ファイル名にスペースや特殊文字が含まれている場合は、必ず引用符で囲んでください。
このコマンドを実行後、指定した出力ファイルに日本語テキストが保存されるはずです。もしまだ問題が発生する場合は、ファイルパスが正しいか、またはファイルが存在するかを再度確認してください。
まだ駄目だ。「発生場所 行:1 文字:48 + ... act-OCR\tesseract.exe" "文書名 _2018年12月04日20時40分18秒_ページ_03.jpg" test.tx ... + ~~~~~~~~~~~~~~~~~~~~~~~~~~~~~~~~~~~~~~ 式またはステートメントのトークン '"文書名 _2018年12月04日20時40分18秒_ページ_03.jpg"' を使用できません。 発生場所 行:1 文字:87 + ... tesseract.exe" "文書名 _2018年12月04日20時40分18秒_ページ_03.jpg" test.txt -l jpn + ~~~~~~~~ 式またはステートメントのトークン 'test.txt' を使用できません。 + CategoryInfo : ParserError: (:) [], ParentContainsErrorRecordException + FullyQualifiedErrorId : UnexpectedToken」
エラーメッセージから、PowerShellがコマンドを正しく解釈していないことがわかります。PowerShellでは引用符の扱いが少し特殊であるため、コマンドの書き方を少し変える必要があります。
以下のようにコマンドを修正してみてください:
& "C:\Program Files\Tesseract-OCR\tesseract.exe" "文書名 _2018年12月04日20時40分18秒_ページ_03.jpg" "test.txt" -l jpnこのコマンドでは、`&`(アンパサンド)を使用して、引用符で囲まれたパスの実行可能ファイルを呼び出しています。これにより、PowerShellは引用符内の文字列を単一のコマンドとして正しく解釈するはずです。
また、画像ファイル名と出力ファイル名の両方を引用符で囲むことで、ファイル名に含まれるスペースや日本語の文字も正しく扱われます。
これでコマンドが正しく実行され、指定した画像ファイルから日本語テキストが抽出されるはずです。
動いた。けど、日本語文字列を正しく認識していないのかな? でたらめな日本語文が出力された。 だいぶわかってきたけど、外出するから、いったん休むよ。
Tesseract OCRが日本語のテキストを正確に認識しない場合は、いくつかの原因が考えられます。画像の品質、文字のフォントやサイズ、背景のノイズなどが影響している可能性があります。また、Tesseractの日本語認識能力は完璧ではなく、特に複雑なレイアウトや手書き文字には苦手意識があることが知られています。
改善のためには、以下の点を試してみると良いでしょう:
画像の品質を向上させる(解像度を上げる、明るさやコントラストを調整するなど)。
シンプルなフォントや大きな文字サイズを使用する。
背景のノイズを減らす。
外出前にトラブルシューティングに取り組む時間がない場合は、後で再開することができます。何か質問があれば、いつでもお気軽にどうぞ。安全な外出をお祈りしています。休憩後のお手伝いも喜んで行いますので、ご連絡をお待ちしております。
サンクス。
どういたしまして!もし他に質問や必要なサポートがあれば、いつでもお知らせください。良い一日をお過ごしください!
パワーシェルを開いたままで、スリープできる?
はい、パワーシェルを開いたままでコンピュータをスリープモードにすることは可能です。スリープモードにすると、現在開いているプログラムやドキュメントの状態がメモリに保存され、コンピュータの電力消費が大幅に減少します。パワーシェルを含むすべての開いているアプリケーションは、スリープから復帰した際に以前の状態で再開されます。
ただし、スリープモード中にはコンピュータのプロセスやアプリケーションは基本的に実行されません。したがって、バックグラウンドで実行中のスクリプトやプロセスはスリープ中には一時停止され、コンピュータが復帰した後に再開されます。
スリープモードに入る方法は、以下の通りです:
スタートメニューを開きます。
電源ボタンを選択し、「スリープ」をクリックします。
これでコンピュータはスリープモードに入り、必要なときにすぐに再開できます。
ありがとう。
どういたしまして!また何かご質問やサポートが必要な場合は、いつでもお気軽にお問い合わせください。お役に立てることを楽しみにしています。良い一日をお過ごしください!
この記事が気に入ったらサポートをしてみませんか?
