
Power Appsでハッカソンしたいけぇ#5の振り返り~ハンズオン 編~
2024/5/11に開催された、Power Appsでハッカソンしたいけぇ#5 の備忘です。長くなったので、この記事では後半に行われた~ハッカソン~についてまとめます。
メインセッション
今回の登壇者はYuhoさんです。
Microsoft365とはそもそもどんなものなのかを今回はしっかり学んで帰ります!メインセッションのまとめ記事は下記をご覧ください。
ハンズオン!
Formsを活用したPlannerタスク登録
さて、今回のハンズオンはみのるさん(Power BIを使った家計分析からPower Platform歴 開始!)にご指導賜り「Formsに登録されたら、その内容をPlannerに登録する」ことを自動化します。
①Formsの作成
タイトル:タスク管理
質問①:タスク件名 テキスト形式 必須をONにする
質問②:内容 テキスト形式 長い回答をONにする
質問③:納期 日付形式
質問④:添付ファイル ファイルのアップロード(下矢印から選択)
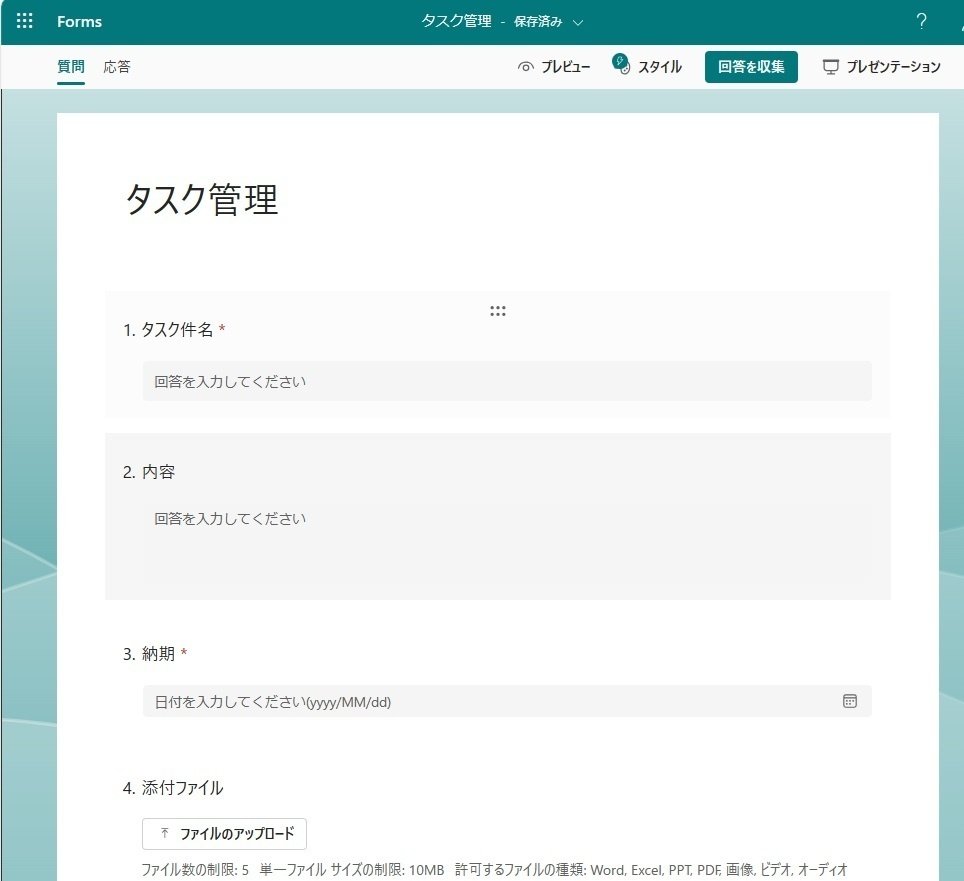
②Plannerの準備
新しいプランの作成(プライバシーはプライベート設定)
タイトル:20240511ハンズオン※任意
③Power Automateでフロー作成1~準備~
Power Automateで「Formsに登録されたら、その内容をPlannerに登録する」の自動化に取り組みます。
一から開始
⇒ 自動化したクラウドフローを選択
⇒ フロー名:タスク登録フロー と設定するトリガー:Forms と検索 ⇒ 新しい応答が送信されるとき を選択
フォームID:タスク管理 を選択する新しいステップ Forms と検索 ⇒ 応答の詳細を取得する を選択
フォームID:タスク管理
応答ID:応答ID を動的なコンテンツの中から選択する新しいステップ 変数 と検索 ⇒ 変数を初期化する を選択
名前:添付ファイル
種類:アレイ
値:空白のまま

ここまでは簡単ですね。
JSONなんて怖くない!!と叫んで次の工程を進めていきます。
新しいステップ データ操作:作成 を選択
式:JSON() と入力
()の間にカーソルを置いた状態で動的なコンテンツを選択する
応答の詳細を取得する 添付ファイル を選択
下図のように()内にワ~~~っと文字が出てきたらOKボタンを押す
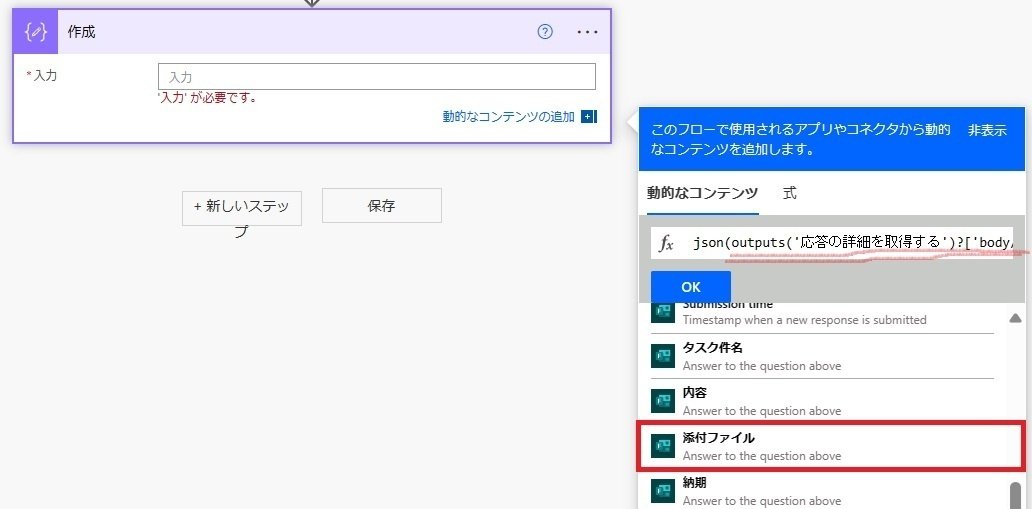
④Power Automateでフロー作成2~JSON~
ここで③Power Automateでフロー作成1までのテストを行います。

作成部分の入力・出力にズラ~~~っとコードが記述されていればOKです。
出力の方のコードをすべてコピーして、メモ帳などに貼り付ける
編集画面に戻ります(右上の鉛筆アイコンをクリック)
新しいステップ データ操作 と検索 ⇒ JSONの解析 を選択
コンテンツ:応答の詳細を取得するの 添付ファイル
スキーマ:サンプルから生成ボタンを押す
サンプルJSONペイロードの挿入:1.でメモ帳に貼り付けたコードをコピペして完了ボタンを押す新しいステップ 変数 と検索 ⇒ 配列変数に追加 を選択
下図のように入力

注意点 〇 resourceLink × resourcelink linkのLは大文字ね!!
⑤Power Automateでフロー作成3~仕上げ~
さて、Plannerに登録するフローを作りましょう。
新しいステップ Office で検索 ⇒ Office365User を選択
ユーザープロフィールの取得(V2) を選択
ユーザー(UPN):Responder’Email を動的なコンテンツの中から選択する新しいステップ Planner で検索 ⇒ タスクを作成する を選択
ドリャ~っと入力欄が出てくるので、下図の項目のみ設定していきます
※グループIDとプランIDは、②Plannerの準備で設定したタイトルを選択します

あと少しで完成!!
新しいステップ Planner で検索 ⇒ タスクの詳細の更新 を選択
下図のように設定していきます
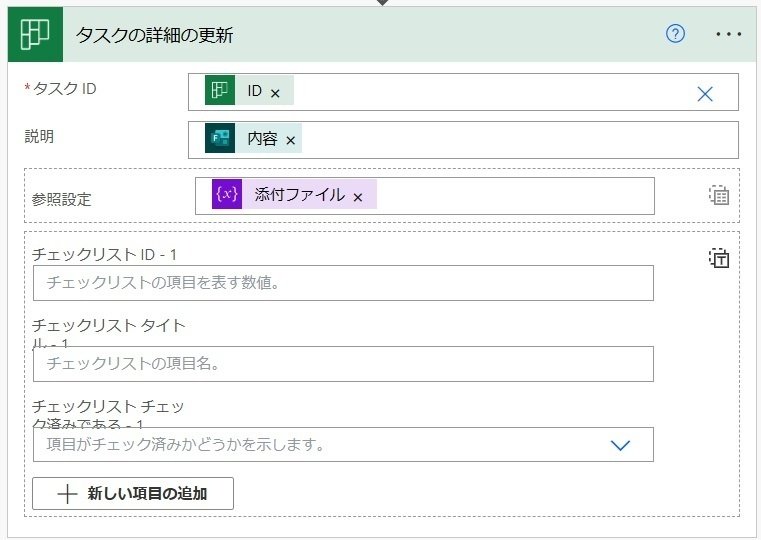
選択のコツ
・タスクID:カスタム値の入力を選択 ⇒ 動的なコンテンツを起動 ⇒ タスクを作成する内のIDを選択
・参照設定:参照設定の枠の右上の「T」を囲んだアイコンをクリック ⇒ 動的なコンテンツを起動 ⇒ 変数内の添ファイルを選択
⑥最終テスト
さて、フローは完成したので、きちんと動くかテストしてみましょう!
Plannerに下記の通り新規タスクが登録されていればOK!!
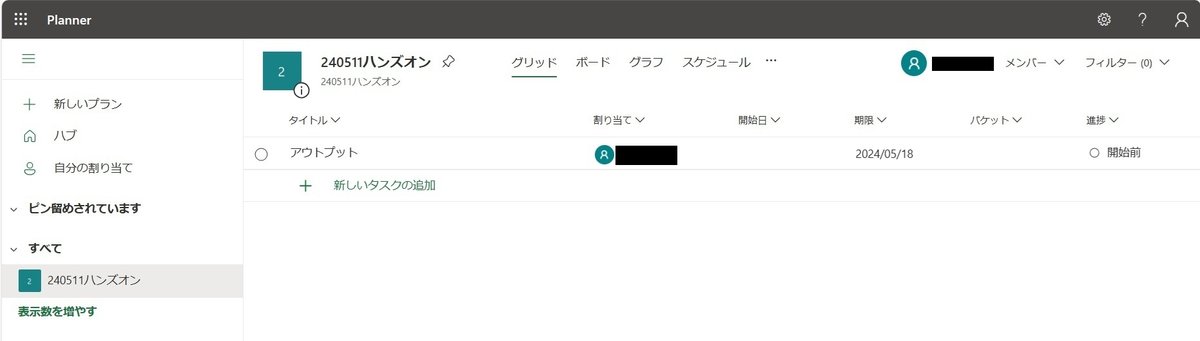
詳細を開いたらこんな感じ ↓↓
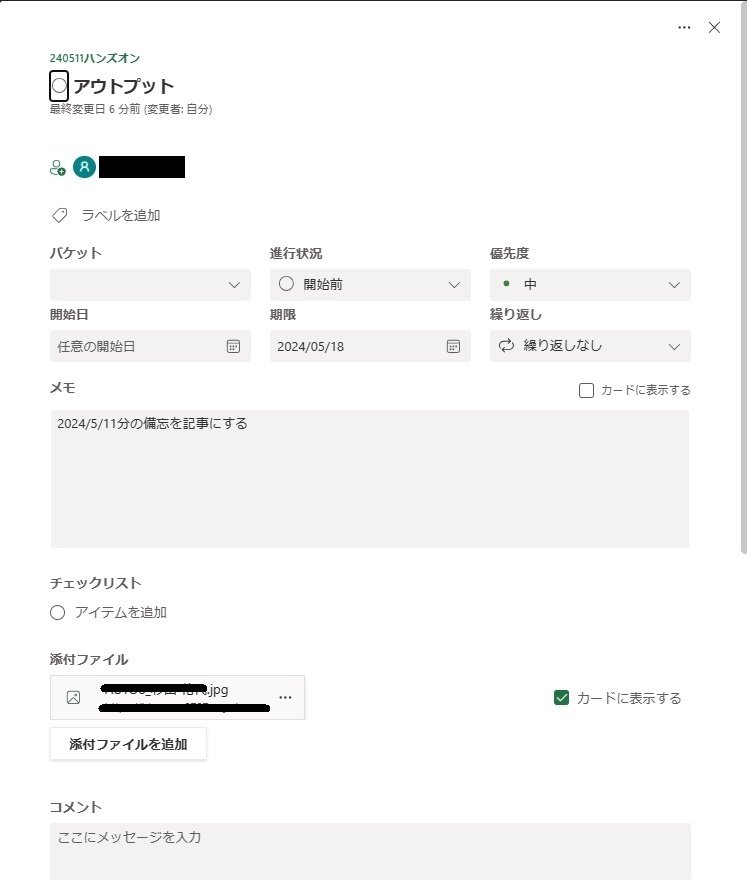
~失敗談~ JSONやっぱり怖かった
さて、JSON怖くない!と暗示をかけて取り組んだものの、エラーが発生!
せっかくなので、どう間違えたのかもお披露目します。

原因は、配列の最後の項目にも「,」を付けていた。
JavaScriptでは許された記述(?)だったのに、JSONではエラーと出てしまう。
何回見直しても何でエラーなのかが分からず、みのるさんに助けてもらいました。失敗したことで明確に理解できました!
感想(ハンズオンのみ)
私が市民開発者を目指して初めて業務で実用化したのがFormsを利用した「申込確認書 兼 申込書」でした。
Formsは論理的思考力があれば直感的に作れ、成功体験を得られるので、Power Platform初学者にまず触ってもらいたいツールですね。
やっぱりJSON怖かった。気ままに勉強会のMiyakeさんの会の復習をやり直しします。
Power Appsもさることながら、Power Automateをもっと勉強しなければ!!と反省した一日となりました。
みのるさん&隣席でフォローしてくださった皆さん ありがとうございました!!
この記事が気に入ったらサポートをしてみませんか?
