
【YMM4】初心者っぽい編集から脱するためのいくつかのヒント
数多の設定を乗り越え、何度も見直し、晴れて動画出力ボタンを押して……いざ、投稿!
そんな初投稿の思い出、投稿者なら誰でもありますよね。
でも、投稿した後に
「やっぱりああしたほうが良かったかな」
「他の動画ではこうなってるのに自分のは違う……」
そんな違和感もあとから襲いかかってきませんでしたか?
今回はそんな「次に気をつけてみたい」「どことなく初心者っぽい」編集ポイントを上げてみます。
初心者っぽい編集を改善すれば視聴者の第一印象を変えられます。最初の印象を変えれば動画を視聴してくれる時間も伸びてくれるはずです。
投稿にも慣れてきた方々もこれを機に初心に返ってみてはいかがでしょうか。
なんならまとめている途中の私にもグサグサ来てますよ。
どんなことを気にするべきか
まずはどういったポイントを気にするべきか、投稿した動画を見返しながら挙げてみましょう。
ここで大事なのはあくまで客観的に、視聴者の目線で観ることです。
■チェックポイント
何かが表示されないといったミスがなかったか
会話や動画のテンポ
音量のバランスは適切か
読みづらい、見えづらい所がないか
主だったチェックポイントはこんな所になります。一個一個要因を見ていきましょう。
編集時のミス
タイムラインの置き忘れ、謎の尺余り、表情の変更忘れ、字幕のはみ出し、誤字……動画編集は扱うことが多く、様々なミスが起こりがちです。
まず最初に念頭に置くべきなのは、ミスを完全になくすことは不可能、ということです。なので、その次の考え方を重視するべきです。
ミスがあっても気にしない
ミスが起こってもなるべく小さなものにする
ミスが起こりにくい編集をする

1.はともかく、2.以降は編集時の工夫ができます。
立ち絵を分割せずに表情アイテムによる変更で表情を切り替えれば、立ち絵が表示されなくなる、といった見つけられやすいミスに繋がりません。
複数のアイテムに同じ効果を付けるのなら、グループ制御でまとめて付けたほうが後から調整し忘れたアイテムなども出にくくなります。
大事なのは気にしすぎないことで、ミスがあっても次の動画で気をつける、ということを繰り返せるかだと思います。
動画投稿3年経ってもいまだにミスがある私はそういう思考に至りました。(居直り)
動画のテンポを上げる
個人で作成する動画はお金を払って観に来る映画ではありません。すなわち、飽きられず、ユーザーのブラウザバックと戦う媒体です。そこで重要になるのが動画のテンポです。
ご自身の動画を見返して、こういう点はなかったでしょうか?
間延びした時間が生じていないか
台詞ごとに長めの空白が空いていないか
間延びした時間とは
台詞もなく、効果音も無く、動画の画面も代わり映えしない時間。ここでは間延びした時間と呼びます。
動画を観に来る人は実況や解説といった、反応を期待しています。それなのに動画の主体と違うものが延々と流されてしまうと期待感から外れてしまいます。
「ここのイベント会話、物語の重要な手がかりになるから……」
などの些細な手がかりが重要に見えるのは先の展開を観ているからです。
冗長に見えてしまう場面は当たり障りのないキャラクターの会話をだらだら続けず、思い切ってバッサリ、カットしてしまいましょう。
そういうのは必要なときに持ってくればいいのです。動画は今観ているものがすべてなのです。
カットによる時間の進む加減にあわせて画面切り替え演出を分けると「時間が進んだ」ことを伝えやすくなるのも一考の余地ありです。
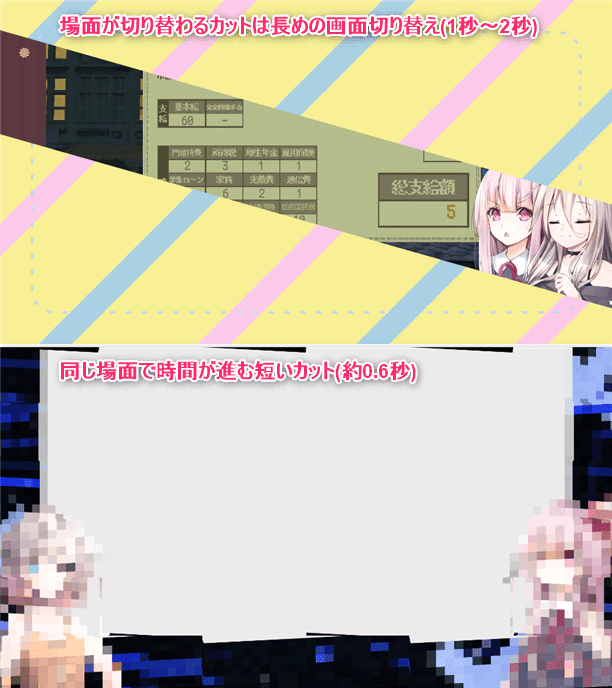
場面切り替えは入れすぎるのも没入感をさまたげてしまうので要注意です。じつは場面切り替え演出なんてなくても気にならなかったりします。
トークソフトの台詞後の「余韻」
トークソフト側で話速やポーズ設定が初期設定のままになっており、キャラクターのやりとりが遅く聞こえる。これもテンポを削ぐ要因です。
話速は1.2倍に引き上げても十分聞き取れます。
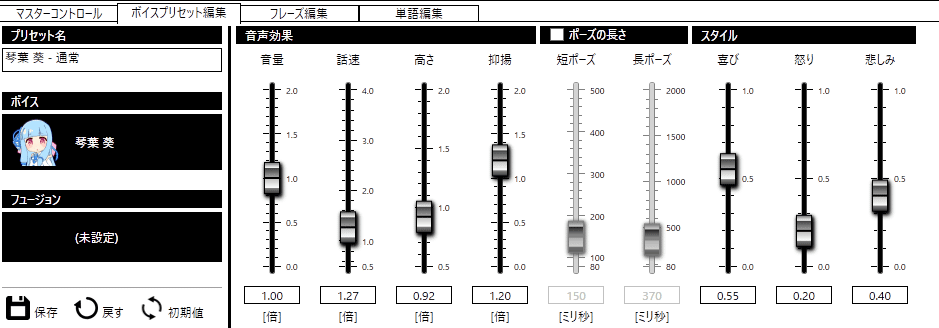
また、話速を上げていても文末ポーズがそのまま、というのはトークソフトの動画でよくあることです。
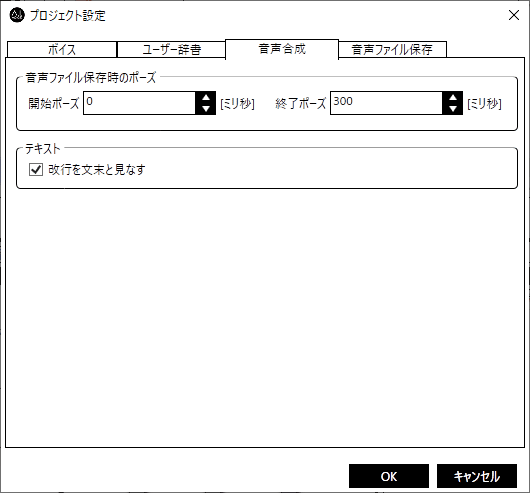
マスターコントロールの短・長ポーズも気にしておきましょう。長ポーズはセリフ中の息継ぎ目的で使われるので話速とあわせて下げておくと良いです。
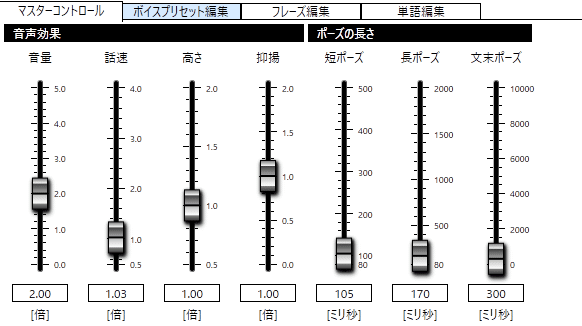
(なぜかたまにリセットされるので常に監視しましょう)
CeVIO AIはオプション側で設定ができます。
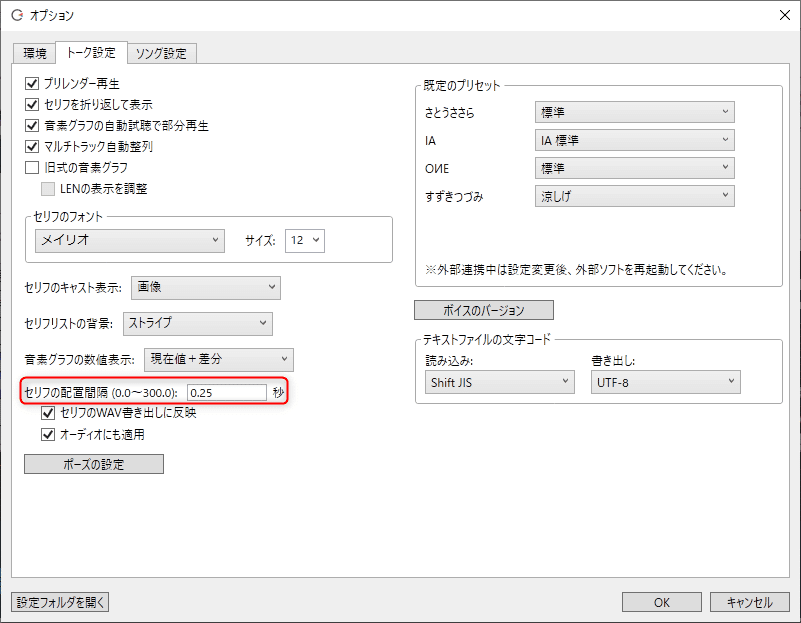
ポーズの設定からは文中にある文字ごとのポーズの長さを設定できます。文末は「台詞の配置間隔」が適用されるので、句点「。」は文章の途中に使った場合のみ適用されます。
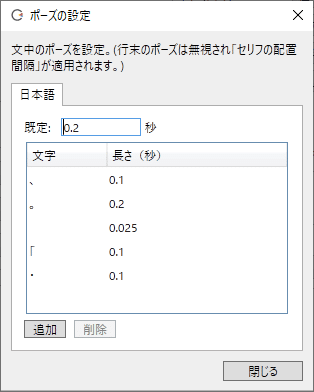
また、YMM4側にも余韻の設定があります。
こちらもトークソフト側のポーズ設定と重複してしまうため、明らかに長い余白を持っていたらここも確認しましょう。
余韻はトークソフト側で調整し、YMM4側は0.00秒にしておくと良いでしょう。
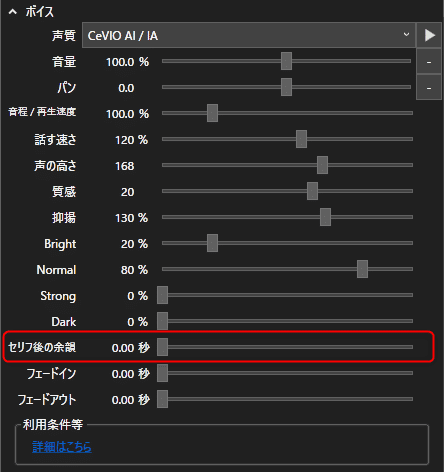
音量のバランスは適切か
BGMやゲーム音声が大きくて実況の音声が聞こえない! これも惜しいポイントですね。
トークソフトを使用しているなら、華はやはりボイスです。一番大きく聞こえるようにしたいですね。
トークソフトの音量の差
トークソフトごとの音量差にも注意が必要です。
たとえば、CeVIO CS(無印)版はほかの合成音声よりもかなり音量が小さいそうなので標準設定のままだと声が小さく、それにあわせて動画を作ると全体の音量が小さいものができあがってしまいます。
キャラクターを組み合わせるときは、最初によく聴いて設定しましょう。以下のサイトにトークソフトごとの音量差がまとめられていますのでご参考に。
特にトークソフトを分けて掛け合いさせている場合は要確認ですね。
BGMや効果音が大きすぎる
これも、実況が聞こえなくなってしまい、動画の構成として良くありません。
動画の音やBGMはあくまでサブの役回りであり、主張するものではありません。
トークソフトの動画ならあくまでベースは声。声が聞こえなくなったらうっすらBGMが聞こえる、それくらいで問題ありません。
効果音の大きさは作風にもよりますが、トークソフトの音量と同じか、もう少し小さいか、それくらいが良いと思います。
BGMと効果音はお借りしてくるサイトによって音量がまちまちなので動画内に入れた後にバランスを聴いて、音量を調整するようにしましょう。
動画サイトに上げた動画の音量が思ったより小さい
動画サイトに上げた動画の音量が思ったより小さい、大きい、といった症状が出るのは動画サイト側で音量を調整する、ラウドネスノーマライゼーションがかけられているからです。
詳しくはご紹介しませんが、この音量の規定値はYouTubeで-14LUFS、ニコニコは-15LUFS、となります。この音量を超えると動画サイト側で音量を下げられます。
YouTubeで動画を投稿している場合は、動画を右クリックして詳細統計情報を選択すると「content loudness」という部分にその動画の音量がどれだけオーバーするかが表示されます。
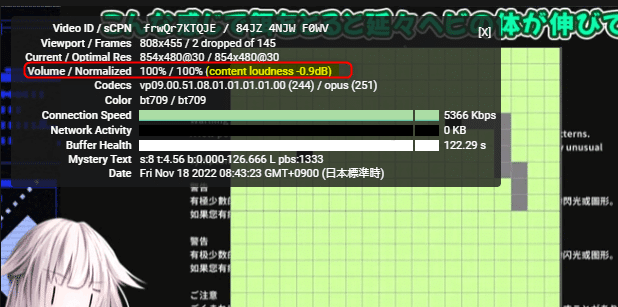
ここで重要なのが音量が高い場合、投稿サイトごとの規定値まで音量が下げられますが、音量が低い場合は引き上げられません。
つまり、音量が小さい動画はそのまま投稿されます。
動画全体の音量感(Integrated Loudness)が、基準となるラウドネス値を超えていた場合、音量感が基準となるラウドネス値と等しくなるように動画全体のボリュームを調整します。
動画全体の音量感が、基準となるラウドネス値以下だった場合、なにも調整を加えません。
この機能は、動画プレーヤーの設定より視聴者がOFFにすることもできます(プレミアム会員限定ではありません)。
https://ch.nicovideo.jp/nicotalk/blomaga/ar1848078
これはYouTubeの場合も同様のようです。
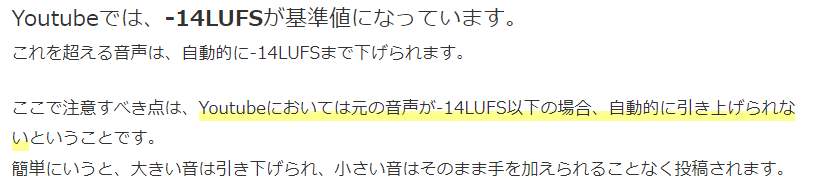
ですが、ラウドネスノーマライゼーションを意識して動画の音量を整えるとすると、すこし手間がかかります。
動画音量のLUFS値を確認する方法としては、以下の2通りがあります。
YouTubeに音声確認用の動画を非公開で投稿して詳細統計情報を見る
ラウドネスメーターを導入する
ちょっと面倒ですね。
私の場合、ラウドネスメーターを一度だけ導入して、トークソフトの音声を何個か出力しながら音量のdB値が平均14~15dBになるようにマスター設定をいじって調整しました。
その後はその音量をベースに動画を作るようにしました。
LUFSの値はdB値で置き換えることができるからです。
A.I.VOICE(VOICEROIDも?)ならマスターコントロールの音量を2.00倍。
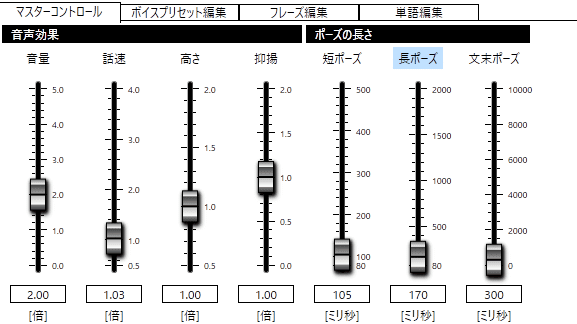
CeVIO AIならマスターボリュームを+7.00dBして、キャラごとに多少調整。

こんなかんじでなんとなくいい感じになったのでそれ以降はまったく触ってません。
これであってるのかは……わかりませんけどね……。
読みづらい、見えづらい所がないか
動画を観ていて色や字が小さいといった要因で見えづらいことがなかったでしょうか? もしそう感じない場合はデフォルトの大きさで表示したり、スマホの画面で視聴してみて下さい。
確認するポイントは字やフォント、縁取りの色の組み合わせなどです。
読みやすいフォントを選ぶ
読みやすいフォントってなんだよ、というツッコミを頂きそうな見出しに対して回答をご用意しております。選ぶポイントはこんな感じです。
JIS2004 対応
普通に使用する漢字が打てるかどうかの指標
ゴシック体
動画ではゴシック体の方が比較的使いやすい
太め
視聴デバイスによって小さくなるので太めの方が良い
商用無料か
最初から商用無料を選んでおくと収益化のときにも問題にならない
そもそも、なぜデフォルトからフォントを変えるべきなのか。
まず、Windowsにデフォルトで備わっているメイリオや游ゴシックは字ごとの間隔が長めに取られており、字体も細めです。
動画というメディアは判読速度の関係上、多くの文字を配置せず、また、視聴デバイスによっては画面も小さくなりがちです。
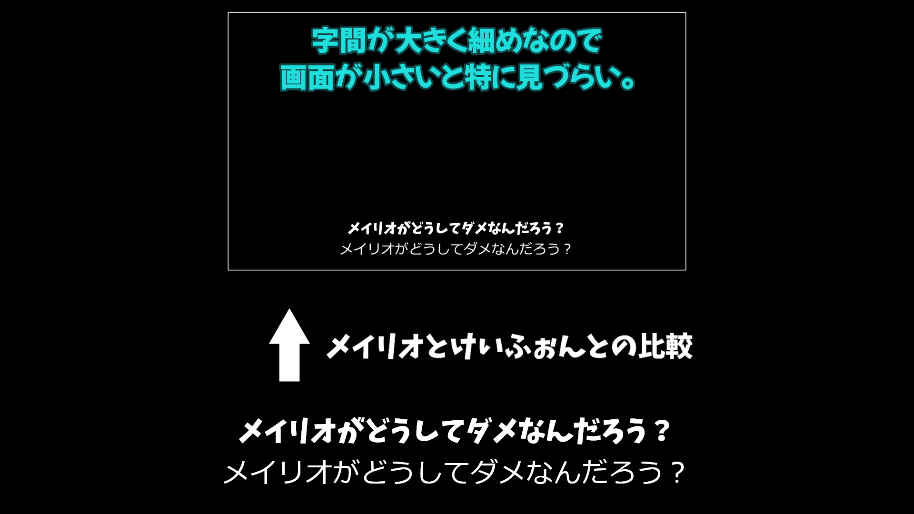
また、フォントを変えることで動画の雰囲気に一役買ってもらうことができます。
その動画が真面目な解説であれば明朝体の書体でも良いですし、かわいい雰囲気を出したければ丸文字のフォントを選べば画面の雰囲気を作れます。

フォントは目的別にいくつか持っておくと便利です。
動画内の用途としてはいくつかありますので、いくつか個人的オススメフォントを場面ごとにご紹介してみます。
用途別オススメフォントいろいろ
キャラクターの字幕用フォント
可読性を優先しつつゴシック体のフォント
細すぎると画面が小さいときに見づらいのである程度太さがあること

そのほかのフォント候補
いずれも丸文字系、ある程度太さを持ったフォントです。
崩し字
字が崩れていて勢いのある書体
ツッコミを入れたり叫んだりする台詞に

そのほかのフォント候補
サムネイル用
ゴシック体の太めのものなど
字幕用の太いフォントがあればそのまま使える

フォントを変更するときの注意
今までフォントを変えるメリットを語ってきましたが、フォントを使う上で大事なことは「統一感」です。
いたずらに変更せず、目的を持って使用するようにしましょう。
ただ、演出用などの一時的に使う用途であれば多少違和感が出る程度はアクセントになります。バランス感覚が大事!
文字の色
原色をやめましょう。話はそれからです。(脱原色過激派より)
原色とは、RGB値を振り切った色のことです。#FF0000、#00FF00といった色ですね。
赤一色、緑一色といった原色はどうしても色がギラギラして主張が強くなりすぎです。濃いめの色を使いたいのであれば少しだけ色相を変えてみるのもありです。赤と黄色は特にギラつきますけど無意識に使われているケースが多いです。



縁取り
字幕についてくる縁取りも見やすさに寄与するポイントです。
そもそも縁取りは、背景よりも高いコントラストを持つ色で囲うことで視認性を上げるのが目的です。
暗い画面に黒い縁取りだと縁が目立たずにあまり視認できない、ということに陥ります。

背景が暗めだと縁取りをしても縁が目立っていないので意味がない
文字が沈んでないかをチェックするポイント
基本的に縁取りを2重にすると明暗が効いてどんな場面でも見やすくなる
文字のベース色に白か濃いめの色を選び、縁取りはその色の濃淡2色を選ぶ

白い太めの縁取りで囲ったあとに影を入れたりして多重の縁取りを入れている
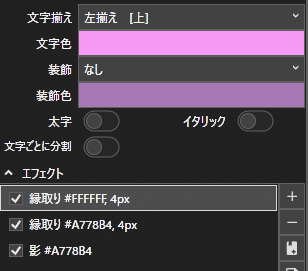
縁取りは便利ですがもちろん使いすぎもよくありません。
縁取りで違う系統の色を使うとそれだけで2色使ってしまい、画面内で色が多くてまとまりが薄くなります。
色は別に多ければ強い、というものでもありません。
縁取りをするときはあくまで同系色の薄い色、濃い色で構成するとまとまりやすくなりますし、他のキャラクターに転用しやすくなります。
だから、安易に虹色などを使ってはいけません。絶対。

まとめと気構え的な所
ここまで5,500文字超という解説記事の中ではよもや最長の記事となってしまいました。ここまでお疲れ様です。
最後にもうひとつ、気構え的な所を。
それは動画制作との向き合い方、です。
一度動画を投稿してみて身にしみて感じたのは、やはり編集作業の大変さだと思います。
トークソフトを使う編集作業では1時間に編集を1分進められれば早い方といわれる世界です。10分の動画を作ろうとすると10時間。慣れてないともっと掛かるかもしれません。
ここまでカロリーを注ぐことを続ける価値があるか、そして続けたいと思うか、というのは一度考えてみてもいいかもしれません。
生々しいかもしれませんが、一度編集にどれくらい掛かっているのかも計ってみると投稿ペースを考えやすくなります。
そして、動画制作を通じてなにを表現したいか、というのもあります。
よくよく、トークソフトの動画は「自分の思うかわいいで殴り合う」創作だと私は思っています。動画を観ている視聴者に、この動画に出てくる子かわいいなー、って思わせたら勝ちです。助走をつけて殴れ。
動画投稿を踏まえてどういうことを表現したいか、というのを考える時間をどこかで持ってみるのも良いと思います。
最後に、この記事の内容は初心者の過程でつまづきやすいポイントを集めた物ですが、一度にすべて直そうと思わないようにしましょう。取りかかりやすい所から少しずつ直して、徐々にクオリティを上げていきましょう。
結局動画を投稿できないのが一番良くないですからね。
それでは、長々とお付き合いありがとうございました!
今回の立ち絵のお借り先
この記事が気に入ったらサポートをしてみませんか?
