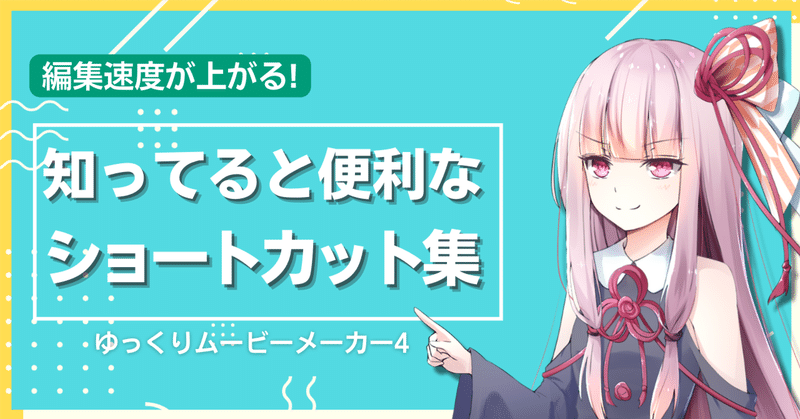
YMM4の使えると便利なショートカット集(自作含む)【ゆっくりムービーメーカー4】
YMM4自分用ショートカットリストができました!(唐突)
YMM4のショートカットも増えてきたので整理してみました。意外と使ってないのもありますねー。
— あおもや (@bluemist_im) May 9, 2023
最近増えたボイスアイテムの字幕or表情を元にアイテムを作成機能もショートカット設定しておくと作業性が上がるのでオススメです。
(自分の作業環境なので初期では未対応のものもあります) pic.twitter.com/uTHzlip83q
……ということで、どんどん機能が追加されるYMM4。それにあわせて設定可能なショートカットも増えてきました。
継続的に使っている私も「こんなのいつ追加されたっけ……?」と思うこともしばしばです。
以前気合いを入れてショートカットリストを見てみると、今まで使えてなかった便利なものなども増えてました。
今回はそんな「使えると便利な」ショートカットを使用頻度が高いものをピックアップしつつ、あわせて使う機能なんかをご紹介します。
基本操作系
以下、(自作)と操作方法に書かれている物は設定項目のショートカットから自分で設定したものです。このため初期設定では使用できないことにご注意ください。
(いつ作ったかうろ覚えのやつもあるのでできなければここを調べてください……)

元に戻す、やり直し
Ctrl+Z 元に戻す
Ctrl+Shift+Z やり直す
Ctrl+Y やり直す
Adobe式とOffice式のやり直し。まぁ当たり前の機能ですね。
保存
Ctrl+S プロジェクトを上書き保存
Ctrl+Shift+S プロジェクトを名前を付けて保存
定期的に上書き保存しましょうね。
タイムラインの操作
グループ化
Ctrl+G グループ化
Ctrl+Shift+G グループ解除
右クリックの「グループ化」に該当します。アイテムをひとまとめにして使いたいときに。
グループ制御とは違うのでご注意ください。

再生速度の変更
Ctrl+カンマ 再生速度を下げる
Ctrl+ピリオド 再生速度を上げる
プレビューの再生速度を変更できます。あまり使わないかも。

キャラクターの変更
Ctrl+Down 次のキャラクターに変更
Ctrl+Up 前のキャラクターに変更
Ctrl+D キャラクターの変更
画面下部のトーク対象のキャラクターを変更します。
YMM4から直接音声を作成される場合は使えるかも。

ちなみにゆっくりMovieMaker v4.16.0.0からキャラクターごとにショートカットキーを設定できるようになりました。キャラクター数が少ない場合はこちらを使う方が早そう。
キャラクター個別にショートカットキーを設定できるようになりました pic.twitter.com/KLgJSZcrX2
— 饅頭遣い (@manju_summoner) May 1, 2023
組み合わせは Ctrl, Shift, Altのいずれかと任意のキーです。
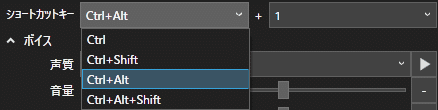
シークの変更
Ctrl+M 「追加してシーク」⇔「追加」 に変更

「追加してシーク」はボイスアイテムが作成されたらアイテムの長さ分、再生バーを動かす機能です。基本はONのままでいいですけどね。
レイヤーを左寄せ
Shift+Delete 削除して左寄せ
Ctrl+Delete 削除してレイヤーを左寄せ
二つの違いはアイテムの削除後にレイヤー全体を動かすか、そのレイヤーのみ動かすかです。


「削除して左寄せ」は不意な事故が起こる可能性もあるので「削除してレイヤーを左寄せ」が扱いやすいかと思います。
アイテムの複製
Shift+D 選択したアイテムを複製 (自作)
複製:duplicateからShift+Dです。(Ctrl+Dはアイテムの分割に割り当てられている)
選択アイテムをレイヤー直下に複製します。
コピペと違うのは再生バーの位置に関係しないことですね。使い分けると便利です。

アイテムの分割
Ctrl+B (アイテムを選択した状態で)アイテムを分割
再生バーの位置を基準にアイテムを分割します。よく使うショートカットです。
アイテムを分割した後に選択されるアイテムは設定画面から変更できます。

分割後に右側のアイテムを削除したいことが多いので、個人的には「右のアイテム」に設定しています。

「中央のアイテム」はどういう挙動なのかよくわかってません……三分割とは……?
追記: Ctrl+Dと紹介してましたが、初期設定ではCtrl+Bでした。
編集点に移動
Ctrl+Right 次の編集点に移動
Ctrl+Left 前の編集点に移動
編集点となる、アイテムの切れ目に移動します。よく使うショートカットの一つですね。

1秒単位でシーク/アイテムを1秒単位で移動(v4.26.0.0)
Shift+Left 1秒前にシーク移動 (自作)
Shift+Right 1秒後にシーク移動 (自作)
[ アイテムを1F前に移動 (自作)
] アイテムを1F後に移動 (自作)
Shift+[ アイテムを1秒前に移動 (自作)
Shift+] アイテムを1秒後に移動 (自作)
右クリックメニューから使える機能ですが、1秒先に動かしたい、といったことはままあるのでショートカットへの設定がおすすめ。

選択系
Ctrl+A すべて選択
Ctrl+Alt+Left 左のアイテムを選択 (自作)
Ctrl+Alt+Right 右のアイテムを選択 (自作)
「すべて選択」はタイムラインに配置されているアイテムすべて、
「左/右のアイテムを選択」は再生バーを基準に、左右のアイテムを選択します。「左/右のアイテムを選択」はショートカットを自前で設定しています。

「左/右のアイテムを選択」のショートカットを作ったものの、使用頻度はあまり高くないですね。
サムネイルを出力
Ctrl+P サムネイルを出力 (自作)
プレビュー画面を一枚の画像として出力します。サムネイル画像もYMM4で作ってしまう自分は使用頻度は高めです。

「サムネイルを出力」という名前ですが、動画のスクリーンショットなども撮れますね。ゲームの一場面の撮影にも。
セリフ欄にフォーカスを移す
Ctrl+Tab 編集エリアのセリフ欄/テキスト欄にフォーカスを移す
ボイスアイテム、テキストアイテムのセリフ欄/テキスト欄にフォーカス(編集可能な状態に)移します。地味に便利なやつです。

タイムラインの選択アイテムを移動
Ctrl+Alt+Shift+Up タイムラインの上のアイテムを選択 (自作)
Ctrl+Alt+Shift+Down タイムラインの下のアイテムを選択 (自作)
上下のアイテム間をキーボードで移動できるようになるんですが、あんまり使いませんね。
音声波形の表示切り替え
Ctrl+W 音声波形の表示
Ctrl+Shift+W 音声波形の非表示
アイテムにカーソルを合わせたときに表示される音声波形を表示させたままにするか、非表示にするかを選べます。特に使わないです。

アイテムの長さを変更
Ctrl+Shift+K アイテムの長さを変更 (自作)
フレーム(FPS)単位での指定が必要な、アイテムの長さを秒数などで設定できるダイアログを表示します。タイムラインとアイテムの長さを合わせたいときなどに。
YMM4はフレーム数でアイテムの長さが管理されているので秒数で指定できるのは地味に役に立ちます。

空白を追加
Ctrl+K 空白を追加 (自作)
タイムライン上で空白の間を作れます。アイテムの間の隙間を作りたいときに。

タイムラインの「隙間を削除」はマウス操作でやったほうが直感的です。
タイムラインの時間が書いている所にカーソルを合わせると隙間を詰められます。レイヤー全体に影響があるので注意してください。

テンプレートメニュー
Ctrl+T テンプレートメニューを開く
テンプレートアイコンをクリックしたときと同じ動作です。

検索と置換
Ctrl+F 検索
Ctrl+H 置換
タイムライン上から単語でアイテムを検索できる検索ウィンドウを表示します。また、検索単語を置き換えることもできます。
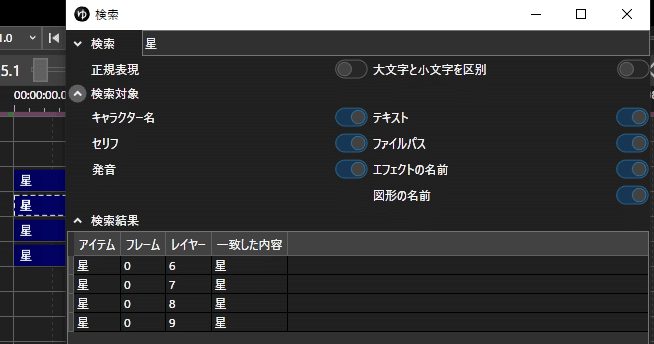

ボイスアイテムから関連アイテムを作成
Ctrl+Shift+T ボイスアイテムから字幕アイテムを作成 (自作)
Ctrl+Shift+H ボイスアイテムから表情アイテムを作成 (自作)
それぞれText、Hyoujouから取ってます。表情はexpressionだそうですがわかりやすさ重視です。(英語力皆無)
こちらはゆっくりMovieMaker v4.16.0.0から追加された機能です。
ボイスアイテムから字幕を分離したり、ボイスアイテムの表情設定を元に表情アイテムを作成できるようになりました。 pic.twitter.com/8k72GXJGSF
— 饅頭遣い (@manju_summoner) May 1, 2023
複数のアイテムにまたがって表情を変化させる場合に表情アイテムをよく使うのですが、「ボイスアイテムから表情アイテムを作成」のショートカットひとつで直下に作られるようになったため、かなり楽になりました。
また、ボイスアイテム側に設定した表情をコピーしてくれるので「あ、この表情次のセリフでも使うな……」と思ったときもポチッと押せば解決です。

という感じでちょっと手間が掛かってました。
「ボイスアイテムから字幕アイテムを作成」はボイスと字幕を一致せずにしゃべらせたりするときですね。字幕とボイスは基本的に一致させたいのであまり使わないかも?
プレビュー画面の操作(オマケ)
プレビュー画面の操作も何回かアップデートが行われてできることが増えてました。
プレビュー上のアイテムをクリック アイテムの選択
※v4.22.0.0にて追加
Ctrl押しながらプレビュー上のアイテムをクリック アイテムの複数選択
タイムライン上のアイテムをクリックしたときと同じ動作です。
Ctrl押しながらドラッグ
※v4.22.0.0にて変更
Alt押しながらドラッグ コピー

マウススクロール サイズ変更(テキストならフォントサイズを変更)
フォントが関係するアイテムとそれ以外で動作が変わります。
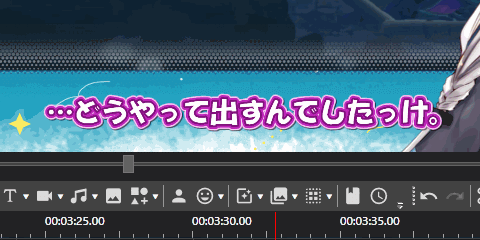

v4.26.0.0にて変更
四隅の□より少し外をドラッグ アイテムを回転
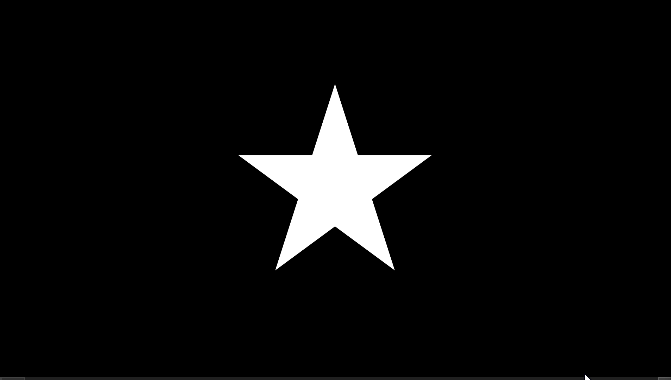
回転操作だけに留まりませんが、画面の複製やグループ制御をプレビュー画面で動かすとあらぬ結果を生むことにつながるので注意です。
v4.26.0.0にて追加
Shift押しながら四隅の□をドラッグ アスペクト比を維持してアイテムを拡大縮小
四隅の□をドラッグ アスペクト比を維持せずにアイテムを拡大縮小

v4.26.0.0にて追加
(アニメーションを設定したアイテムに対して)
プレビューの□をドラッグしてアニメーションを変更

まとめ
現在編集効率を上げよう週間のため、編集面で時短ができそうなところを探したりしてました。一番便利になったのは「ボイスアイテムから表情アイテムを作成」ですね。
以前まではレイヤーの一番上に作られたりボイスアイテムに尺を合わせないといけなかったりと、微妙に不満点だった所が解消されました。
今回ご紹介したショートカットは私の環境で設定しているものなので初期設定では異なるショーカットキーとなっている、または、設定されていない場合があります。
この場合は同様のキーを割り当てるか、新しくキーを割り当ててください。
それではまた!
この記事が気に入ったらサポートをしてみませんか?
