
YMM4のピークメーターとラウドネスメーターを使って動画の音量をちょっと気にしてみる。
いつぞやにタイムラインにひっそり追加された左のカラフルなメーター。

これ、いったいどういう役割を持つのかきちんと理解し切れていないのでもうすこし仲良くなってみましょうという回です。
2つのメーターの役割
2つのメーターの名前はそれぞれ
ラウドネスメーター
ピークメーター
といいます。それぞれ主観込みで簡単に役割を書くと以下のようなイメージです。
ラウドネスメーター
ラウドネスメーターのloudnessは音の大きさを表す
人間が耳で音を聞いたときに感じる音の大きさを目盛りで表示する
ラウドネスの既定値は動画サイトごとに決まっている
ニコニコは-15LUFS
YouTubeは-14LUFS
ラウドネスの規定値を超えると動画サイト側で音量を下げられる
ピークメーターと比べて区間内の音量の平均値を指すイメージ
ピークメーター
瞬間的な音量を目盛りで示したもの
デジタルの音量の最大値は0dBであり、この値を超えると音割れが発生する
ラウドネスメーターと比べて瞬間的な音量の大きさを指すイメージ
ということで二つのメーターを見比べながら動画編集をすることでプラットフォームごとに適した動画を作成できる、はず、です。私はあんまり気にしてないけど
使い方
デフォルト環境だと右のバーしか出ていませんが、設定から左のバーも表示させることができます。

「シーク時にサウンドレベルメーターを更新」をONにするとプレビュー再生しなくてもシーク移動だけでメーターが更新されます。
ただしけっこう重たいのでプレビュー画面がコマ落ちすることとかがあります。PCのスペックと相談してください。
(私はPCを買い換える前は重たいのでメーター自体を非表示してました)
ピークメーターを使って気にするところ
ピークメーターは瞬間的な音量の大きさを目視できるため、気にするところは音割れ部分です。
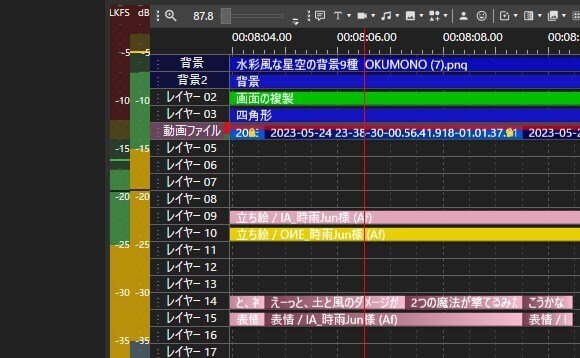
上の図であれば右のメーター(こっちがピークメーター)は-7dbあたりにいるためさほど影響はありません。
一般的には以下の配分になっていると良いとされているそうです。
メインの音声が黄色の真ん中~赤に触れる程度
BGMは緑ゲージの6~7割
引用元:https://manju-summoner.fanbox.cc/posts/7711318
もし音量がしきい値を超えていた場合は目盛りが真っ赤になります。

この場合は要因となる音源の音声を調整するといいでしょう。
ラウドネスメーターを使って気にするところ
区間内の音量が気になるところを再生して、浮き沈みしている目盛りの黒い線が投稿するプラットフォームのラウドネスの規定値を超えないかを見る……というような使い方になると思います。

ただ、ラウドネスの既定値は動画全体の音量から算出されるので気になる部分だけ見れば良いかと思います。
動画全体の音量解析は別の場所から行えます。
動画全体の音量解析
動画全体の音量解析は上部メニューのツールから「音量解析」を行います。

解析後、動画全体から音割れが発生している部分を強調表示してくれます。
音割れが発生している部分は赤いラインが表示されます。

赤い線が表示されている場合は音が多すぎる部分なので音割れを避ける場合はその部分の音量を見直してみましょう。ただ、ラウドネスメーター側で赤線が表示されなければ大きく影響はないかと思います。
ラウドネスメーター側でも表示される場合はこんなかんじになります。

ラウドネスメーター側で特定の部分が音量が大きすぎてしまうと、YouTubeなどのプラットフォーム側ではその部分の音量を基準に動画全体の音量が下げられてしまう(たぶん)ため、特に気にした方が良いです。
ざっくりとした流れ
ひとまず二つのメーターを見比べつつ音割れを避け、音量解析では平均的に-15あたりを推移している波形になっていれば適切な動画音量になっている……とざっくりと解釈できるかと思います。
動画は音量の差が出やすいとも思いますのであくまで目星になりますけども。
動画全体の音量がプラットフォームの規定値に沿っているかを確認するには、YouTubeであれば再生している動画を右クリックして「詳細統計情報」を表示させると元の動画からどれだけ音量が下げられているかを確認できます。

上の動画ではcontent loudnessが-0.5dbと表示されているので元の動画から-0.5dbほど下がっています。
ピッタリにあわせることは難しいと思うので、ここの差をできるだけなくしていくようにしましょう。
特定のアイテムの音量を狙って上げたり下げたりするには音声エフェクトの「音量(dB)」を使うと数値分調整できるのでわかりやすいかと思います。

また、音量を一括で調整するなら音素材や動画素材などを特定のレイヤーに固めてレイヤー単位で音量を調整するのが便利です。
レイヤー名の左端をクリックするとレイヤー設定が表示されるのでここから音量を調整できます。
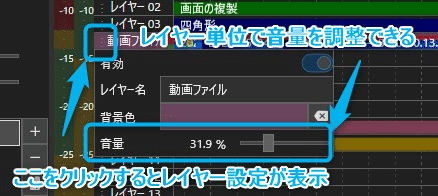
音量の話はこんなところでしょうか。音の話はよく分かってないので説明が難しいですね。
この記事が気に入ったらサポートをしてみませんか?
