
【はじめてのFeloMeet その1】 はじめの一歩!
このページでは、PCによる
・ご利用環境
・Felo Meetのログイン方法
・招待URLからミーティングに参加
・主催者としてミーティングに参加
をお伝えします。
1.はじめに(ご利用環境)
Felo Meetは多人数でも、ビデオ通話が快適、スムーズに利用できるツールです。
リモートビデオミーティング、デスクトップ共有など様々な機能を備えており、PC、IOS、Android、MACプラットフォームの環境下で、ご利用いただけます。
*このマニュアルは、PCのブラウザ、IOS、Androidシステムからのログイン、インストール、セットアップ、ミーティングの開催や管理のご説明しております。よりスムーズにFelo meetをご利用いただくため、Chromeブラウザのご利用を推奨しております。
2.Feloを起動する
Felo meetのみをご利用になる場合、ソフトウェアをダウンロードする必要はなく、ホームページタブから直接ログインご利用いただくことができます。
なお、モバイル(IOS、Android)からご利用になる場合は、無料アプリをダウンロードしてご利用ください。ミーティングへの参加や資料の閲覧のみであればブラウザ上で行なっていただけます。
3.ログインする
1.パソコン
(1)招待をうけて利用する。(初めてFeloを利用する)
Felo meetをダウンロードせず、ブラウザより直接ログインいただくことができます。(よりスムーズにFelo meetをご利用いただくため、Chromeブラウザを推奨)
①https://felo.me/ja-JP/meeting にアクセスします。
②招待されたIDがある場合は、以下空白にIDを入れる
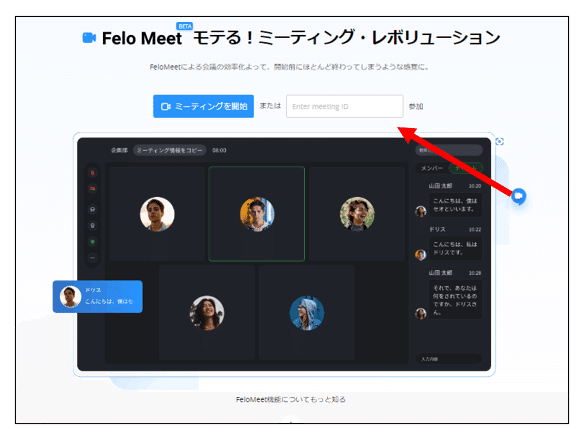
③ミーティングを主催する場合は、「ミーティングを開始」をクリックする。
(以下の赤枠)
(すでにFeloをご利用されたことがある方は、以下の画面にとびます)
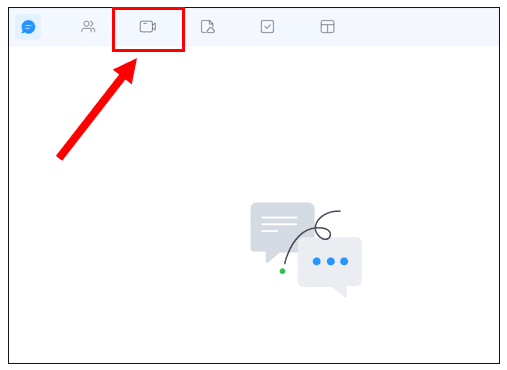
④ミーティングのメイン画面に入りました。
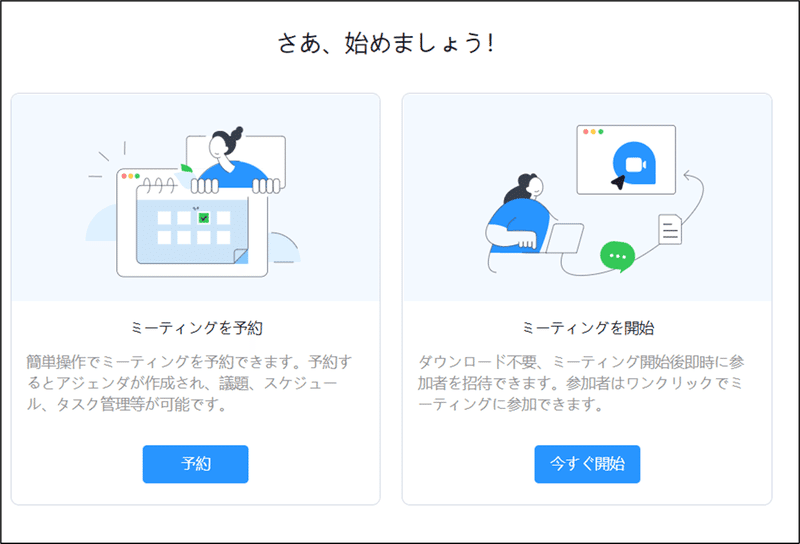
4. 招待URLをクリックしてミーティングに参加する
コード入力以外にも、主催者からミーティング招待のリンクを受け取りご参加いただけます。
①主催者から届いたURLをクリックします。
②ミーティングの開始前だった場合、アジェンダ等資料の確認を行うことができます。
開始後に画面右上の参加ボタンから参加しましょう。
③もし既にミーティングが開始されていた場合、自動的にミーティング参加のポップアップが表示されます。ユーザーネームを入力しミーティングに参加しましょう。
5. 主催者としてミーティングに参加する(初めてFeloを利用する)
①初めてFeloを利用する方でミーティングを主催したい方は、会員登録する必要があります。
②登録されたメールに認証コードが送付されるのでそのコードを以下に入力ください。
③組織を作ります。または状況に応じて他の組織に参加をクリックし、メイン画面に入ります。
④メイン画面に入ったら、ビデオカメラのマークをクリックするとFelo meetのメイン画面に入ります。
⑤ミーティングメイン画面に入りました。
この記事が気に入ったらサポートをしてみませんか?
