
Macの画面録画方法〜DAW画面の録画
最近、DAWの再生画面を録画しようと思い、ネットで調べてみると、内部音源を入れて録画するならこのアプリが良いとか、外部音源を入れて録画するならあのアプリが良いとかと色々な情報がありました。
しかし、私は単純にDAWの録画をしたいだけなので、Macの初期インストールされたアプリでできないのか?と調べてみると
Quick Time Player
という立派なプリインストールアプリがあるではありませんか!
何度も書きますが、私はシンプルにDAWの再生画面を録画したいだけなので、高度な機能は必要ありません。
そして私の結論は、Quick Time Playerで十分でした。
最初は少し戸惑いましたが、使い方が分かると、意外と簡単に目的を達成できました。
と言うことで、使い方を忘れたら困るので、備忘録的に記事を書いてみます。
まずQuick Time Playerを立ち上げ、「ファイル」メニューから「新規画面収録」を選択します。
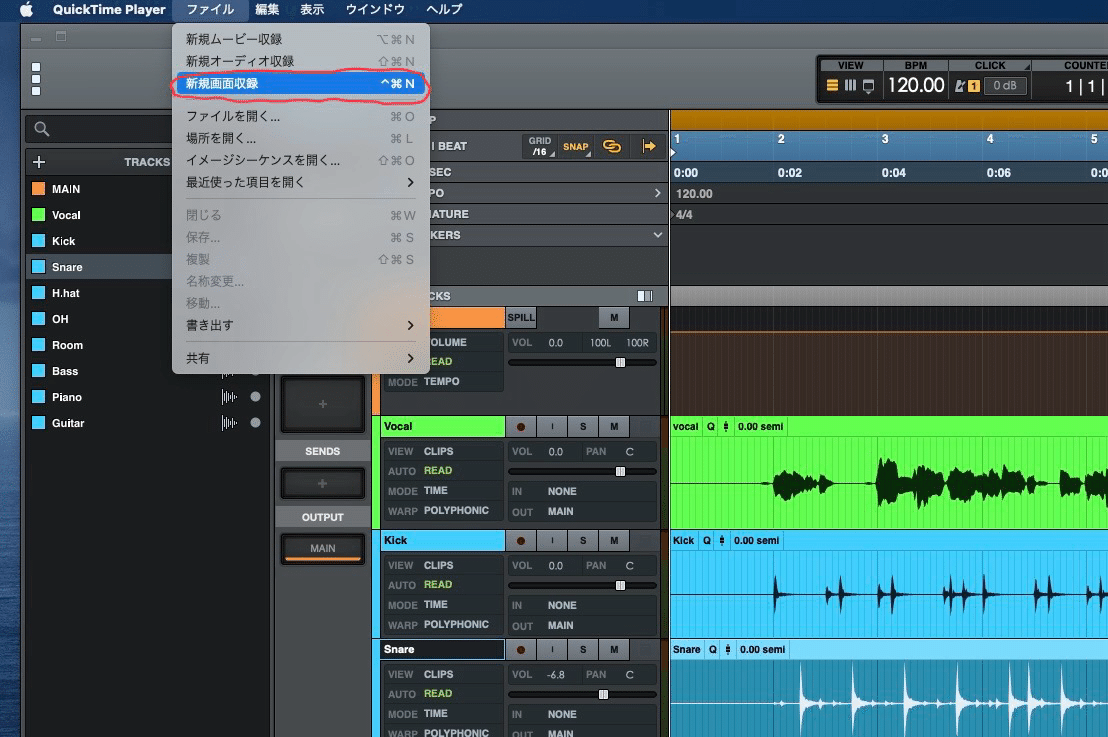
画面下部にメニューが表示されるので、「オプション」メニューから、
音声入力機器
Universal Audio(apollo twin)
録画データーの保存先
を選択して
「収録」を押します。
この時、マルチディスプレイ環境の場合、1画面しか録画できず、どの画面を録画するのか聞いてくるので、録画したい画面を指定します。

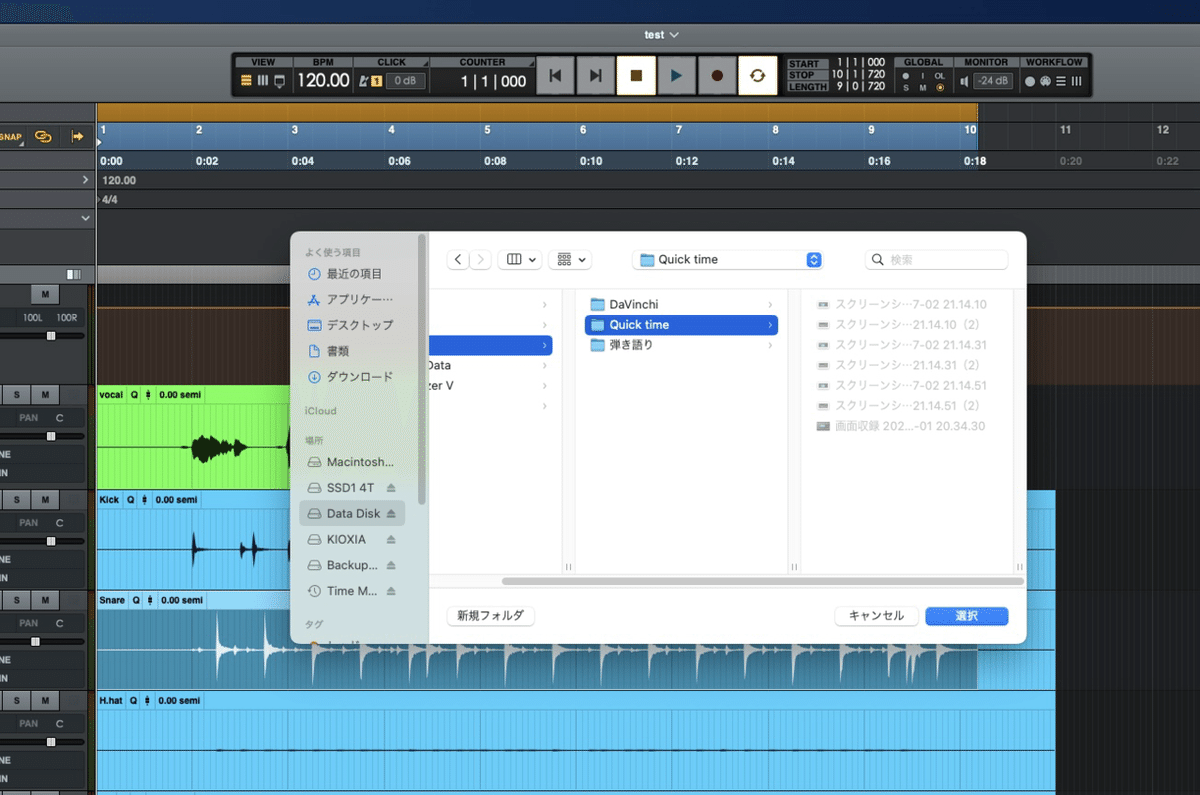
これで画面録画が開始さているのでDAWを再生させます。
録画中は、停止ボタンが表示されないので、録画が終了したら、
"Shift+option+5"
を押してメニューを表示させ、停止ボタンを押します。
停止ボタンを押すと自動で先ほど指定した場所に保存されます。
これで録画完了です。
これだけです。
Quick Time Playerでも簡単にできますよね。
さて録画された動画の音のクオリティですが、今回録画した動画データーをyoutubeにアップしましたので、聴いてみてください。
動画の内容は、コンプのかけ比べをしています。
最初は、ボーカルデーターのみを再生させ
ノンエフェクト
UAD LA-2A
UAD 1176 revE
の順番で再生し、
次に伴奏を再生させながら、
同じように
ノンエフェクト
UAD LA-2A
UAD 1176 revE
の順番で再生してコンプのかかり具合を確認しています。
※ ボーカルのコンプ以外は、楽器を含めノンエフェクトです。
意外と1176もありですね。
この音のクオリティで満足できなければ、DAWの音を書き出し、動画編集ソフトで動画の音声データーとDAWで書き出した音声データーを同期させて差し替えなければなりませんが、私はとりあえずこのままでも良いかな…
参考まで
この記事が気に入ったらサポートをしてみませんか?
