
コピートレード Bitcopyの登録方法
前の記事「Bitcoinのコピートレード (ミラートレード/ LAMM)が熱い! 」で書いたとおり、コピートレードは日本からはBitcopy一択です。
今回は図解入りで詳しく登録方法と、仮想通貨サービスでは絶対に忘れてはいけない「セキュリティ設定」をご紹介します。
ちなみに今回の登録はPCからの登録を想定しています。スマホでもできますが、Bitcopy側としておそらくサービス画面設計はPCで使うことを想定してるUIなので是非パソコンで利用して下さい。 ( 運営さんアプリ作って下さい(笑) )
1. 本記事のゴール
今回は、Bitcopyの登録をご紹介します。
Bitcopyは厳密にいうと、コピートレードの中でもLAMMというものに部類されるサービスですから、Bitcopyに接続する為の仮想通貨取引所の口座を繋ぎこまなければなりません。Bitcopyが対応ししている仮想通貨取引所は2箇所ありますが、詳しくは今後の記事で書くとして結論だけいうと、Bybit一択です。明確な理由も今後の記事で書きますね。
もし早く投資をスタートしたいという方はこちらから登録して進めてください。
2. それでは登録作業開始 (3分)
それでは登録作業を始めましょう。
実のところ非常に分かりやすい構造なので3分ほどで登録できると思います。
まずはアクセスです。
1. Bitcopyにアクセス
アクセスすると下記の画面に遷移しますので、赤囲みの「新規登録」を選択して下さい。
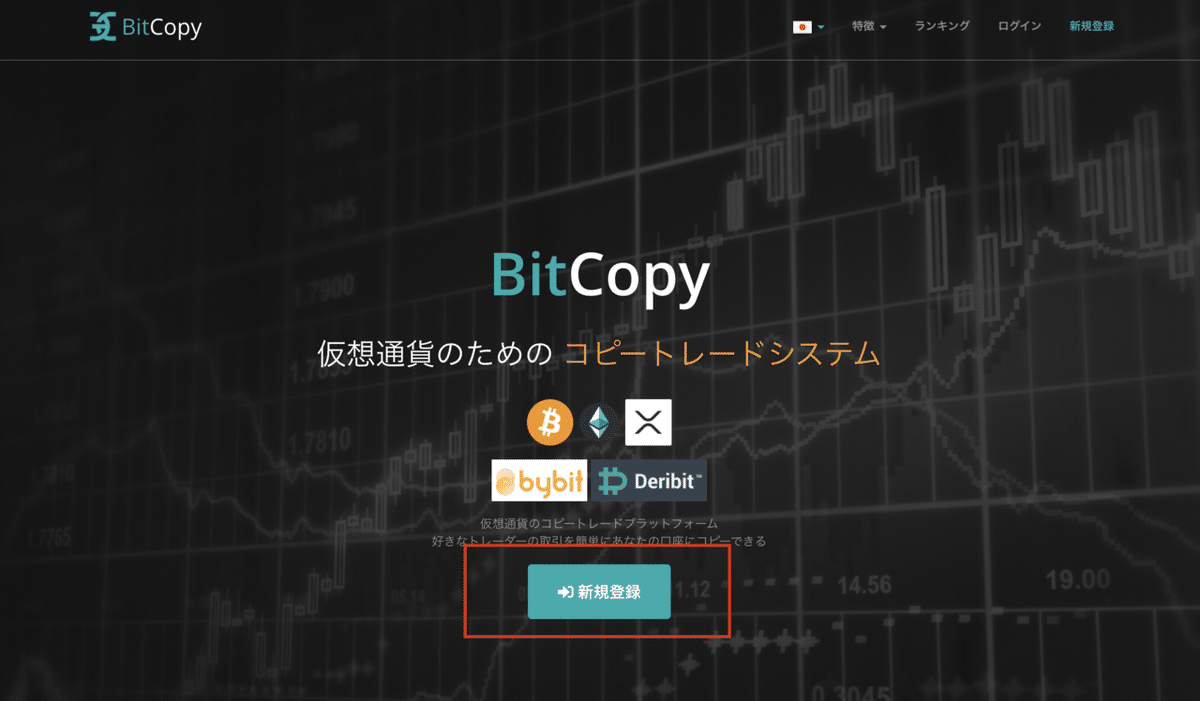
2. アクセスしたら情報を入力します。
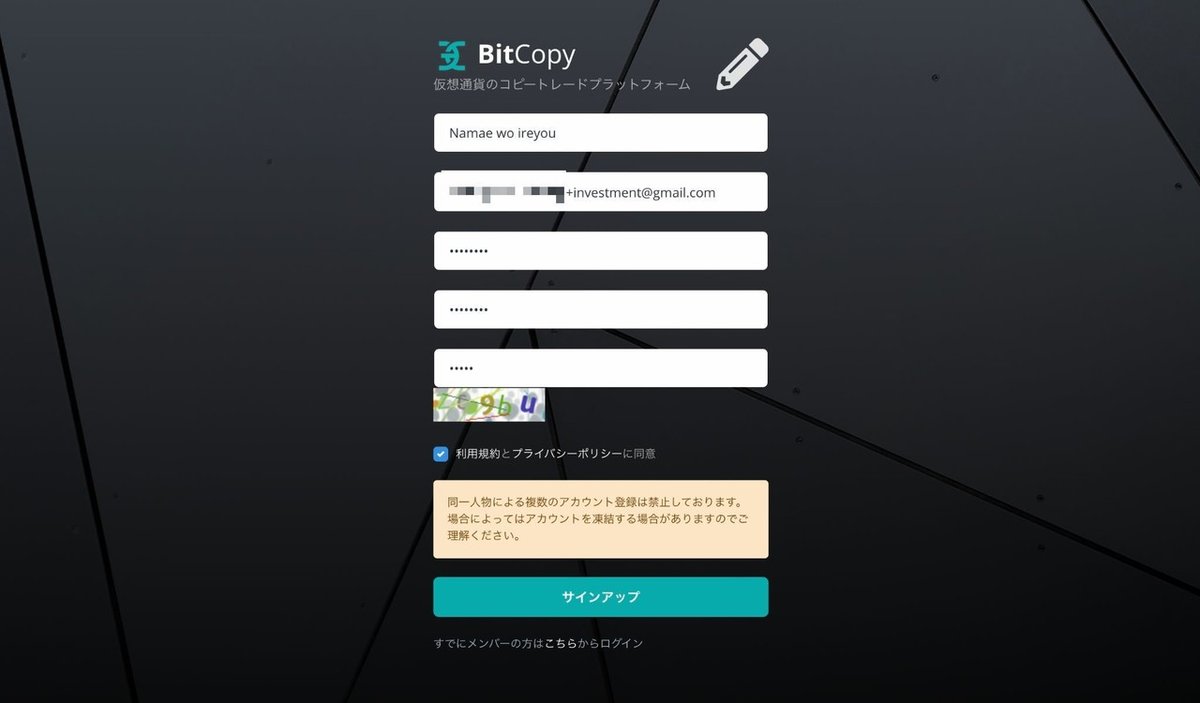
ちなみに、Gmailを使っている方であればアカウント (@マークの前)とドメイン(@マーク以降)の間に 「+ 任意の文字列 」を入れる事で自動的に新しいメールドレスを使うことができます。(エイリアス機能と言います)
例えばあなたのメールアドレスが、「aaabbbcccdddeeefffggg@gmail.com」とうメールアドレスで、投資用のメールアドレスを作ろうと「+investment」という文字列を入れようと考えるのであれば、メールアドレスは、「aaabbbcccdddeeefffggg+invetsment@gmail.com」になり貴方の本来のメールアドレスである「aaabbbcccdddeeefffggg@gmail.com」で受信することができます。
Gmailを仕事などでも使っている方も多いでしょうから、「仕事用」ヤ「投資用」で分けるとGmailのフィルターでラベルを分け管理したり、IFTTTなどを使えばさらに色々なことができます。が、本記事の趣旨とは違うのでもし反応があれば記事化します (笑)
3. Bitcopyからメールアドレス認証のメールが届きます
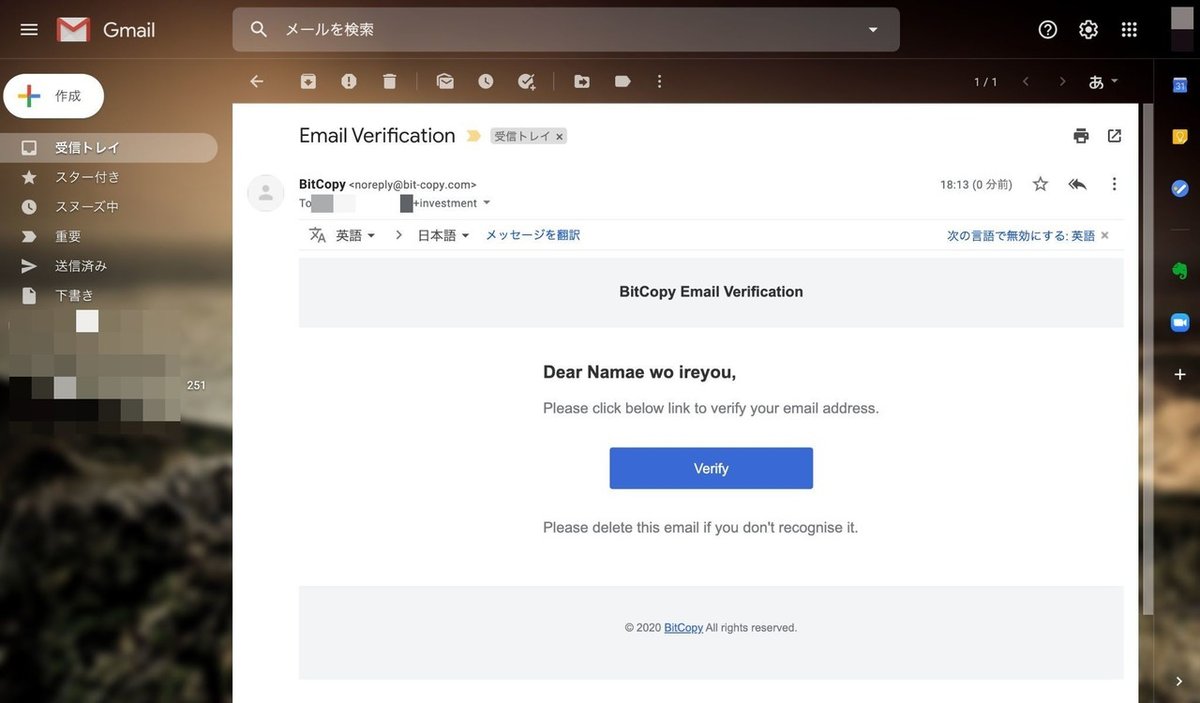
概ね30秒もかからず送信されますので、メール本文記載の「Verify」をクリックすると、下記のメールが登録された旨の文字を含むログイン画面に遷移します。 先ほど入力したメールアドレスとパスワードを入力してログインして下さい。

4. ダッシュボード
ダッシュボードに遷移できれば登録は完了です。
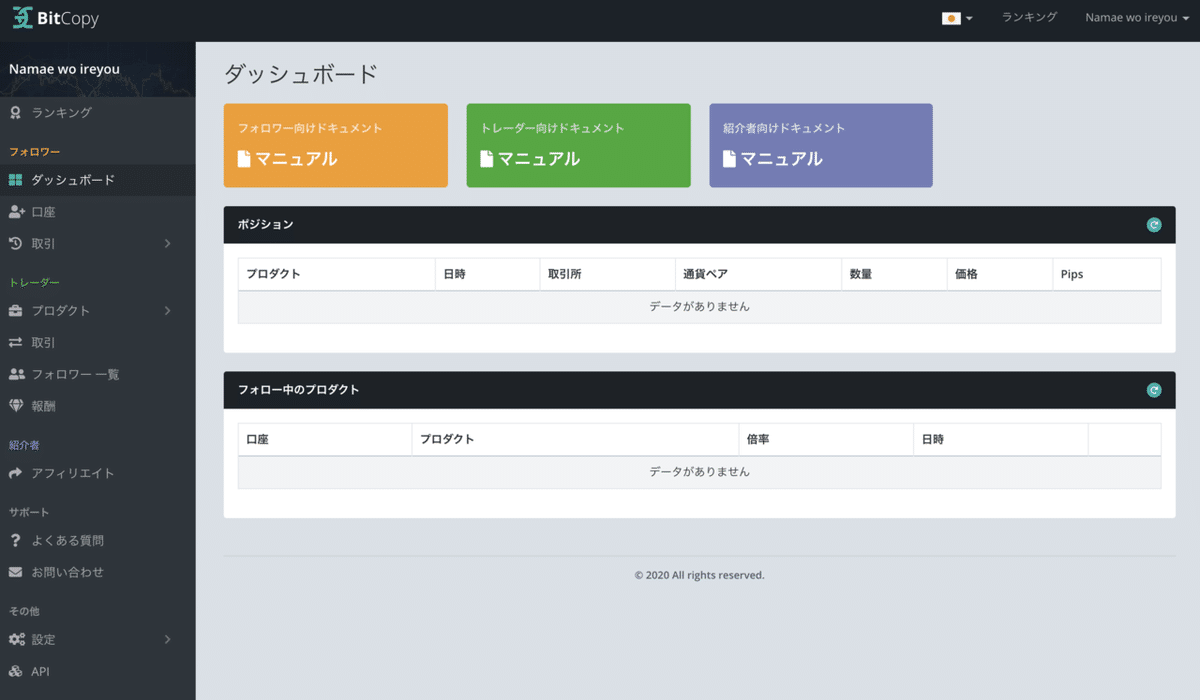
3. セキュリティを上げる ※強く推奨( Authenticatorの設定 )
次に、仮想通貨サービスでは非常に重要なセキュリティの設定を行います。
Bitcopyに何らかの資産を預けるわけではないですが、私の経験上施せるセキュテイ設定しておいた方がベーターです。 今後登録する仮想通貨関連のサービスには全てセキュリティ設定を行っていきましょう。
まずは準備です。
下記のアプリ何れかをダウンロードして設定していきます。
・Google Authenticator
・Microsoft Authenticator
私は、MS社よりもどちらかと言えばGoogle派なので、Google Authenticatorでご説明します。 (iPhoneでの設定方法です。)
ダッシュボードから赤囲みの「設定」を選択すると、「パスワード」と「2段階認証」というリンクがありますので「2段階認証」を選択します。
そうするとQRコードと文字列が表示されます。

1. QRコードと文字列のバックアップ (重要)
次に下記のページが表示されますが、ここで重要なところ。

必ず赤囲いの文字列をどこかに保存しておいて下さい。 端末変更や故障等で今使っているスマホが開かなくなった場合に2段階認証を再度新しい端末に設定する為にはこのコードが必要になります。
オススメはAppleであればiCouldへのバックアップ設定をした上で上記コードを、Appleの公式アプリである「Notes」に保存してお来ます。クラウドなので端末が無くなってしまったとしても再度復元が可能です。
2 .アプリを起動してQRコードを読み取り
アプリを起動するとカメラが起動しますので、画面に表示されているQRコードを読み取るとBitcopyが登録されます。
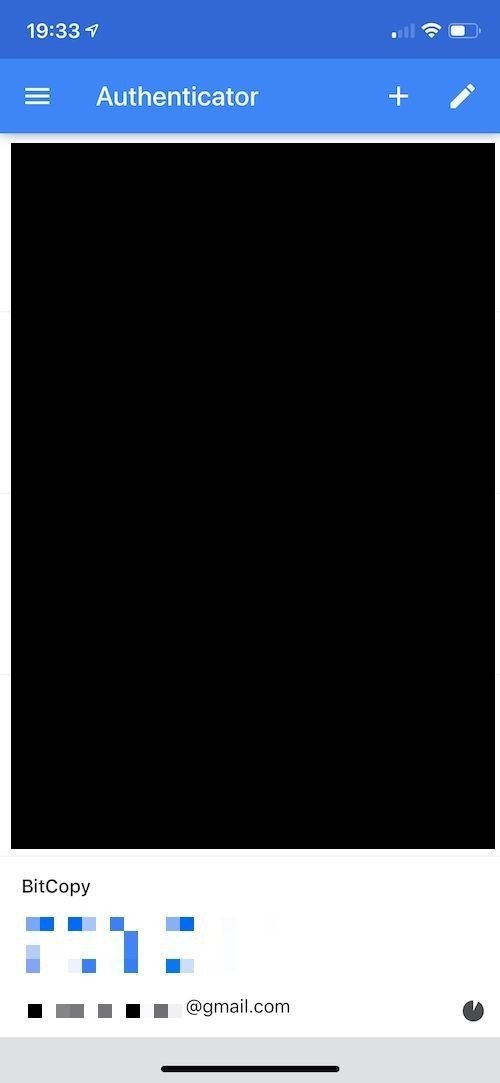
3. アプリ上に表示された、6桁のワンタイムパスワードをBitcopyに入力して終了です。
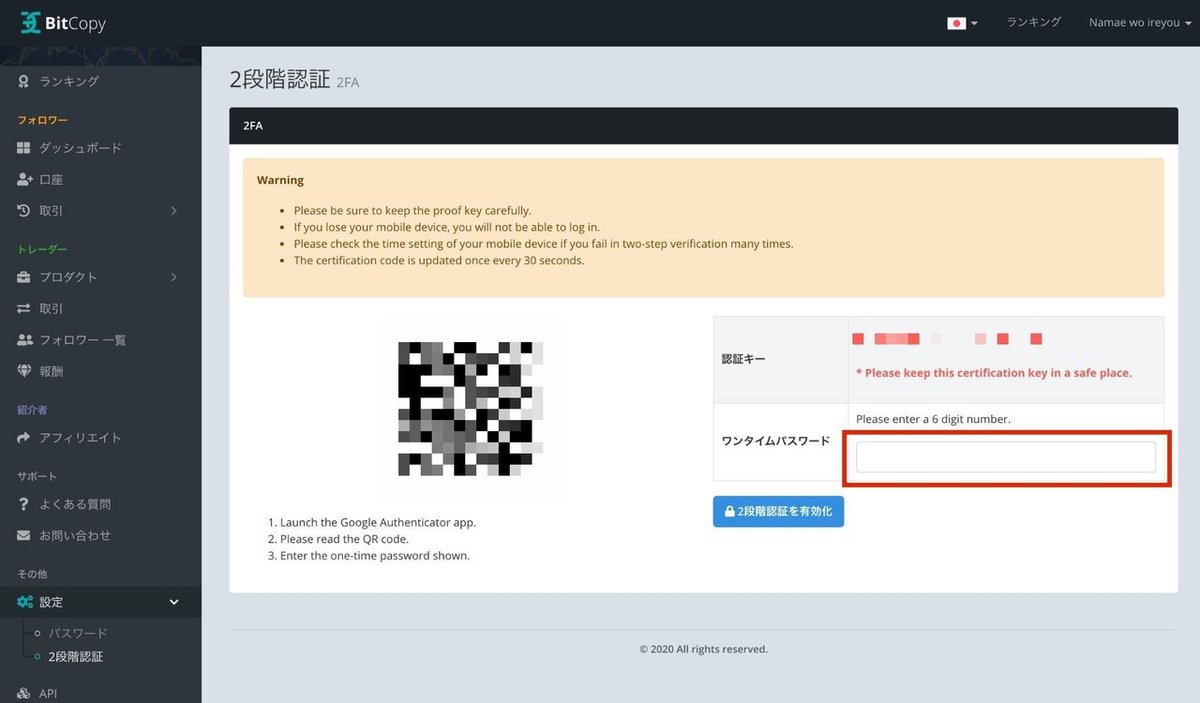
これでセキュリティも設定完了で登録関連の作業は終わりです。
登録完了。 で、どうするか?
4. 画面を確認しましょう
主要画面をご紹介していきます。
・トレーダー一覧
ここにトレーダー一覧が表示されます。 表示は過去のROI ( 投資利益率 )でソートされています。 今後の記事で具体的にどのように見るかはご説明します。

・トレーダー詳細
過去のトレードの結果一覧、現在持っているポジションなどが見られます。
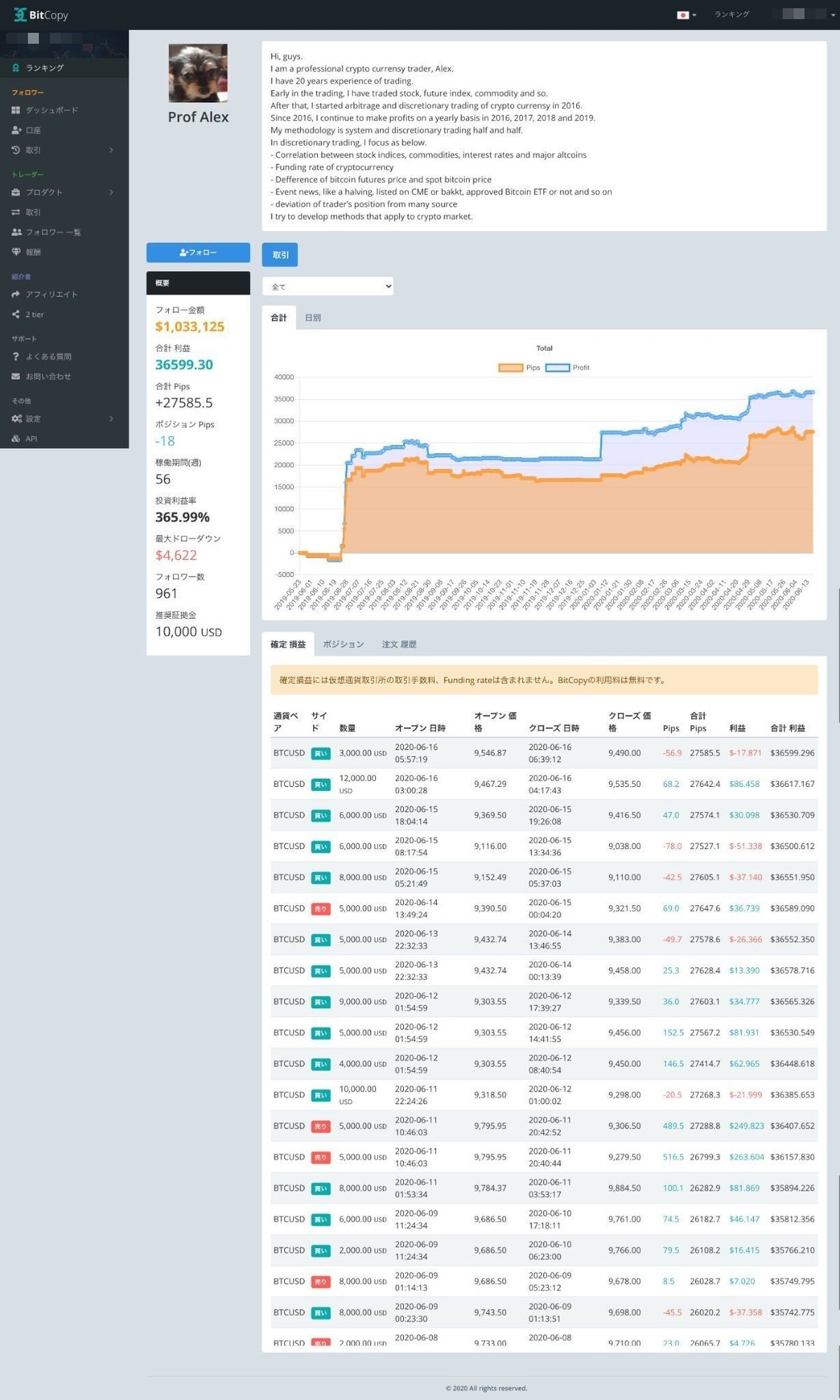
・ Bybit との連携画面
この画面から自分のBybitの口座を紐付けます。

近々、Bybitとの連携記事をかきますのでそこで詳しく書きますが、要するにBybitに他サービス(今回はBitcopy)から自分の口座へのアクセス許可をしているわけです。 Bitcopy側にその許可の根拠となる鍵を登録していると理解して下さい。詳しくは今後。
さて、いまBitcopyの登録も完了して次はBybitの登録ですね。 次回の記事はBybitの説明と登録方法をご説明しようと思います。
===================================
この一連の記事は、マガジン化しているので下記フォローもお願いします。
この記事が気に入ったらサポートをしてみませんか?

