
Navisworks2025 属性付与手順
プロパティのUIが変更されたことで、属性付与の手順も変更されました。Navisworks2025の最新バージョンについてのこの記事では、新しい手順を詳しく解説します。Navisworksのプロパティを使った作業に慣れている方にも役立つ情報です。Navisworks2025のプロパティの使い方をマスターしましょう。
STEP1
「ホーム」タブ‐「表示」から、「プロパティ」を表示し、属性を付与したいオブジェクトを選択します。

「プロパティ」の設定で「単一リスト」を選択してしまうと、「カスタム」が表示されなくなりますので注意してくださいね。

STEP2 「ユーザーデータ」タブの追加
「カスタム」をクリックし、「ユーザデータを追加」タブをクリックします。

「ユーザデータ」タブが作成されます。

「ユーザデータ」タブの名前を変更します。
「カスタム」をクリックし、「ユーザデータを名前変更」タブをクリックします。ダイアログが開くので、ここで名前を変更し、「OK」をクリックします。(階層構造タブを作成したい場合は、ここで、「第1階層」とします。)

「基本情報」タブが作成されます。

STEP3 プロパティの作成
「カスタム」をクリックし、「新しいプロパティを挿入」から、追加するプロパティのタイプを選択します。(ここでは、「文字列」を選択)

新しいプロパティが追加されます。

STEP4 値の入力
「プロパティ」の値(「…」)の右クリックメニューより、「名前変更」を選択します。
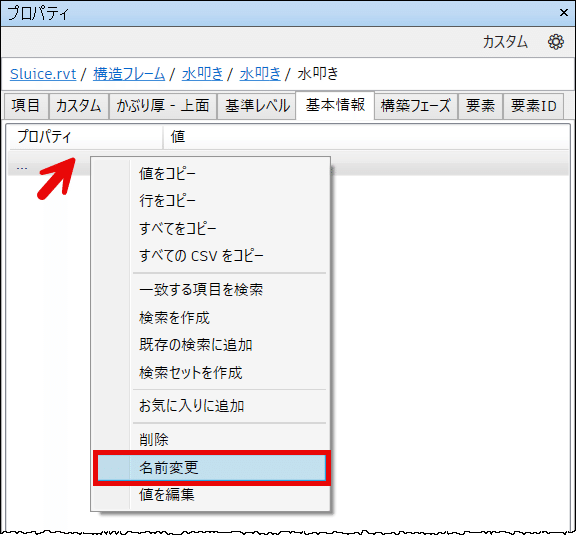
カーソルが移動するので、ここでプロパティ名称を入力します。

値を入力します。
値にカーソルを移動し、右クリックメニューより、「値を編集」をクリックします。

値を入力し、緑色の✔をクリックします。

この操作を繰り返して、属性を作成します。

行や値をコピーすることもできますが、「すべてのCSVをコピー」を選択し、Excelにペーストすると書かれているプロパティを全てペーストすることができます。属性の修正などでExcelに書き出したい場合、便利な機能ですね。ただし、「すべてをコピー」を選択すると、プロパティも値も同じセルにコピーされてしまうのでご注意くださいね。

お試しくださいませ!
この記事が気に入ったらサポートをしてみませんか?
