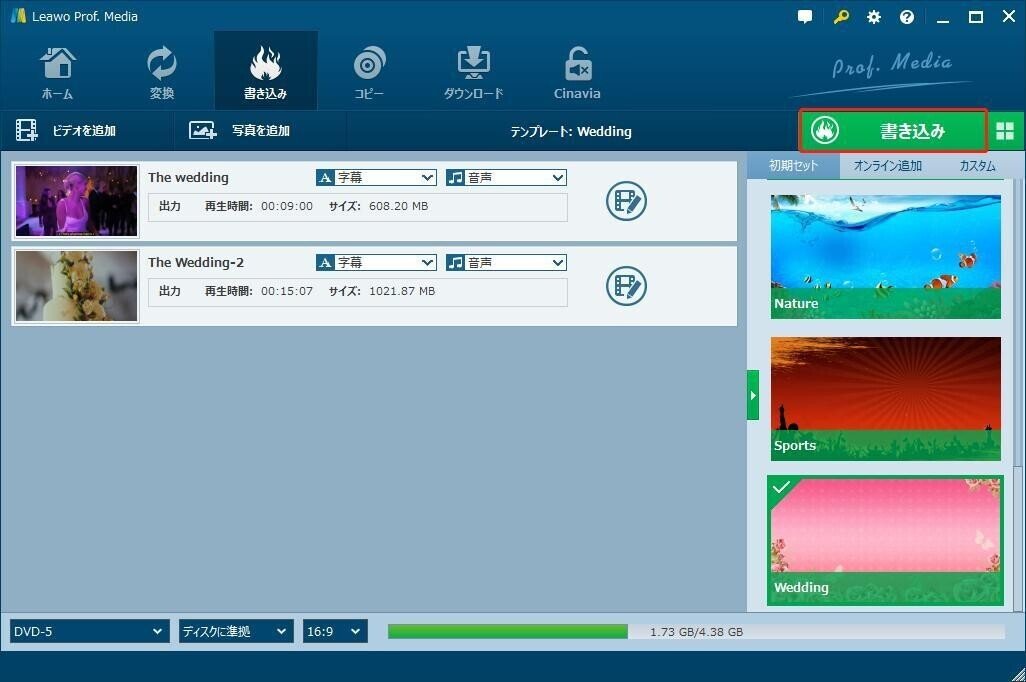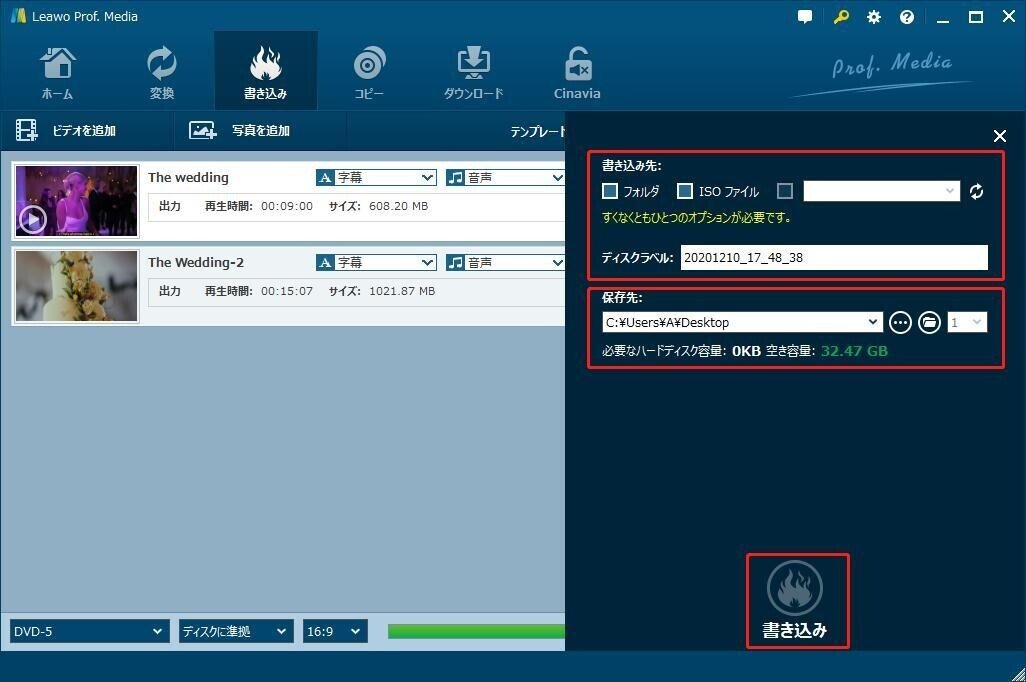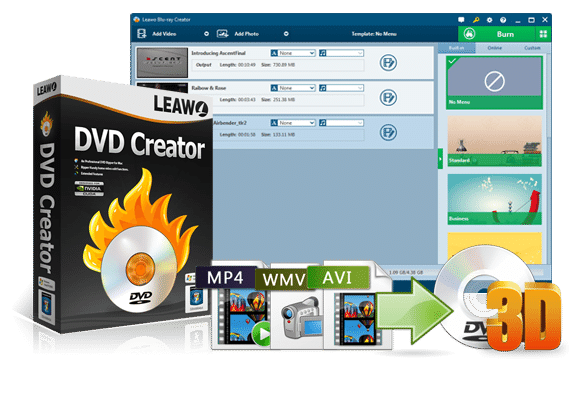WindowsでiMovieを使うのは可能ですか?
iMovieとは、macOSで無料で使える動画編集ソフトです。タイトル・音楽・エフェクト・フィルタ・字幕の追加などの編集機能を利用して、専門知識が必要なく簡単に綺麗な動画を作れます。なら、iMovieはWindowsで使えますか?
その答えはだめです。
iMovieはMacOSの専用ソフトで、WindowsOSでは動作しません。「ハッキントッシュ(Hackintosh)」でWindowsにmacOSをインストールする方法なら、iMovieが利用できるようになります。ただし、ハッキントッシュは不正行為なのでこちらはおすすめしません。
本記事は、iMovieのように無料で使えるWindowsOSの動画編集ソフトを紹介します。また、iOSデバイスでiMovieアプリで作成した動画をWindowsでDVDに作成する方法も説明します。
パート1:iMovieの代わりになる無料動画編集ソフトおすすめ
①Windowsムービーメーカー
Windowsムービーメーカーとは、WindowsXP/Vista/7/8/8.1に標準で付属している編集ソフトです。画像、動画、音声ファイルを素材にして、タイトルの作成、動画のカット、エフェクトの追加などの機能を利用して、簡単に動画ムービーを作成できます。また、Windows DVD メーカーがインストールされる場合は、連携してDVDに作成することもできます。
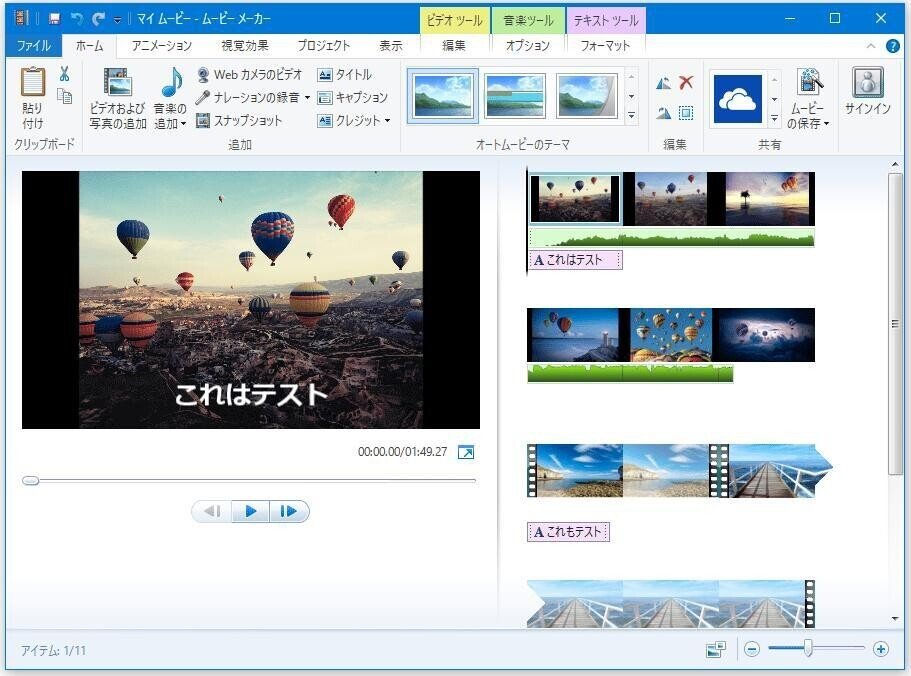
②フォト
Windows7以降のパソコンでムービーメーカーを利用できない方は、Windows10標準搭載の動画編集ソフトフォトをおすすめします。写真や画像を素材として、スライドショー風の動画を作成可能です。また、動画の結合、動画のトリミング、フィルタ効果の追加、スローモーション効果の追加、3Dエフェクトの追加などの機能が利用できます。

③AviUtl
AviUtlはプラグインが豊富にあり、拡張性が非常に高い無料動画編集ソフトです。動画のトリミング、動画のリサイズ、動画の連結、音声ズレ補正、インターレース解除、テキストの追加、ノイズの除去など、様々な機能を使えるのがポイントです。ただし、AviUtlを利用するには、いろいろなサイトから拡張機能をダウンロードして強化する必要があるので、その作業が面倒です。

④Lightwork
Lightworksとは、Windows/Mac/LinuxOSに対応する無料動画編集ソフトです。動画のカット、動画の結合、テキストの追加、色調の変更などの機能で、タイムラインを利用して本格的な動画の編集ができます。

⑤Avidemux
Avidemuxは、MPEG-1、MPEG-2、H.263、MPEG-4などのエンコード形式やAVI / MPG / MP4 / FLVなどのファイルフォーマットに対応する無料動画編集ソフトです。動画のトリミング編集、字幕の追加、動画の連結、ノイズ除去など、様々な編集機能が利用できます。
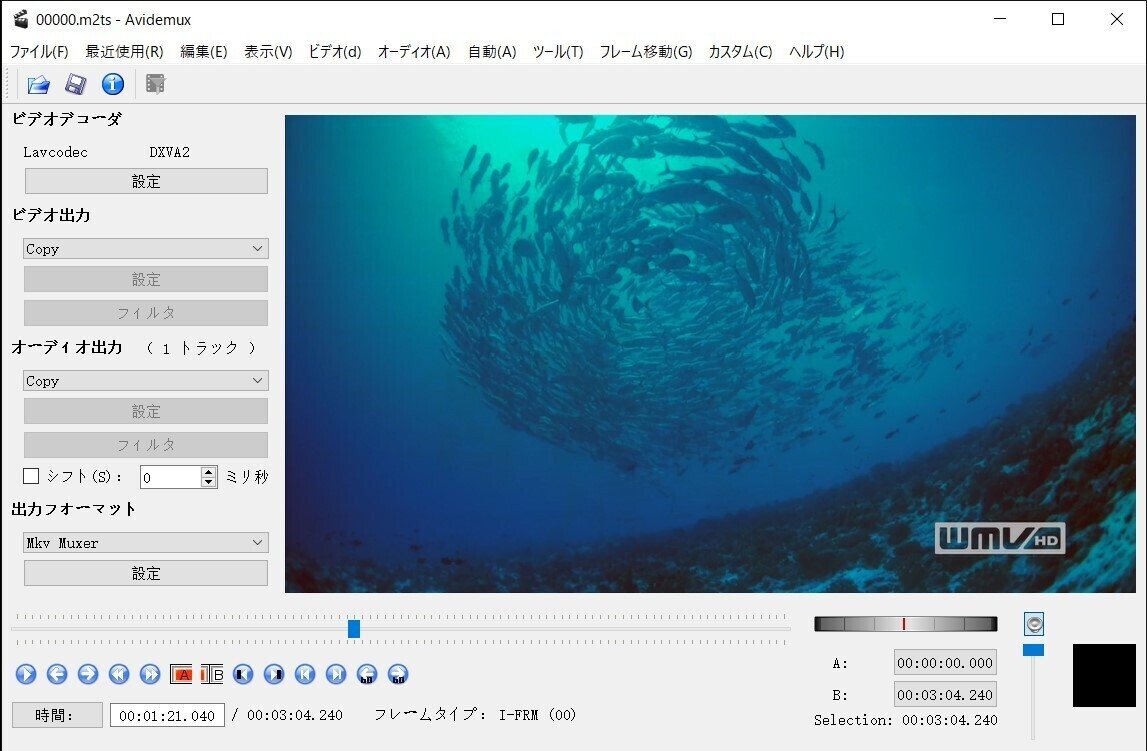
上記に紹介した無料編集ソフトは基本的にテキストの追加、動画のカット、BGMの追加など簡単な機能を利用できます。もしどうしてもiMovieを利用したい場合は、Macのパソコン以外にもiPhone・iPadにも対応します。いずれも操作性が高いです。
パート2:iMovieアプリで作成した動画をDVDに作成する方法
iMovieアプリで結婚式用のムービー動画を作成しました後に、Windowsパソコンに移して、DVDプレイヤーで見れるようにディスクに焼きたい場合はどうすればいいですか?
ここで、初心者でも簡単に使えるLeawo DVD作成をオススメします。
Leawo DVD作成は、任意形式の動画をDVDディスク、DVDフォルダ、DVD ISOイメージファイルに作成できるオーサリングソフトです。ソフトに内蔵のメニューテンプレートでディスクメニューを作成することもできます。そのほか、写真や音楽を追加して、スライドショー動画も作成できます。
次に、Leawo DVD作成でiMovieアプリで作成した動画をDVDに作成する方法を紹介します。
ステップ1:動画を追加
「DVD作成」モジュールを起動します。「ビデオを追加」をクリックして、またはドラッグ&ドロップでiMovie動画ファイルをソフトに追加することができます。
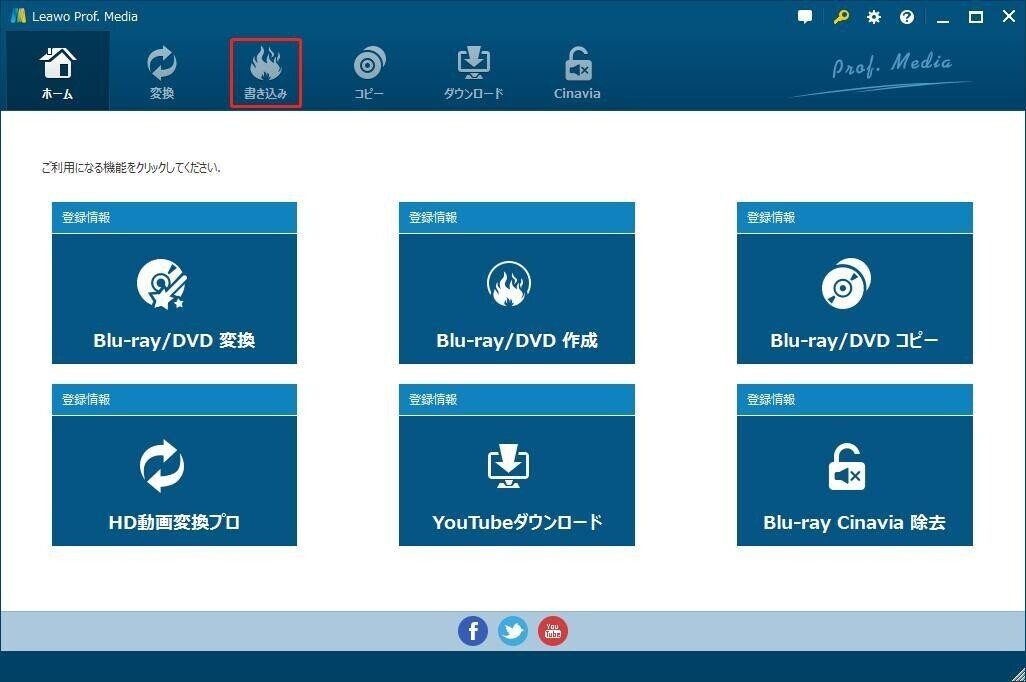
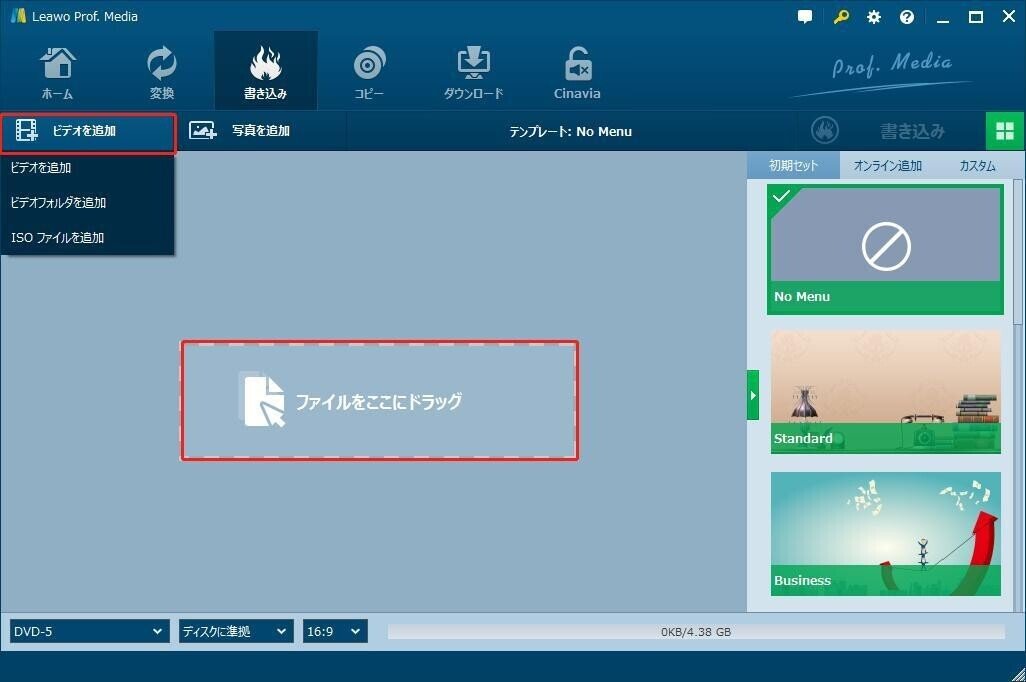
ステップ2:動画を編集
編集アイコンをクリックすると、「トリム」、「透かし」、「切り抜き」、「効果」、「3D」、「ノイズ除去」という機能で簡単に動画を編集できます。
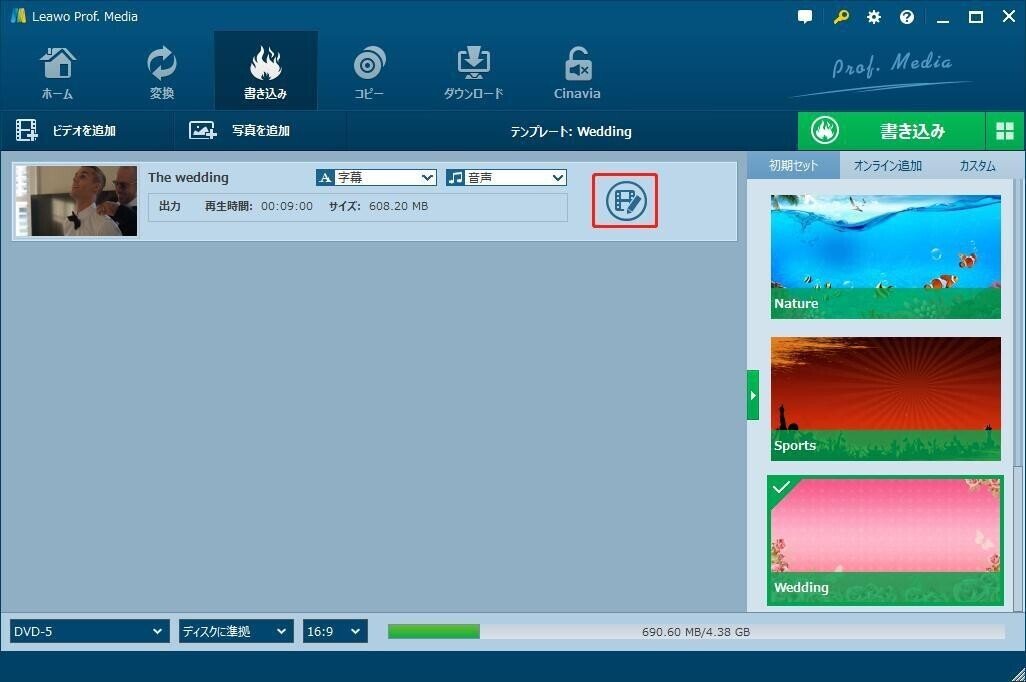
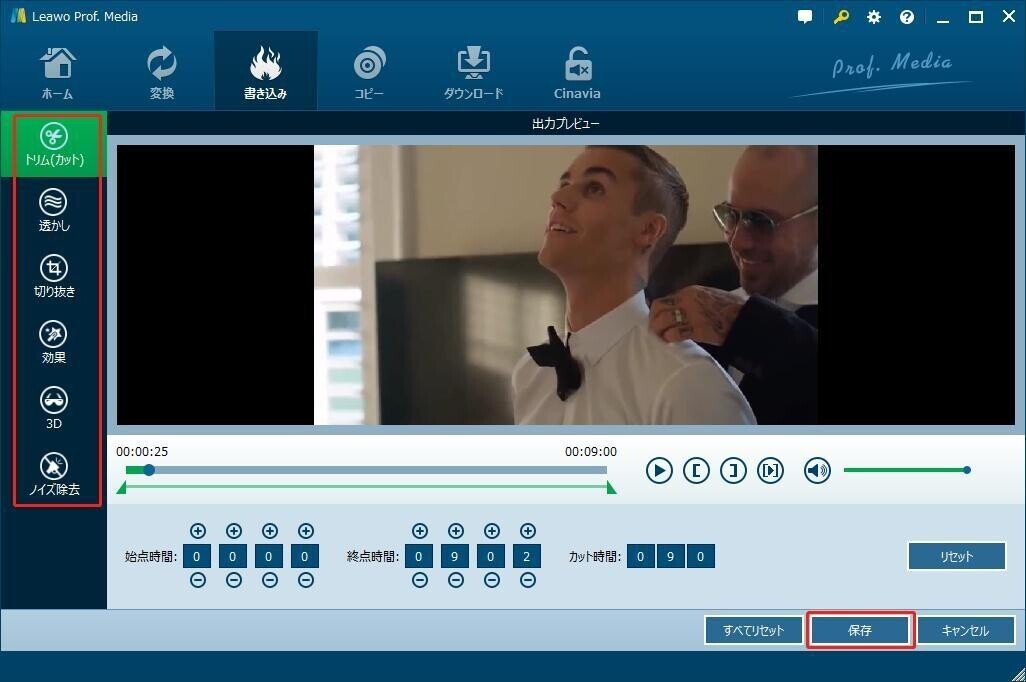
ステップ3:ディスクタイプを設置
ソフトの左下にある選択メニューから出力するディスクタイプを設置できます。

ステップ4:メニューを作成
右にあるメニューテンプレートでメニューを作成できます。目のアイコンをクリックして、プレビュー画面の左上に「編集」ボタンをクリックすると、ディスクメニューの背景イメージやBGMを追加できます。
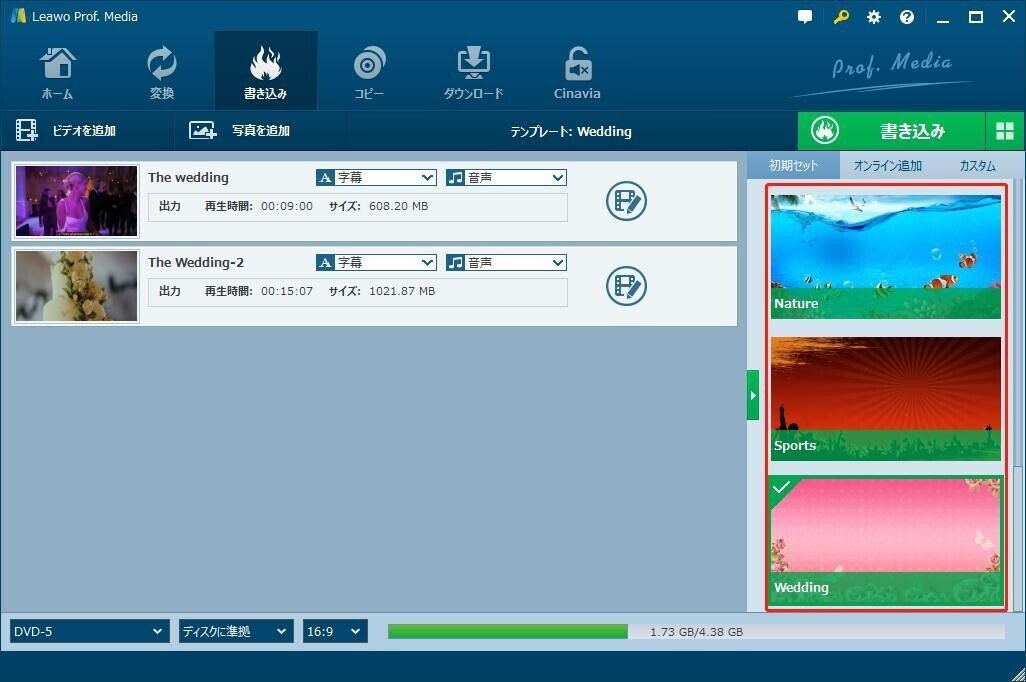
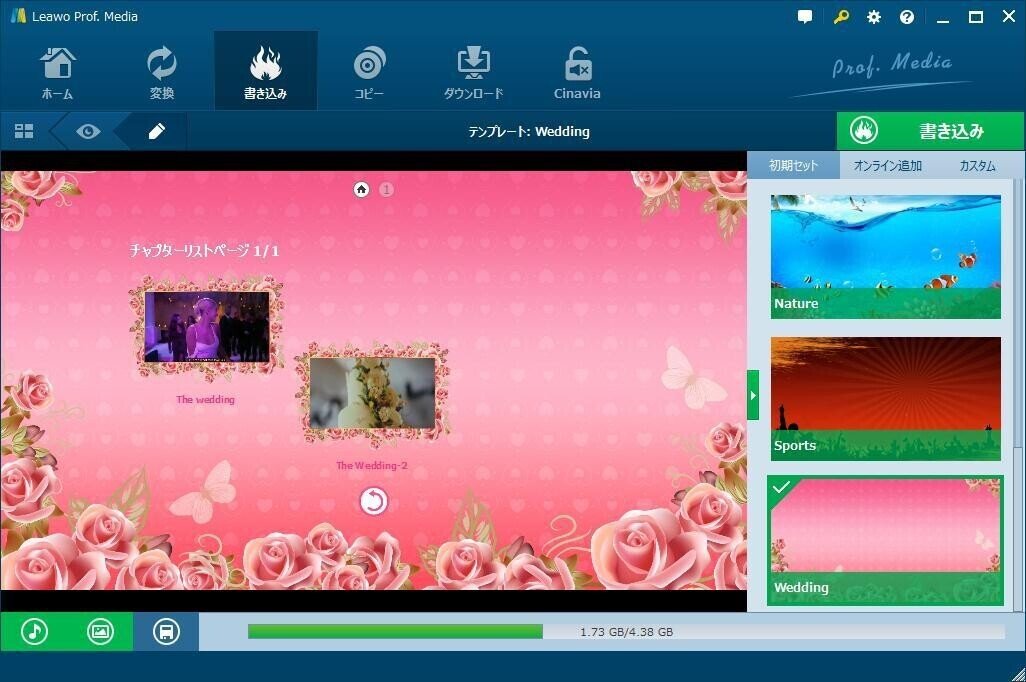
ステップ5:書き込むが開始
ソフトの右上にある「書き込み」ボタンをクリックして、書き込み先やディスクラベルを設定します。丸い「書き込み」ボタンをクリックすると、書き込み作業が始まります。