
Zoomウェビナーの配信をバレないように録画する方法・4選
新型コロナウイルスの影響で、社会全体におけるデジタル化が進展することにより、オンラインイベントやオンライン授業がどんどん普及していきます。その中でよく使われているZoomウェビナー(Zoom Webinars)。
残念ながら、Zoomウェビナーは録画アーカイブの配信がなく、終了したら二度と見れない状況が多いです。そのため、Zoomウェビナーを録画して保存したい方も多いではないでしょうか。
本記事では、そういう方のために、Zoomウェビナーの配信をバレないように録画する方法・4選を紹介します。
Zoomウェビナーの配信をバレないように録画する方法①―Leawoスクリーンレコーダー
Leawoスクリーンレコーダーとは、PC画面を高画質・高音質のままで録画できる多機能ソフトです。Zoomの他に、Team、Webex、Skypeなどのウェビナーツールの録画にも対応可能です。画面録画範囲の指定、マウスカーソル非表示、タイマー設定、マイクON/OFFなど実用的な便利機能を備えています。シンプルなインターフェイスで初心者でも非常に使いやすくなっています。
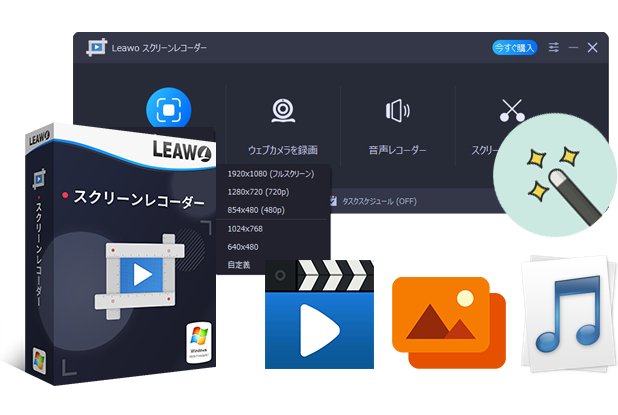
LeawoスクリーンレコーダーでZoomウェビナーを録画する手順:
・Leawoスクリーンレコーダーを起動します。
・「スクリーンレコード」モジュールを選択します。
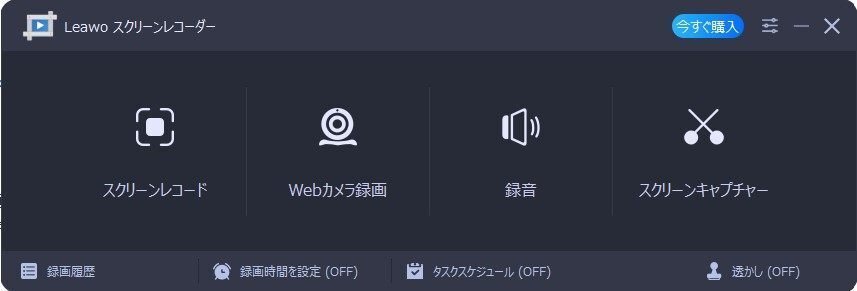
・録画範囲を(フルスクリーン、範囲指定、特定なウィンドウなど)自由に指定することが可能です。
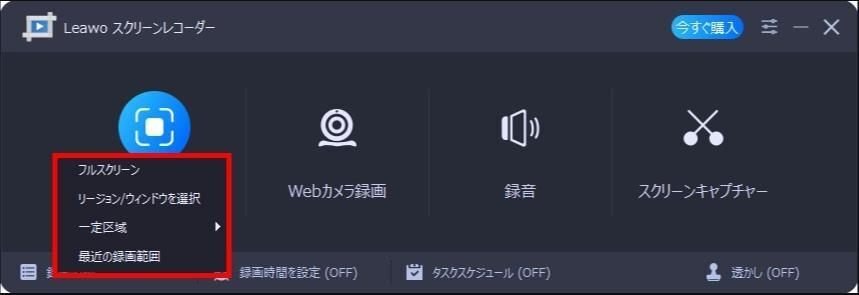
・録画範囲を選択すると、音声の設定画面が表示されます。音声の出力先や音量を設定します。
・設定が完了したら、赤い「REC」ボタンをクリックすると、画面録画が開始します。
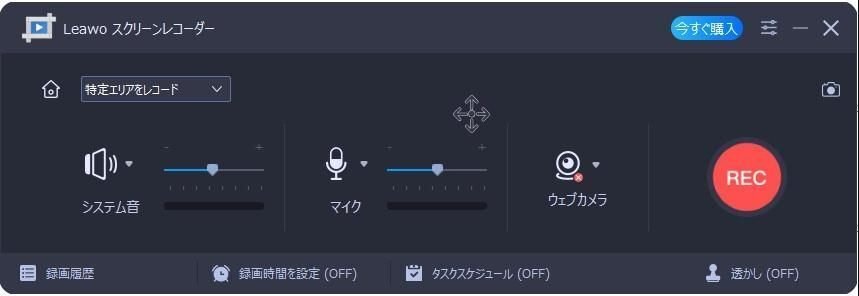
・コントロールバーにある赤い「停止」ボタンをクリックすると、画面録画が終了します。
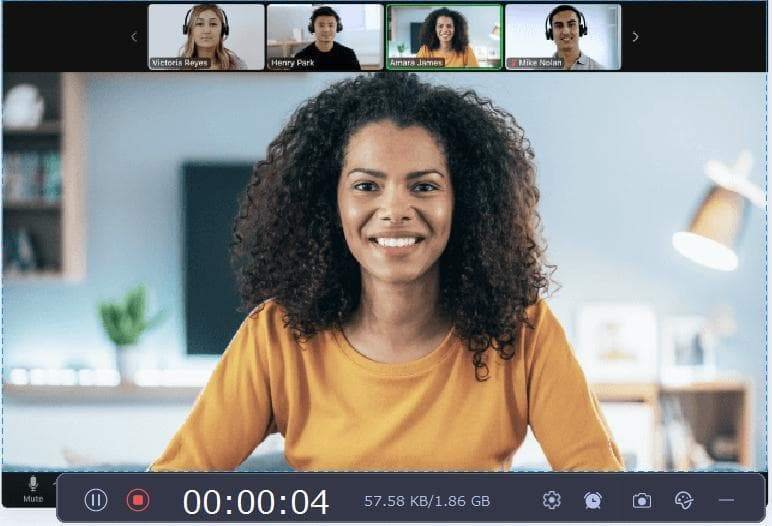
Zoomウェビナーの配信をバレないように録画する方法②―Windows10/11標準搭載のゲームバー
Windows10/11にはゲームバー(Xbox Game Bar)という録画機能が標準搭載されています。その名の通り、Xboxゲーム画面録画用のツールですが、アクティブなウィンドウも録画できます。わざわざ別途で外部ソフトを用意する必要がないので便利です。
ゲームバーでZoomウェビナーを録画する手順:
・Zoomを起動して、アクティブ状態にします。
・「Windows」キー+「G」キーを押して、ゲームバーを呼び出します。
・キャプチャコントローラーにある録画ボタンをクリックすると、画面録画が開始します。
・録画コントロールバーにある青い停止ボタンをクリックすると、画面録画が終了します。
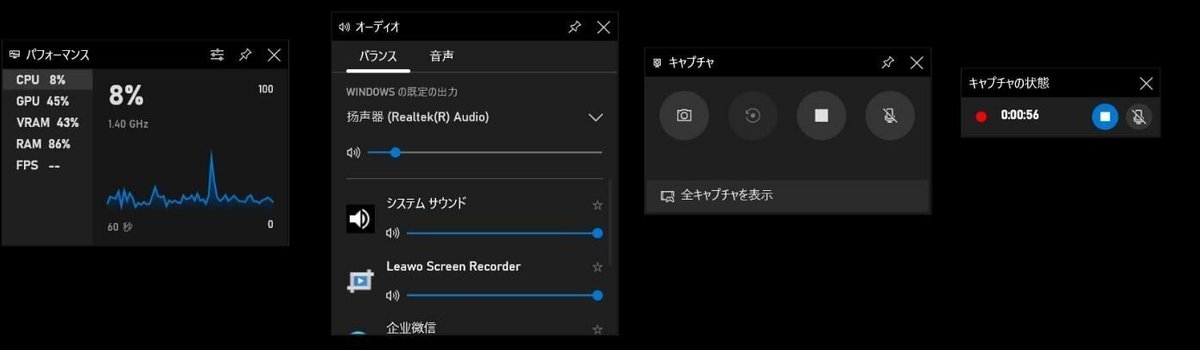
Zoomウェビナーの配信をバレないように録画する方法③―Mac標準搭載のQuickTime Player
MacパソコンにはQuickTime Playerが標準搭載され、画面収録、ムービー編集、iPhone画面の取り込みなど多様な機能があります。アプリ内のスクリーンショット機能を利用すると、簡単にPC画面を録画できます。
QuickTime PlayerでZoomウェビナーを録画する手順:
・QuickTime Playerを開きます。
・メニューバーで「ファイル」-「新規画面収録」の順に選択します。
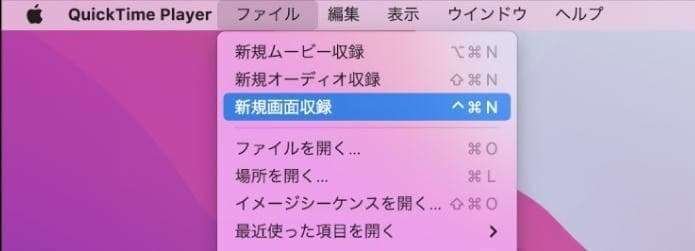
・コントロールバーにある赤い録画ボタンをクリックします。
A:画面上の任意場所をクリックすると、画面全体の録画が開始します。
B:マウスでドラッグして録画範囲を指定して、そのエリアの中にある「収録を開始」をクリックすると、画面録画が開始します。
・コントロールバーにある停止ボタンをクリックすると、画面録画が終了します。
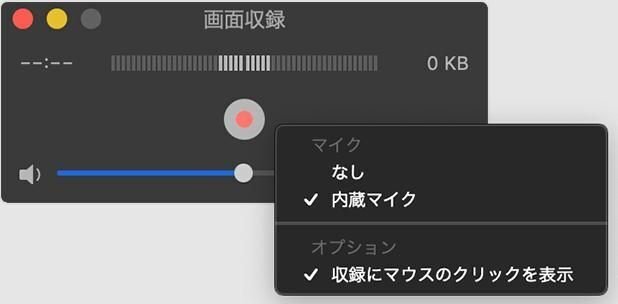
Zoomウェビナーの配信をバレないように録画する方法④―配信ソフトのOBS Studio
OBS Studioは、ゲーム配信や雑談配信などPC配信専用のフリーソフトで、様々な配信サイトに対応しています。PC画面、特定のアプリケーション、画像・動画などを指定して、画面収録することも可能です。
OBS StudioでZoomウェビナーを録画する手順:
・OBS Studioを開きます。
・ソースパネルにある「+」ボタンをクリックし、「ウィンドウキャップチャ」を選択します。
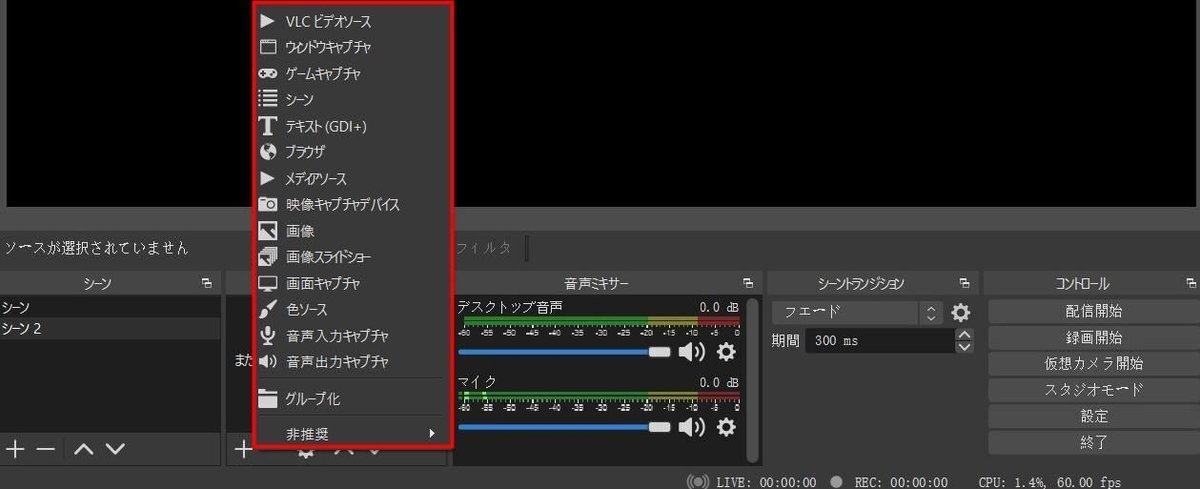
・ソース名を入力して「OK」をクリックして、ソースを新規作成します。
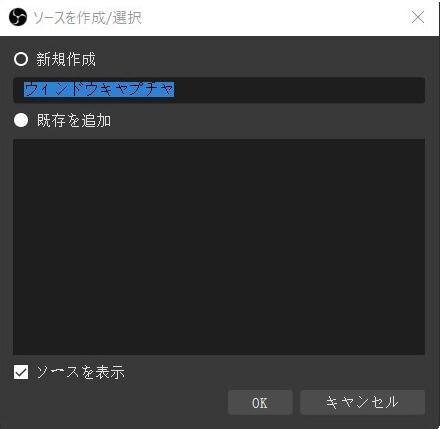
・ウィンドウをZoomに指定して、「OK」をクリックします。
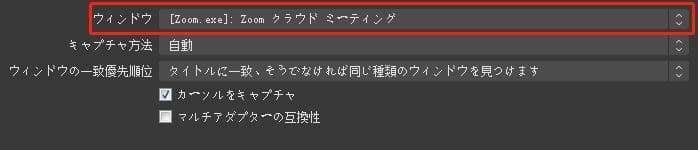
・「録画開始」をクリックすれば、録画が開始します。
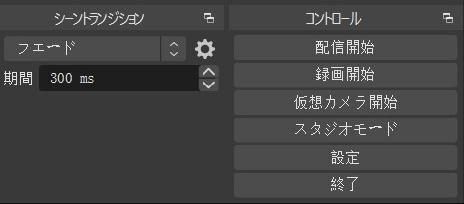
この記事が気に入ったらサポートをしてみませんか?
