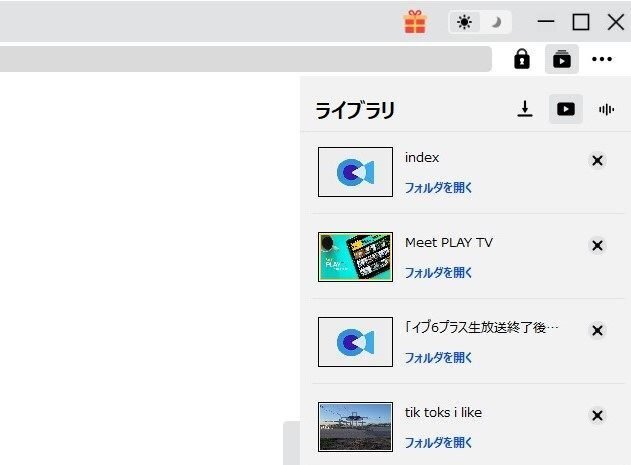iCapで動画を保存する方法は?保存できない時の対処法も説明!
iCapとは、iPhoneで様々な動画配信サービスから気軽に動画を保存できる無料アプリです。本記事では、まだiCapに詳しくない方のため、iCapで動画を保存する方法や保存できない時の対処法などを詳しく説明していきます。
iCapの使い方
iCapで動画をMP4ファイルとして保存する方法
iCapで動画を保存する手順:
・まずはiPhone・iPadの「App Store」からiCapをダウンロードしてインストールします。
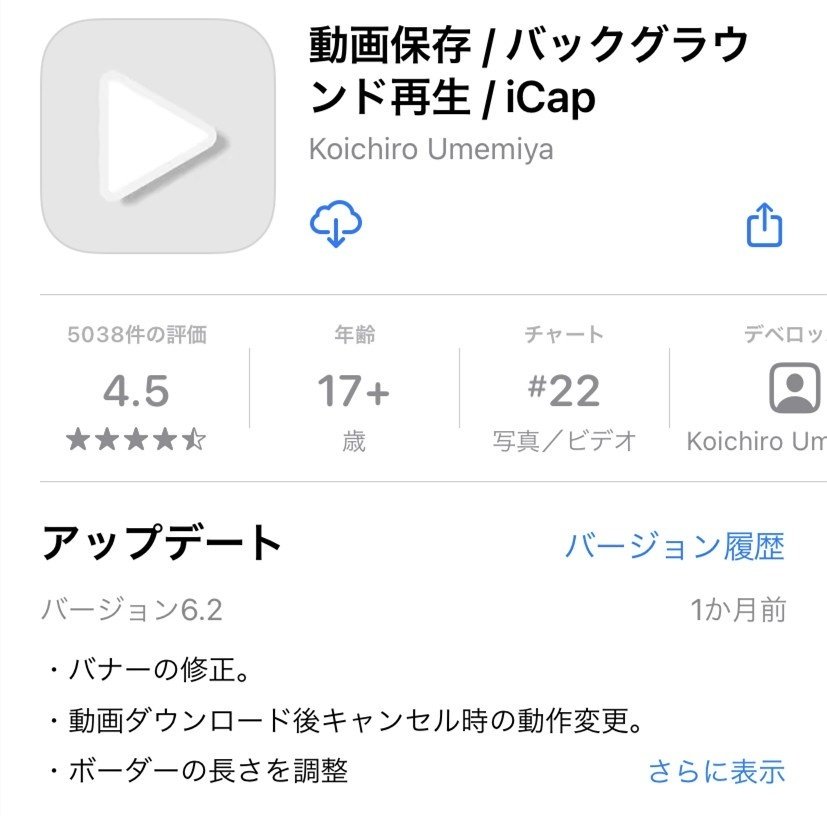
・iCapを起動して、保存したい動画のURLを上のブラウザに貼り付けします。
・動画を再生すると、上に新しい再生窓が開いて、青いダウンロードボタンが表示されます。そのダウンロードボタンをタップします。
・「mp4に変換」をタップすると、動画の保存作業が開始します。
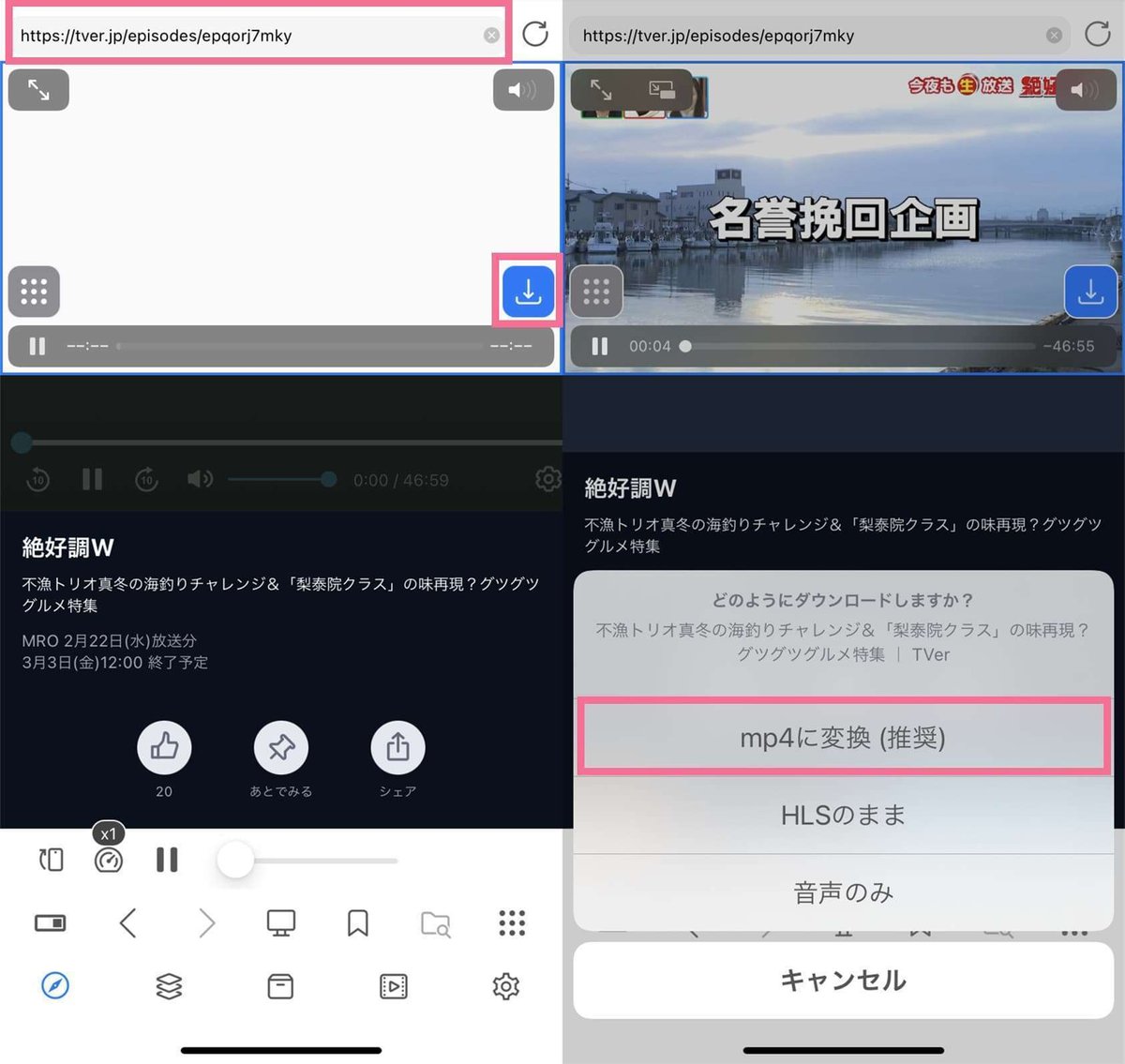
iCapで保存完了の動画をカメラロールに保存する方法
iCapでカメラロールに保存する手順:
・下の真ん中にある箱アイコンをタップすると、保存完了の動画を確認できます。
・動画の横にある三本線アイコン「≡」をタップします。
・「共有メニュー > ビデオを保存」の順にタップすると、動画がカメラロールに保存されます。
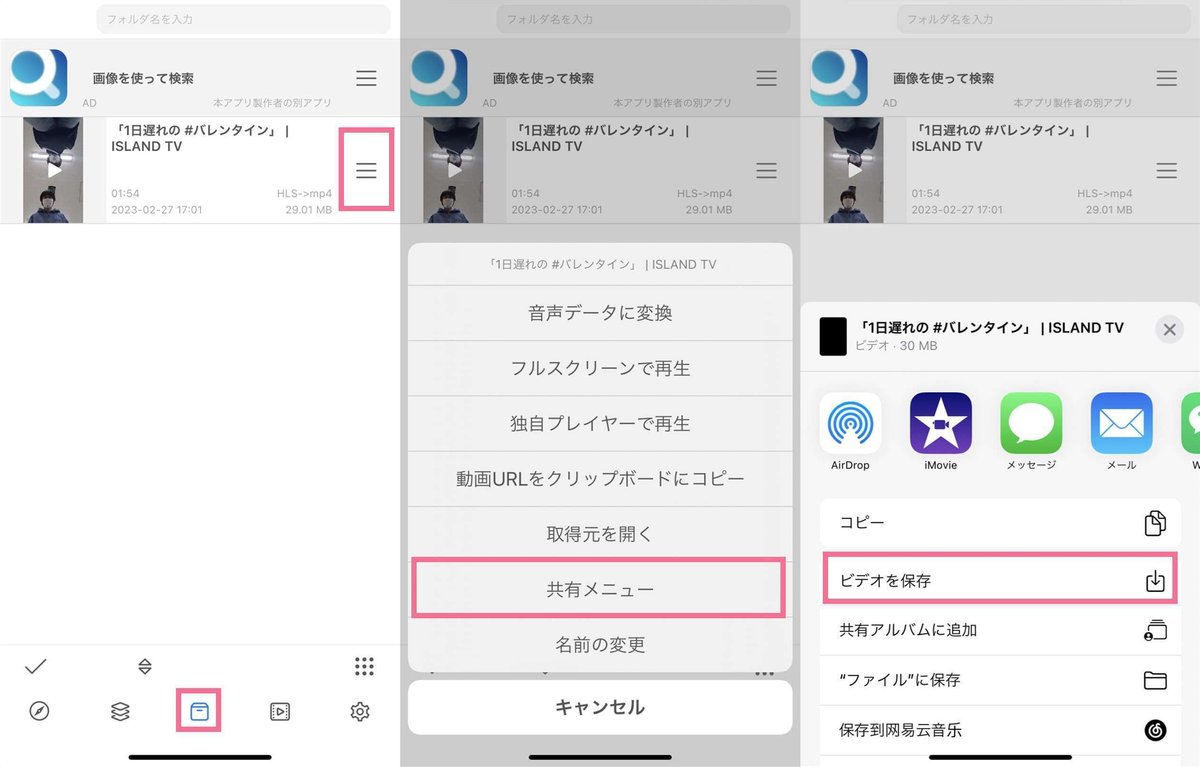
iCapの動画保存に関するよくある質問
・iCapは無料なのか?
iCapの無料保存回数は1日6回までです。
それ以上の動画を保存したい場合は、2,400円のプレミアム(買い切り版)に課金する必要があります。
・iCapはAndroidスマホで利用できる?
残念ながら、iCapはiPhone・iPadでしか利用できません。
Androidスマホの方は、iCapの代わりに1DMというアプリを利用することをお勧めします。
・iCapで保存した動画は配信期間が過ぎても見れる?
iCapかろ保存完了の動画をさらにカメラロールに保存したら、配信期間が終わっても視聴可能です。
・iCapで動画を保存できない時の対処法
iCapで動画を保存できない時の対処法
・端末モードをPCに変更する
「推奨環境外の端末」と表示され動画保存できない場合は、端末モードをパソコンに変更することで改善できるかもしれません。
①スマホのアイコンをタップします。
②端末モードを「Windows PC」に変更します。
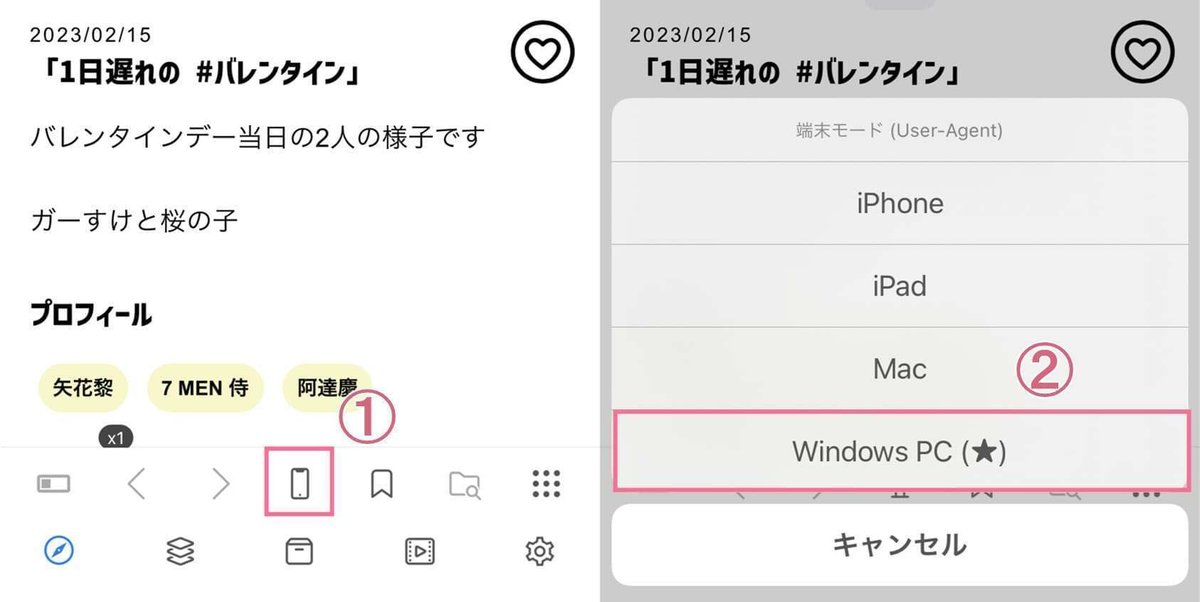
・他の動画保存ツールを利用する
動画配信サイト側の仕様変更によって、iCapで動画保存できなくなる可能性もあります。
そういう場合は、他の動画保存ツールを使うしかありません。PCでCleverGetという保存専門ソフトを使えば、より高速に動画を保存できます。
iCapを使うと容量がいっぱいになった時の対処法
iCapで動画を保存すると、iPhoneの容量がすぐパンパンになっているでしょう。
ストレージ使用容量を減らすために、保存完了の動画をクラウドサービスにバックアップしたり、USB・PCに移したり、ディスクに焼いて保存したりすることをお勧めします。
【動画や写真を無料で保存!個人向けクラウドストレージサービスを比較&おすすめ】
【MP4をDVD直接焼いてDVDプレーヤーで再生できる方法】
iCapの代わりになる万能動画保存ツール―CleverGet
CleverGetをiCapの代わりにおすすめする理由:
・より高速で動画を保存可能
・より効率的に動画を保存可能
・より高画質で動画を保存可能
CleverGetはYouTube、ニコニコ動画、Vimeo、TikTok、Twitterなど1000以上の動画共有サイトから動画を高画質のままでMP4/MKVファイルに保存できます。また、Hulu、U-NEXT、Amazonプライム、FOD、NHKプラス、DMMなどの有料動画配信サービスのダウンロードにも対応しています。さらに、動画をダウンロードする時に、お気に入りの字幕や音声も保存できるので便利です。iCapの代替ツールを探している方におすすめします。
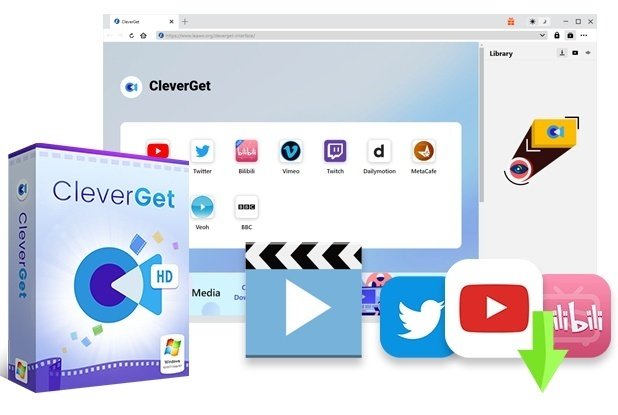
CleverGetで動画を保存する手順:
・CleverGetを起動します。
・保存したい動画のURLを上のブラウザにコピー&ペーストします。
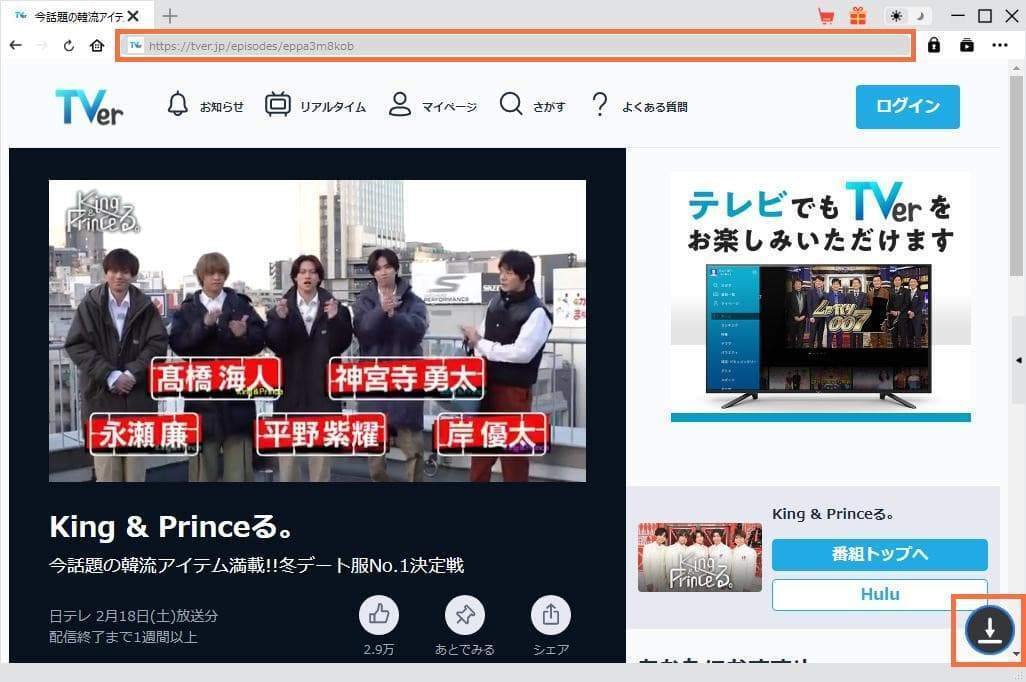
・右下にあるダウンロードボタンをクリックすると、動画分析画面に保存可能な動画がリストされます。
・基本的には、一番上が高画質の動画になっています。ダウンロードボタンをクリックして、動画を保存します。
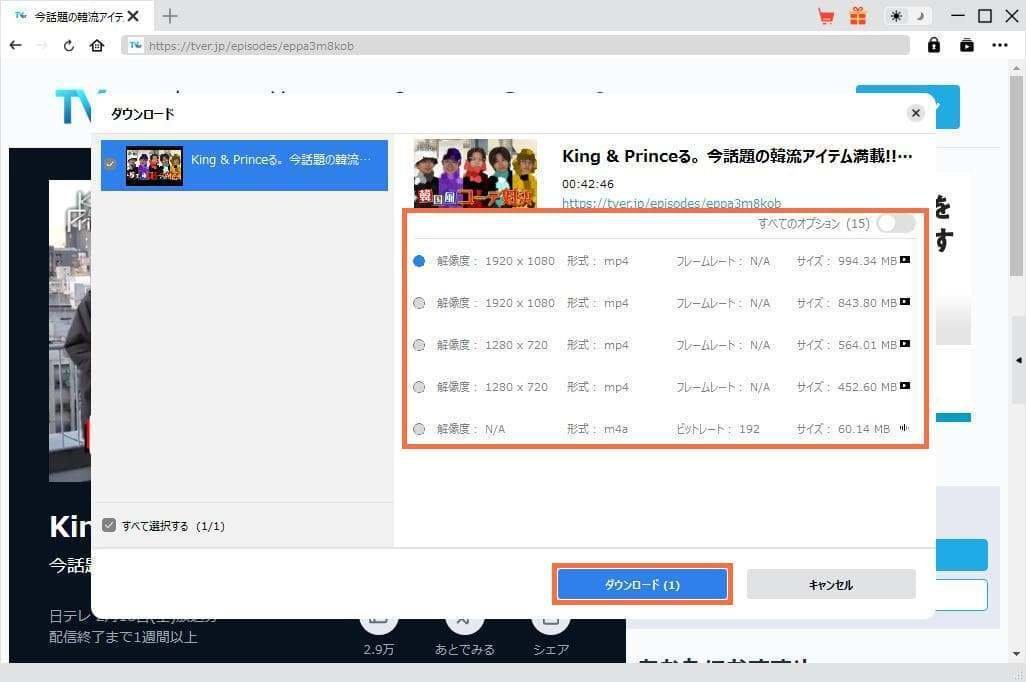
・ダウンロードが開始すると、右のライブラリで進捗状況が表示されます。
・ダウンロードが完了すると、「動画」アイコンをクリックして動画を管理・再生することができます。