
「GoStream Deck」&「StreamDeck」連携手順(1)-Bitfocus Companionによる機能拡張
こんにちは、秋葉原ベストセラースタジオの進です。
前回の記事でご紹介したOsee社の映像スイッチャー、
「GoStream Deck Duet SDI」ですが
こちらがUSBデバイスの「StreamDeck」でも操作できるということで、早速試してみました。
設定完了した参考動画がこちらになります。
GoStream DeckとStreamDeckを連携して使うにはいくつかステップが必要になるのですが、まず今回は
「Bitfocus Companion」というStreamDeck機能拡張のためのアプリの設定を進めていきます。
本記事では
「GoStream Deck Duet SDI」、「Elgato Stream Deck 15キー配列モデル」
を使用しています
StreamDeckについて
まず、StreamDeckについて簡単にご紹介します。
カスタマイズ可能なボタンが複数ついたUSBデバイスで、
各ボタンの機能からボタンの表示まで自由にカスタマイズ可能という
便利なデバイスです。
ハードウェア・ソフトウェアスイッチャー問わず多くの機能に対応しているため、配信の現場でもよく使われています。
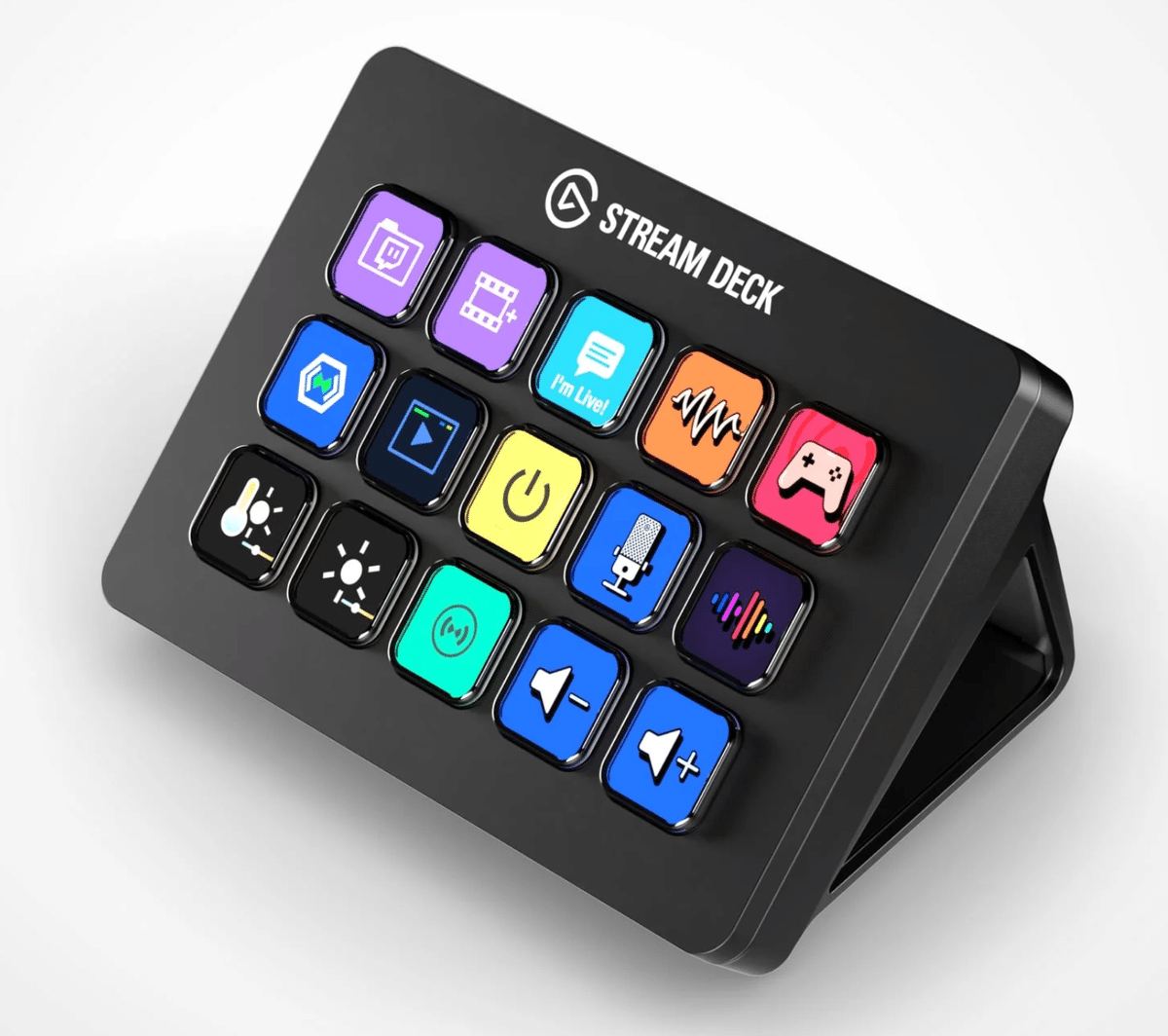
(Elgato Stream Deck MK.2 紹介ページより)
今回はこちらのStreamDeckを使って、GoStream Deckを操作できるように設定していきます。
0. 下準備
いくつか必要なものがあるので準備します。
・StreamDeck、GoStream Deck、Companion制御用PC
・15インチ程度のモニター
・LANハブ、LANケーブル
まず、StreamDeck・GoStream Deckと、後述するBitfocus Companionを設定するために、PCをひとつ用意します。基本的にStreamDeckを使う際にはPCからの設定・接続が必要になります。
下記URLからStreamDeckアプリもインストールしておきましょう。
(後で必要になるため、アカウント作成・ログインもしておきます)
Elgato ダウンロードページ:https://www.elgato.com/jp/ja/s/downloads
【追記】
今回の使用目的であるGoStream DeckとCompanionの連携のみであれば、StreamDeckアプリは不要です。
StreamDeckをほかのアプリで使用するのであればインストールしておくと良いですが、今回の使用目的ではStreamDeckアプリを起動せず設定を進めてください
また、GoStream Deck側の設定をする際、マルチビューを表示しておく必要があるのですが、HDMI入力可能なある程度大きさのあるモニターを用意することを推奨します。
GoStream Deckの「OUT2」に接続しておきます。
設定の際にメニューの小さい文字を読み取る必要があるので、15インチ程度あると操作しやすいです
また、GoStream Deckと制御用PCを共有ネットワークに繋いでおきます。
無線Wifiでも操作可能ですが、有線で繋いだ方が安定するので有線LAN接続を推奨します。
ここまで接続できたら、それぞれ電源を入れておきます。
1. 「Bitfocus Companion」をインストール
ほか機材などの準備ができたら、設定に入っていきます。
GoStream DeckとStreamDeckを連携させるために、
まず「Bitfocus Companion」をインストールする必要があります。
上記ページからアカウントを作成・ログインし、
「Companion」をダウンロード・インストールします。
使用しているPCのOSを選択してダウンロードしてください。

2. Companionを起動・・・の前に
インストール後、Companionを起動する・・・のですが、
実は初期設定だとGoStream Deckとの連携ができません。
ボタン設定の際、各アプリケーションの動作とボタン(コマンド)を繋ぐためのモジュールというものが必要になるのですが、
GoStream Deck用のモジュールが初期状態では入っていないため、こちらを準備する必要があります。
下記ページよりモジュールをダウンロードします。
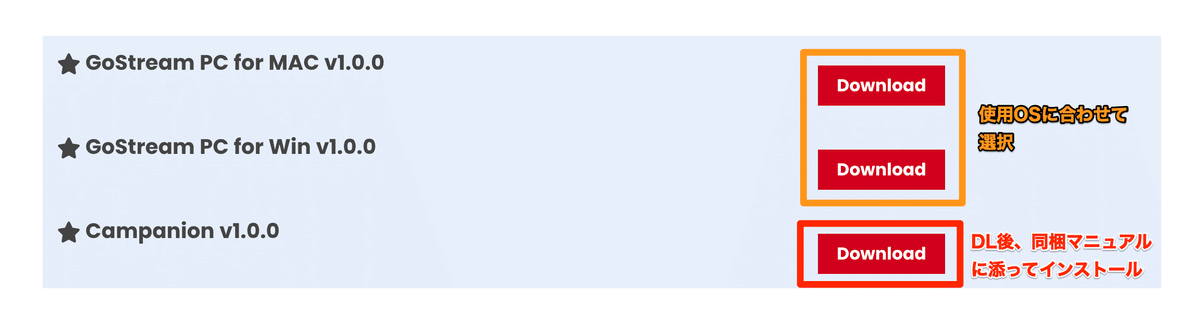
「Gostream PC」はGostream Deckを操作するためのアプリ。今回は解説を省く
Companionをインストール後できる指定のフォルダに
ダウンロードしたモジュールをコピーしてください。
詳しくはダウンロードした中に解説のマニュアルも同梱されているので
一度ご確認ください。
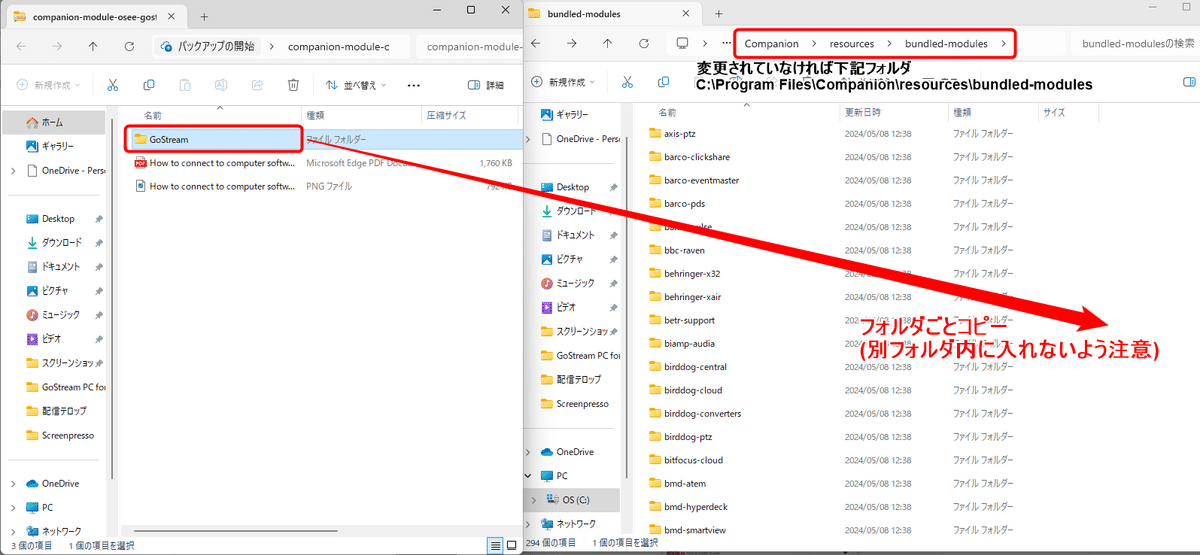
ここまで準備ができたら、Companionを起動します。
下記画面が出るので、「GUI Interface」から「All Interfaces〜」を選択し
「Launch GUI」をクリックします。
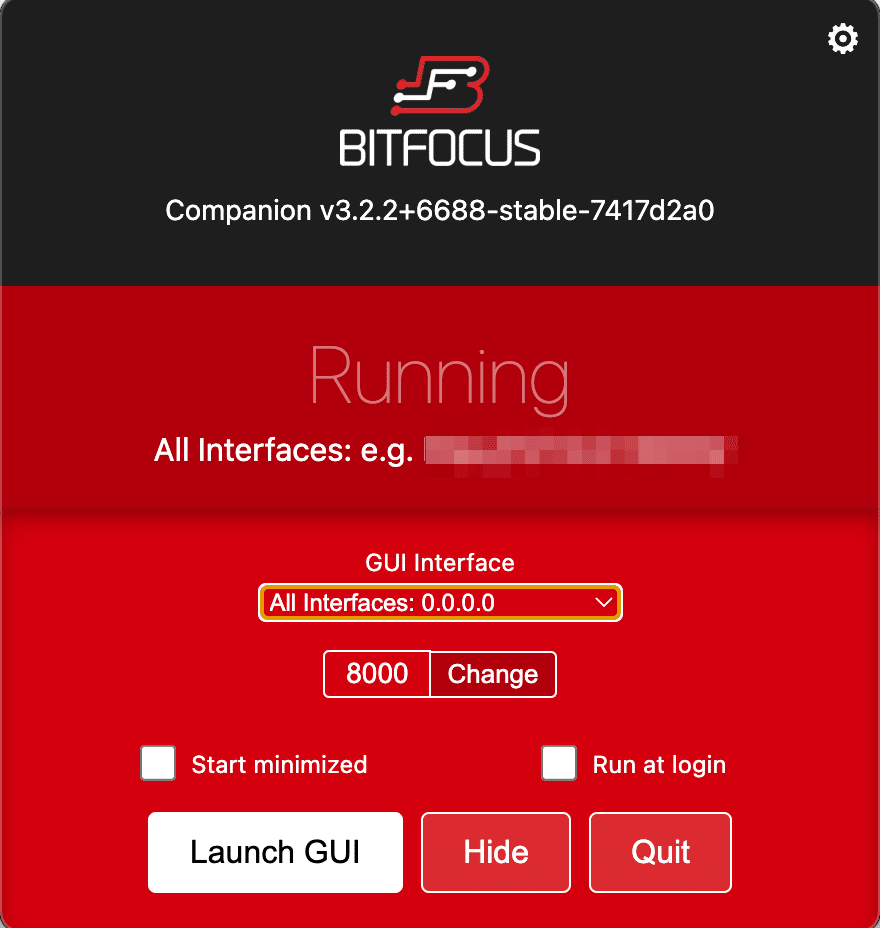
「All Interfaces〜」を選択
するとブラウザ画面が表示されます。

ここで「Add connection」の中に、先ほどフォルダに追加したGoStream用のモジュールが正常に入っていればOKです。
反映に少し時間が掛かる場合もあるので、もし入っていない場合は
一旦Companionのブラウザ画面を閉じてCompanionアプリも終了させ、
しばらく待ってから再起動してみてください

こちらを選択して「Add」を押します。
Addを押すと、左の「Connections」の項に追加されます。
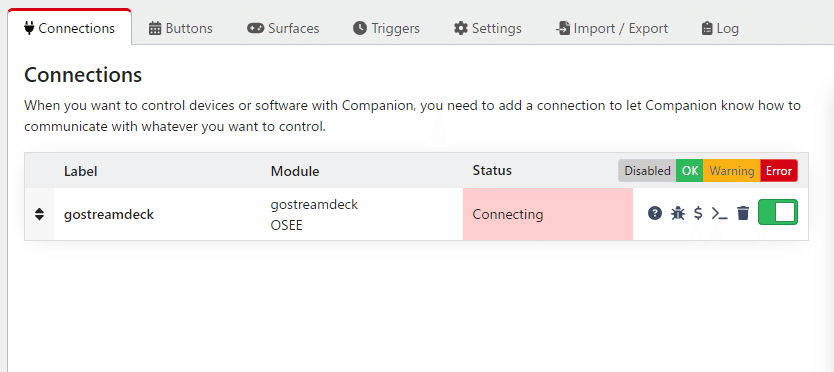
3. GoStreamDeckのIPアドレスを確認
続いてこちらを設定していきます。追加された項目をクリックします。
右側に設定画面が出てきます。
初期設定ではまだGoStream Deck本体と接続がされていない状態なので、
Companionと接続するためにGoStream Deck本体のIPアドレスを打ち込む必要があります。
IPアドレス・・・ネットワークに繋いだ端末ごとに設定される住所のようなもの。基本的には192.168.xxx.xxx(末尾1桁〜3桁)のように表示される
GoStream Deck本体のIPアドレスですが、マルチビュー画面に表示されます。
先ほどご用意いただいたモニター、OUT2に繋ぐとマルチビュー画面が出ていると思いますが、ここでGostream本体のMENUボタン(中央ノブ下あたり)を押すと、マルチビュー画面右下にメニュー画面が表示されます。

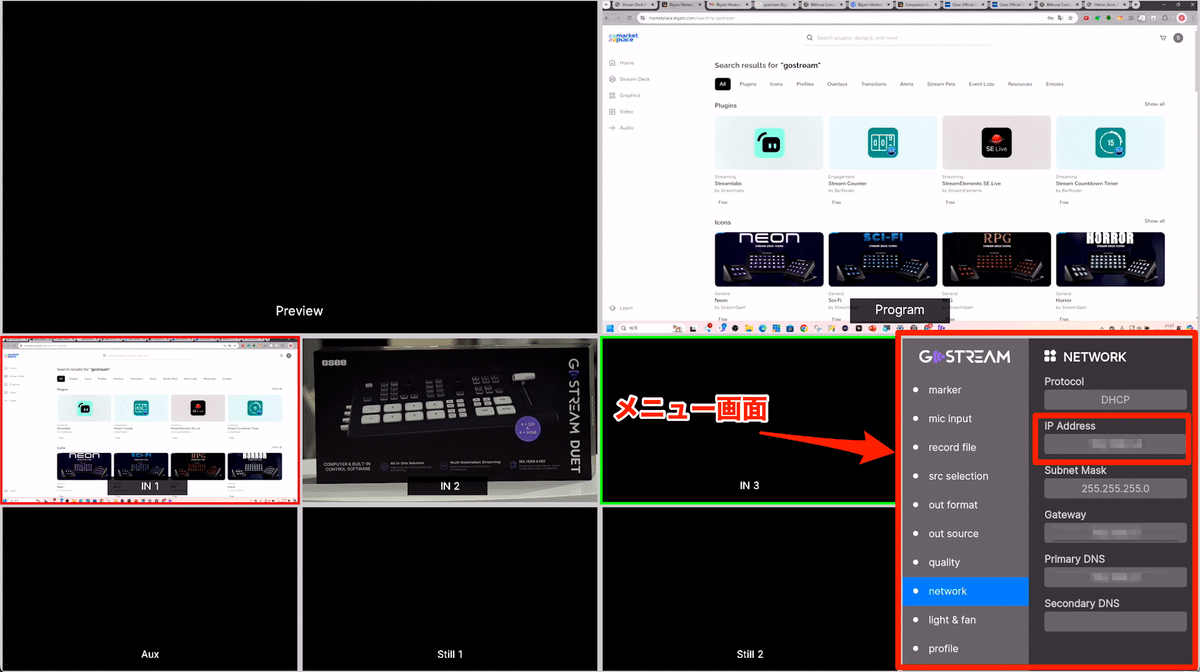
これが小さいので大きい画面の方が良かった
表示されたメニューを辿り(ノブで選択、押し込みで決定)
「network」を開きます。
この2行目、IPアドレスの数値をメモしておきます。
ほかにも、共有ネットワーク検索ツールを使ってのLANIP特定も可能です。
(MacOSアプリ「LanScan」など)
使用環境に合わせて自己責任でご利用ください
4. Companionと接続
Companionの画面に戻り、先ほどのIPアドレスを打ち込み、Saveします。

IPアドレスを一致させておく必要がある
IPアドレスが一致していれば、無事接続完了となります。

ここまででCompanionとStreamDeckの設定は完了です。
お疲れ様でした。
一部わかりにくい点などあるかもしれませんが、ひとつひとつ確認しながら設定を進めていきましょう。
次回はいよいよGoStream DeckとStreamDeckの連携設定を進めます。
今回は以上です!
<追記>設定の続きは下記記事をご覧ください。
この記事が気に入ったらサポートをしてみませんか?
