
「GoStream Deck」&「StreamDeck」連携手順(2) -StreamDeckの設定
※前回の記事の続きです
こんにちは、秋葉原ベストセラースタジオの進です。
前回記事では GoStream Deck と StreamDeck連携の前準備として
Bitfocus Companionの設定を進めてきました。
今回はいよいよStreamDeckの設定に入っていきます。
5. StreamDeckアプリをインストール
前回の時点でStreamDeckアプリをインストールしていない場合は
インストールしておきます。
Elgato ダウンロードページ:https://www.elgato.com/jp/ja/s/downloads
StreamDeckをPCに挿し、アプリを起動します。

サンプルのボタンが設置されている
このアプリでStreamDeckに対してGoStream用のボタンを割り当てていくのですが、こちらもCompanion-GoStream連携の時と同様、初期設定ではCompanionとの連携ができません。
追加でCompanionのプラグインをインストールします。
6. StreamDeckにCompanionプラグインをインストール
StreamDeckアプリから「Elgato Marketplace」を開きます。
(Elgatoのアカウント・ログインが必要)

Companionで検索すると「Companion button」が出てくるので
こちらをクリックします。

導入画面が出てくるので、「Get」をクリックします。
その後、「Open in StreamDeck」をクリックすると、StreamDeckアプリの画面に移り、プラグインが追加されます。

カスタムの項に追加されている
これでStreamDeck側の準備は整いました。
次はCompanion側でGostream Deckの操作ボタンを作っていきます。
7. Companion側でボタンを設定する
Companionアプリを立ち上げ、Companionの設定画面に戻ります。
「Buttons」タブを開きます。

こちらでGostream Deckのボタンを設定していく
1ページ目(1(PAGE)と表記)を開いていることを確認し、
右のPresetsタブで「OSEE:GoStreamDeck~」をクリックします。

すると、GoStreamDeck用に設定されたボタン一覧が確認できます。
こちらを左のButtonsに追加していきます。

こちらを設置することでGostreamの各機能が操作できるようになる
まず、Programを追加していきます。
Program=実際に視聴する画面に出る映像を直接切り替え
「Program」グループをクリックすると各入力のボタンが選べるので、
「Input1~4」を入れてみます。
右のボタン一覧から選択、左の表の任意な場所へドラッグ&ドロップで設置できます。

StreamDeckの配置はまた後で決めるので、まずは必要な機能を並べておく
ここでは「Input1」を<0/0>の位置に入れてみます。
その前に、初期配置0/0、1/0、2/0のボタンを横に避けておきます。
ボタン表下の「Move」をクリック後、移動したいボタン→移動先を順にクリックすると移動できます。
StreamDeck本体への配置はまた別で設定が可能なので、ここでの配置はそれほど気にしなくても構いません。
ただし後で位置を数字で指定する必要があるので、まずは参考画像通りに配置してみることをオススメします。
このままPROGRAM Input1~4まで並べてみましょう。

Gostreamと正常に接続されている場合ボタンが点灯する場合もあるが、ここでは無視
続いて、Preview Inputも並べていきます。
Preview=プレビュー画面の映像を切り替え
右ページをひとつ戻し、「Preview」グループのInput1~4も同様に並べていきます。

このままでも良いのですが、同じ名前(ラベル)のボタンなのに機能が違うのが気になるという場合は、ラベルを変更することが可能です。
ボタンをクリックして指定し、右のメニューから変更できます。
日本語入力にも対応しています。

日本語対応がうれしい
今回はラベルはそのままで進めていきます。
また、CUT・AUTOボタンも追加しておきます。
CUT=プレビュー映像に即カット切り替え
AUTO=プレビュー映像にトランジション切り替え
(じんわり画が変わるフェードインアウトなど)
Presetsの一覧から「Transitions」を選択し、
一覧から「CUT」「AUTO」を配置します。

ボタンの設定が完了したら、
一度確認のために左の「Connections」タブを開きます。
GostreamDeckに緑のチェックマークが入っていればOKです。
もし「Connecting…」などの状態だった場合は、再度IPアドレスを確認し打ち直してください。
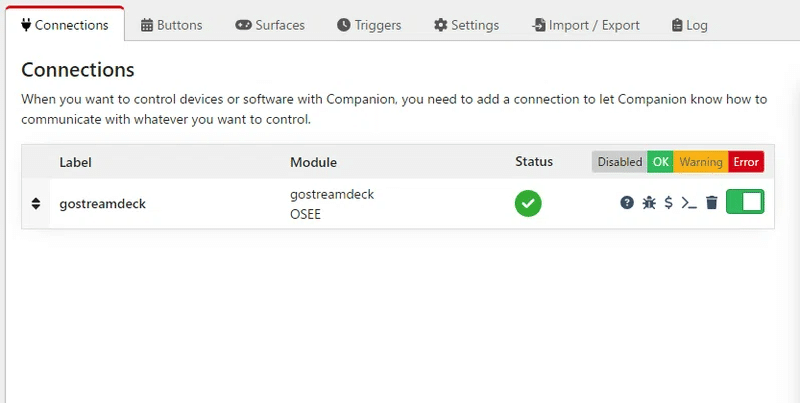
ここまででCompanion側の設定ができました。
ここからやっといよいよStreamDeckにボタンを実装していきます。
8. StreamDeckにボタンを設定する
StreamDeckアプリを開きます。
先ほどインストールしたプラグインのボタンをドラッグ&ドロップで配置していきます。

設置したボタンをクリックすると
ボタンの設定画面が開きますので、まずは「Page」の項目を「1」に変更します。これはCompanion側のページ数に対応しています。


ひとつ設置したら、そのボタンをクリックしてコピー&ペーストすることで
別の位置にもボタンをコピーすることができます。

ここからCompanionで設定したボタンをStreamDeckのボタンに連携させていきます。
続いて「Button」の項を変更します。
この数値は、Companion側のボタンの位置と対応しています。
StreamDeck側で数値を指定することで、対応した機能とボタンを連携することができます。

左上の0/0から右に0行~右下の3/7まで順番に、1ページ毎1~32まで
こちらを参照してStreamDeckに数値を割り当ててください。

ページと数字が一致していれば、指定のボタンが設置できます。
9. 設定完了!
これでStreamDeckにGoStream Deck用のボタンが設定できました。
下記動画のようにStreamDeckで操作できるようになります。
これで無事、連携完了です。お疲れさまでした。
複数のアプリにまたがって設定していく必要があるので煩雑に思うかもしれませんが、ひとつひとつ確認しながら進めれば必ずできますので、丁寧に進めていきましょう。
弊社秋葉原ベストセラースタジオでは、今回のようなスイッチャーをはじめとして様々な機器を日々試験運用・活用しています。
メーカーさんなどと協力して定期的にセミナーや体験会も行っておりますので、ぜひご参加ください。
今回は以上です!
この記事が気に入ったらサポートをしてみませんか?
