【メモ】VLCで動画ファイルのフレームレートを30fpsへ変換する
最近動画編集をOpenshotという無料エディタで行っているが、ウチのショボいPCスペックでは、解像度720p,フレームレート60fpsの動画を編集しようとすると、プレビューが追っつかず止まってしまう。
とはいえ、撮影に使うカメラといえば、30fpsでしか動画が撮れない中華スマホと、60fpsで手ブレ補正をオンにすると、画像がぐにゃぐにゃになる中華アクションカメラなので、そもそも60fpsのファイルを編集することがなかったが、今回たまたま嫁さんのオリンパスの一眼レフで撮った動画が60fpsで撮られていたことから、30fpsに変換する必要が生じた。
手頃なコンバータがなかったので、openshotのタイムラインに流し込んでフレームレートを下げて書き出してもいいのだが、もうちょっと手っ取り早く変換できないかと思い、かつてVLCでやったことがあるような気がして、立ち上げてみた(結果的にはかえって時間がかかったのだが…)。
VLCというのは動画プレーヤーとしても便利だし、プレーヤーというには高機能すぎるほど、いろんなことができるのはいいが、ちゃんとセッティングしてやらないとまったく期待通りに動いてくれないことがよくある。
そんなわけで、今回もたんにフレームレートを60fpsから30fpsに変更して書き出せばおっけーというわけにはいかなかった。
もっと簡単なコンバータがきっとあるのだろうが、なんとなく意地になってしまい、無駄に時間をかけた結果VLCで変換できたので、備忘録としてセッティングを残しておく。
①VLCメニューの「media」→「convert / save」→「add」から、元のファイル(60fps)を開く。
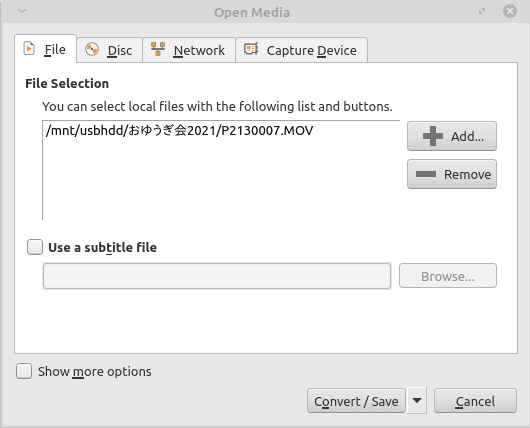
②一番下の「Convert / Save」へ進み、「Profile」を「Video - H.264 + MP3(MP4)を選択、レンチマークへ。
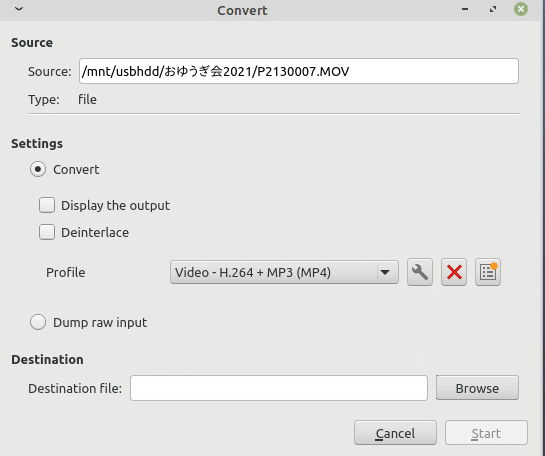
③「Video codec」を下のように設定。
Codec H-264
Bitrate 3000 kb/s
Quality Not Used
Frame Rate 30.00 fps
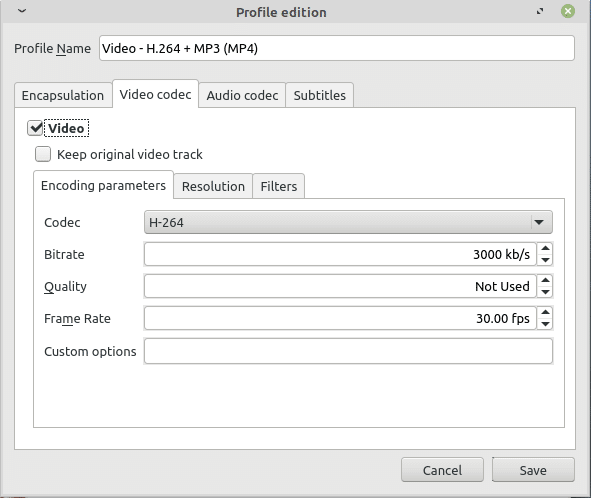
④「Audio codec」を下のように設定。
※「Keep original audio track」にはチェックを入れない
Codec MPEG 4 Audio(AAC) (←※「MP3」のままだと音が消える)
Bitrate 128 kb/s
Channels 2
Sample Rate 48000 Hz (←※デフォでは8000になっていて、そのままだと音が悪い)
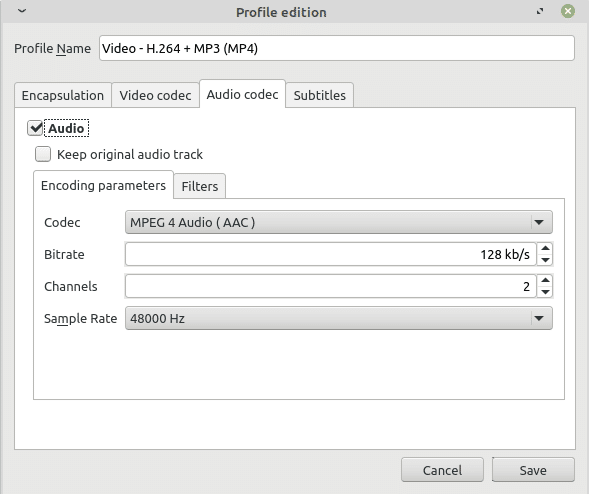
⑤「save」して「Destination file」でコンバートしたファイル(30fps)の保存場所と、ファイル名を指定してから、「Start」。
プレイヤーのタイムラインのところに進捗が表示され、最後まで行くと指定したディレクトリに30fpsの動画ファイルが保存されているはず。
書いてしまえば簡単なんだが…。ちょいちょいハマりポイントがあるのがVLC。
動画編集というのは、高画質でいろいろ凝ったことをやろうと思えば、ある程度のCPUパワーが必要かもしれないが、逆に30fpsに割り切って、ちょっとしたことをする分には10年前のスペックでも、まあできないことはない。
だいたいほとんどの視聴者はスマホのちっちゃい画面でみてるし、素人のVログ程度のことに4K 60fpsとか便所の100W(死後)だと思う(※負け惜しみです)
この記事が気に入ったらサポートをしてみませんか?
