
【初心者向け】字書きがAndroidだけで同人誌を作る【iPhoneでも可】
この記事は文字書きである私が、どうやって同人誌を出しているかをまとめた備忘録です。
すごく初心者向け。装丁のこだわりなどは何にも考えず、作りやすさだけを追求しました。
《前提》
筆者:二次創作で小説を書く。少部数で同人誌を発行している。
使うもの:スマホ(Android)、タブレット(Android)
そう、タブレットもAndroidです。ネットに上がっている同人誌ハウツー記事を読むと、結構な割合でiPadを使ってる方が多いんですけど、普通にiPad高いし手ぇ出せないな〜と思ったので、プライムセールでFireタブレットを買いました。(自己責任で色々弄って、今はPlayストアが使えるようにしてあります)
なので、作業環境としてはAndroid端末2つでやりくりしてる感じです。ただ、スマホの容量に空きがあればスマホだけで作れるので、タブレットが無いとダメか…と諦めなくて大丈夫です。
1.本文を書こう
まずは本文を書きます。この辺りは何のアプリを使ってもいいです。適当なメモアプリでいい。
私が使ってるのは Nota ってやつです。


本文は何で書いてもいいと思ってるけど私はスマホ一択ですね。通勤時間とか、ちょっとした時間にも触りやすいので。
正直、本文を書くのがいちばん大変なので、何とか頑張りましょう。
2.印刷所を決めよう
印刷所はどこでもいいと思うんですよ。Twitter(X)のフォロワーがよく使ってるところとか、手元にある素敵同人誌の奥付を見て同じところに頼むとか、色々決め方はあると思います。
今回私がオススメするのは シメケンプリントさんです。
シメケンプリントさんの良いところは、1冊から作れるのでまずはお試しに〜って方もチャレンジしやすいとか、入稿までのフローが分かりやすくて初心者でも使いやすいとか色々あるんですが、PDFメーカーがあるのが素敵だし、入稿の仕方もかなり柔軟でやさしいなぁと思って利用させていただいています。
※PDFメーカーは無料でどなたでも使えます。シメケンさんで印刷しない方でも大丈夫。ありがたすぎる……!

PDF結合もしてくれるので、バラバラのデータを
1つにまとめることも出来ます。
個人的にPDFで入稿できる印刷所さんが好きです。PDFって大学のお知らせとかにもよく使われてたし仕事でもよく使うし、何となく慣れてるからいいな〜と思って……。
小説なので、PDF変換してデータ見たらページのイメージがぱっと湧くのも好きです。
3.データを整えよう
2で紹介したシメケンプリントさんのPDFメーカーを使って、書き溜めた本文をPDFのデータにしていきます。
⚠具体的な作業をする前に、本のサイズと中身のデザインだけ決めておいてください。
ちなみに文庫本がA6、それよりひと回り大きいのがB6です。

小説本ならこのどちらかがちょうどいいサイズかな。個人的な好みで言うと、ページ数が多いならA6で作るのが好きです。

小説の場合塗り足しは無くてもいいかも。
追記:イラストの場合は
塗り足しありにしてくださいね!

ページ数が多い場合はとじしろ有りの方が無難です。
120ページくらいの本を作ったときは無くても
大丈夫でした。

このタイミングで誤字脱字に気づけるといいなぁ。
入力はメモ帳アプリに書いたものをコピペします。
あとは一番下にあるダウンロードボタンを押すだけ!
出来上がったデータを見て、ページ数やタイトルが想像通りの場所にあるか確認しましょう。もし想像と違う場合は改行したり、設定を変更したりして調整します。
※ページ数は付けても付けなくてもいいですが、念の為付けておくと安心です。
※PDFにしたものを読んで誤字脱字のチェックをするとさらに安心。
実際のページはこんな仕上がりになります。
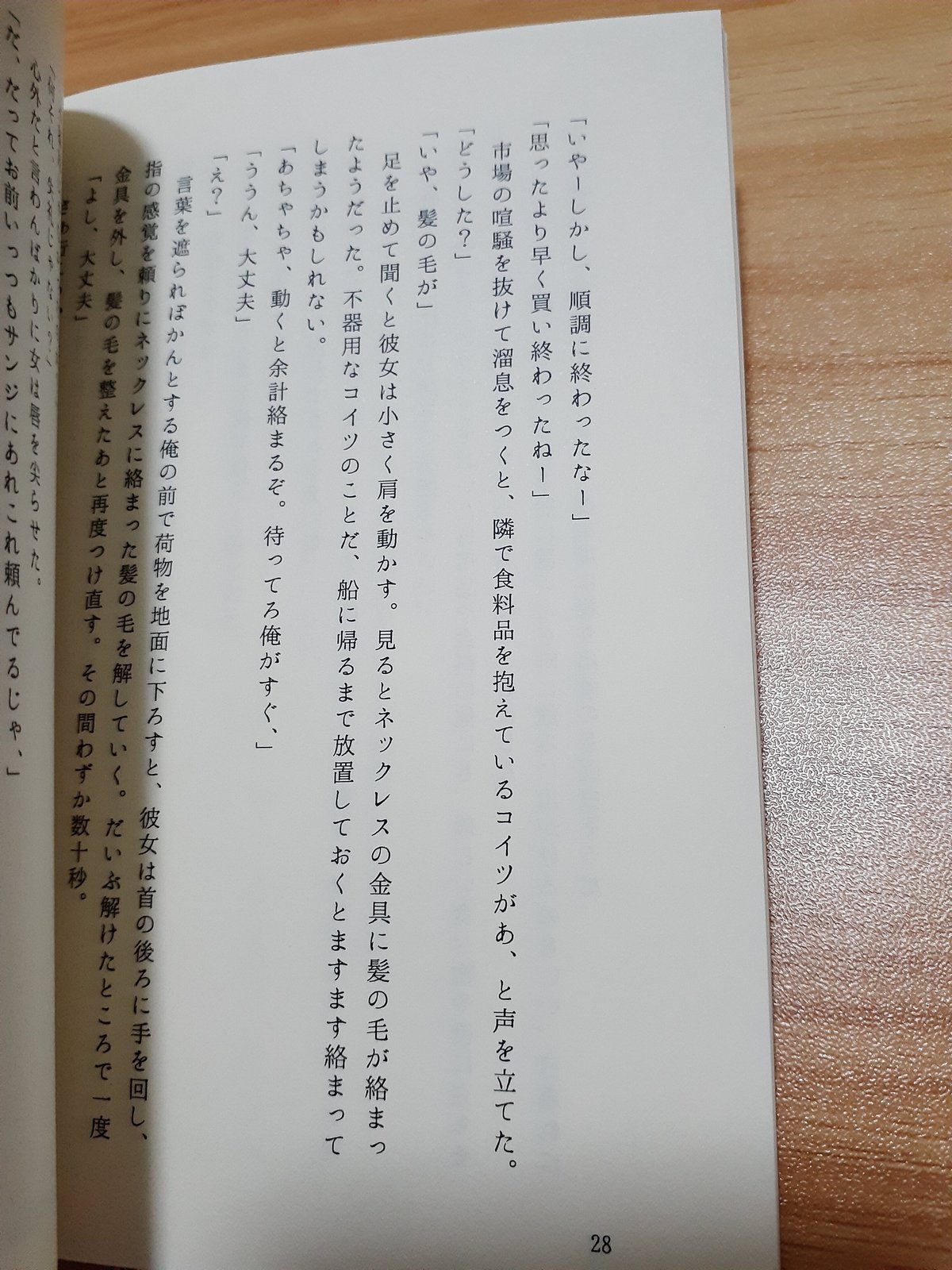

本文のページができたらお好みで目次や扉、奥付を作ります。


本文のページ数とズレないように気をつけましょう。


⚠奥付には、タイトル・作者(発行責任者)・連絡先・印刷所を明記します。
※連絡先にTwitter(X)アカウントやpixivアカウントなど、登録が必要なサービスのIDを書くのは無効(になる場合が多い)です。
※トラブル防止のために、本のどこかに非公式であることや無断転載を禁ずることを書いておくと良いと思います。
全てを作り終わったら、全部で何ページになるか確認しておきましょう。
ちゃんと全ページ不備がないか、確認したい方はこちらのツールが便利です。
4.表紙を作ろう
使うアプリ:Canva

文字書きにとっての救世主、Canva。これを使って表紙を作っていきます。
私は表紙どころか、サークルカットやお品書きなどなど、あらゆるものをCanvaで作ってる気がします。
表紙のデータの作り方は印刷所さんによってバラバラなのですが、シメケンプリントさんはかなり柔軟だなぁという印象です。初心者にはありがたい。


まずはこちらでキャンバスサイズを確認します。
例えば、A6(文庫本サイズ)で本文(目次、奥付、扉などを含む)100ページを小説紙で作る場合の大きさがこちら。

小説紙で良いと思います。
右上にある解像度は200、300、350、600dpiが選べます。数字が大きくなるほど細かくて綺麗な見た目になりますが、その分データが重くなってしまうので300dpiか350dpiを推奨します。(重すぎるとCanvaが固まってしまうため)
表紙ー背表紙ー裏表紙をバラバラに作るのもいいですが、初めての場合は繋げて作ってしまった方が楽なので、今回は繋げて作る方法を載せておきます。
まずはCanvaを開き、右上の「デザインを作成」をタップします。

カスタムサイズから、サイズを入力します。


「新しいデザインを作成」をタップするとデザイン開始です。
「テンプレートを検索」から、イメージに合うことばを検索します。

良さげなテンプレートを見つけたらタップして、詳細をデザインしていきましょう。
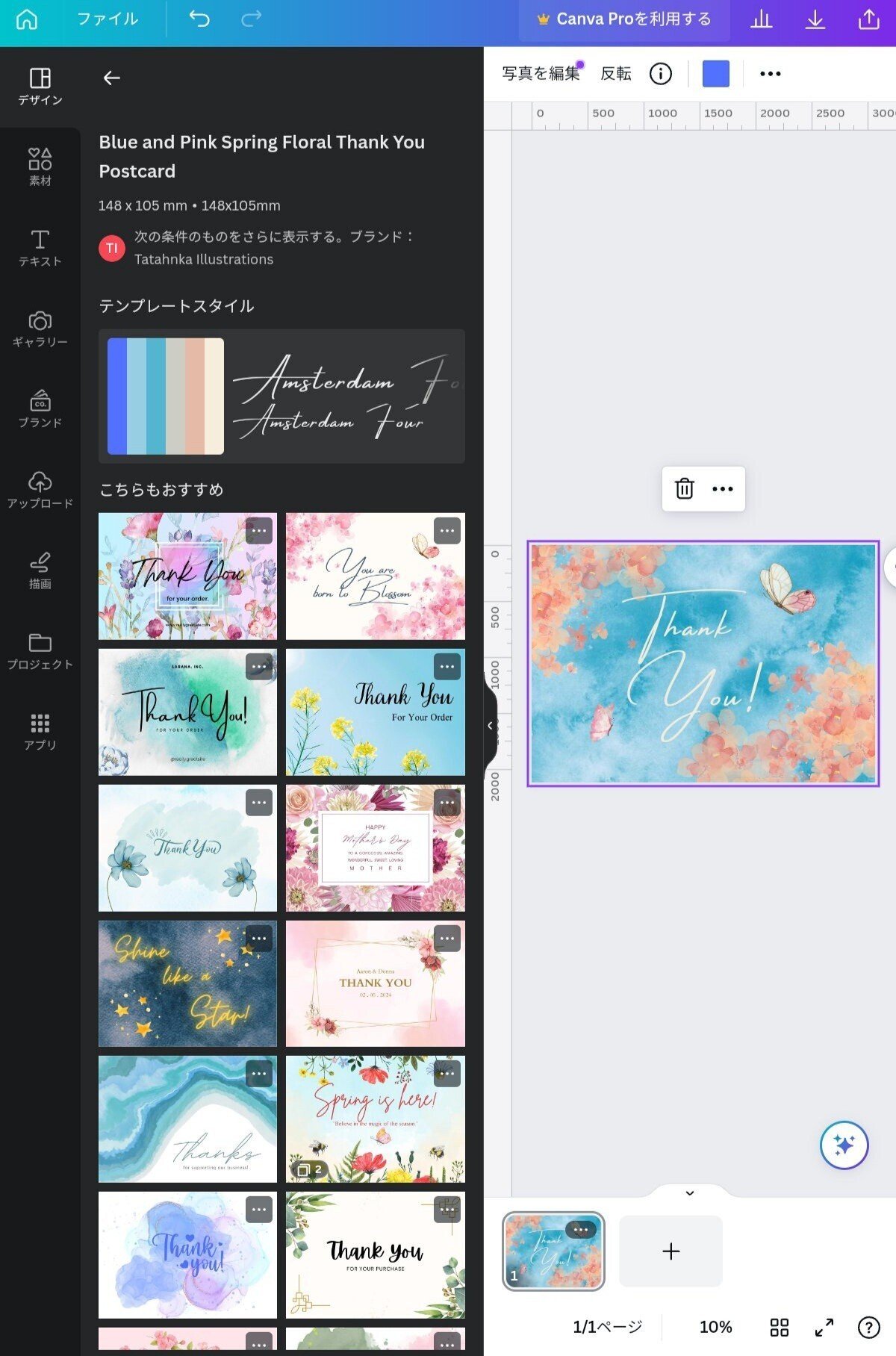
まず、表紙なので本のタイトルを入れたいところ。テンプレートの真ん中にある「Thank you!」の文字は変更可能なので、これを使ってタイトルを打ち込みます。


文字色は上のバナー(Aの字のところ)から
変更できます。
今回はタイトル代わりに「Sample」という文字を入れました。右開きの本の場合、表紙は左になります(裏表紙が右側)。なのでタイトルは左側に配置しました。
次に、作者の名前を入れたいので、先程作った「Sample」の文字をタップし、コピーマーク(トランプが重なったみたいな記号)を選択すると、同じフォントで別の文字が作れます。

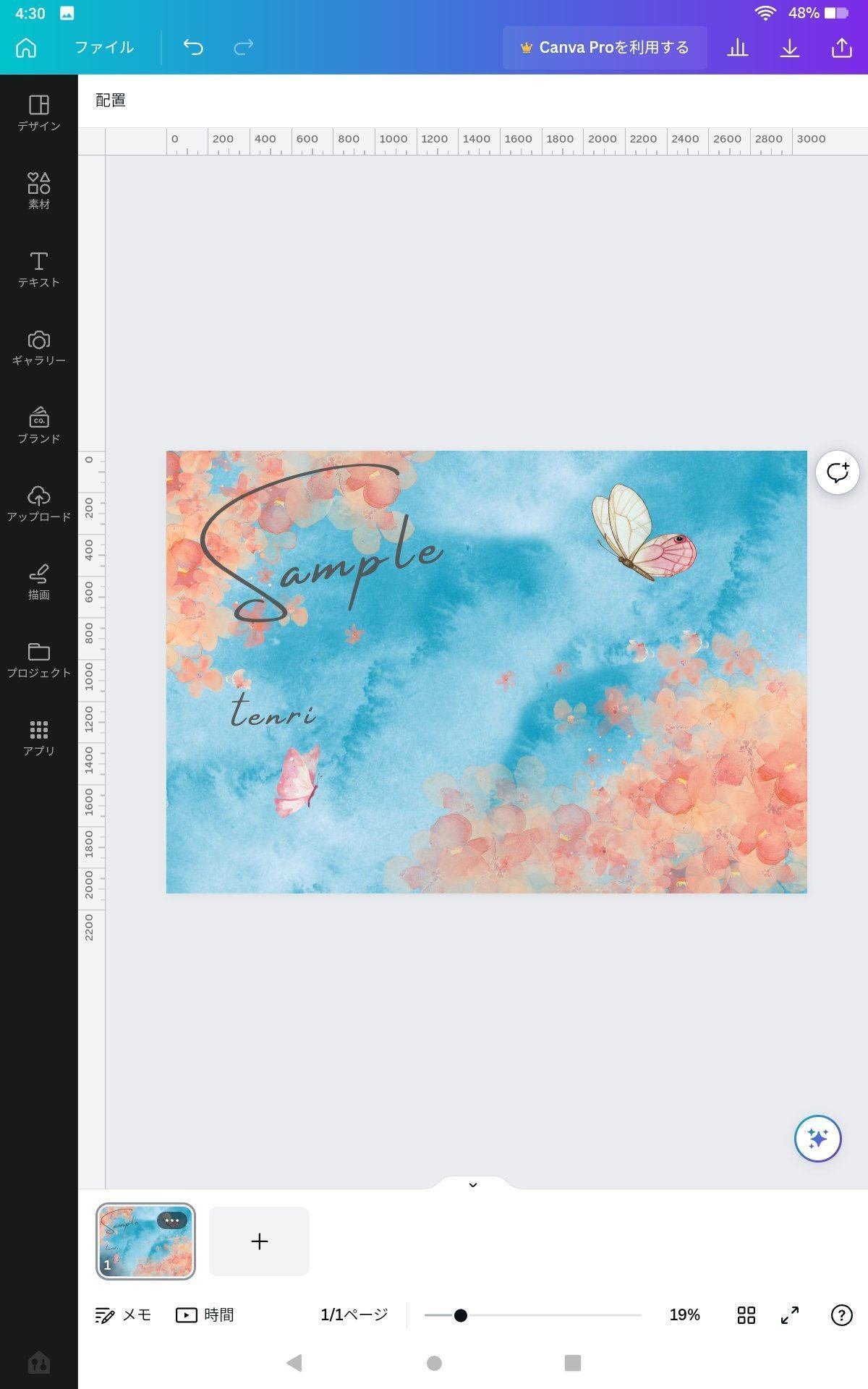
あとは文字やデザインを動かして好きにレイアウトを変更します。
⚠端っこは製本の段階で切られるので、文字などを端に配置するのは避けましょう。

ちなみに左上、右下のお花も素材なので
動かしたり、コピーしたりできます。

この場合、裏表紙に蝶がいることになりますね。
デザインが完成したら、右上からダウンロードします。

初心者は避けた方が良さげ。
どうしても入れたい場合は、
表紙、裏表紙、背表紙を分けて作りましょう。
これで表紙のデータが完成しました。

5.入稿しよう
これで本文、奥付、表紙のデータが揃いました。
あとは実際に入稿するだけです。
シメケンプリントさんに会員登録をしたあと、商品の詳細を入力しましょう。
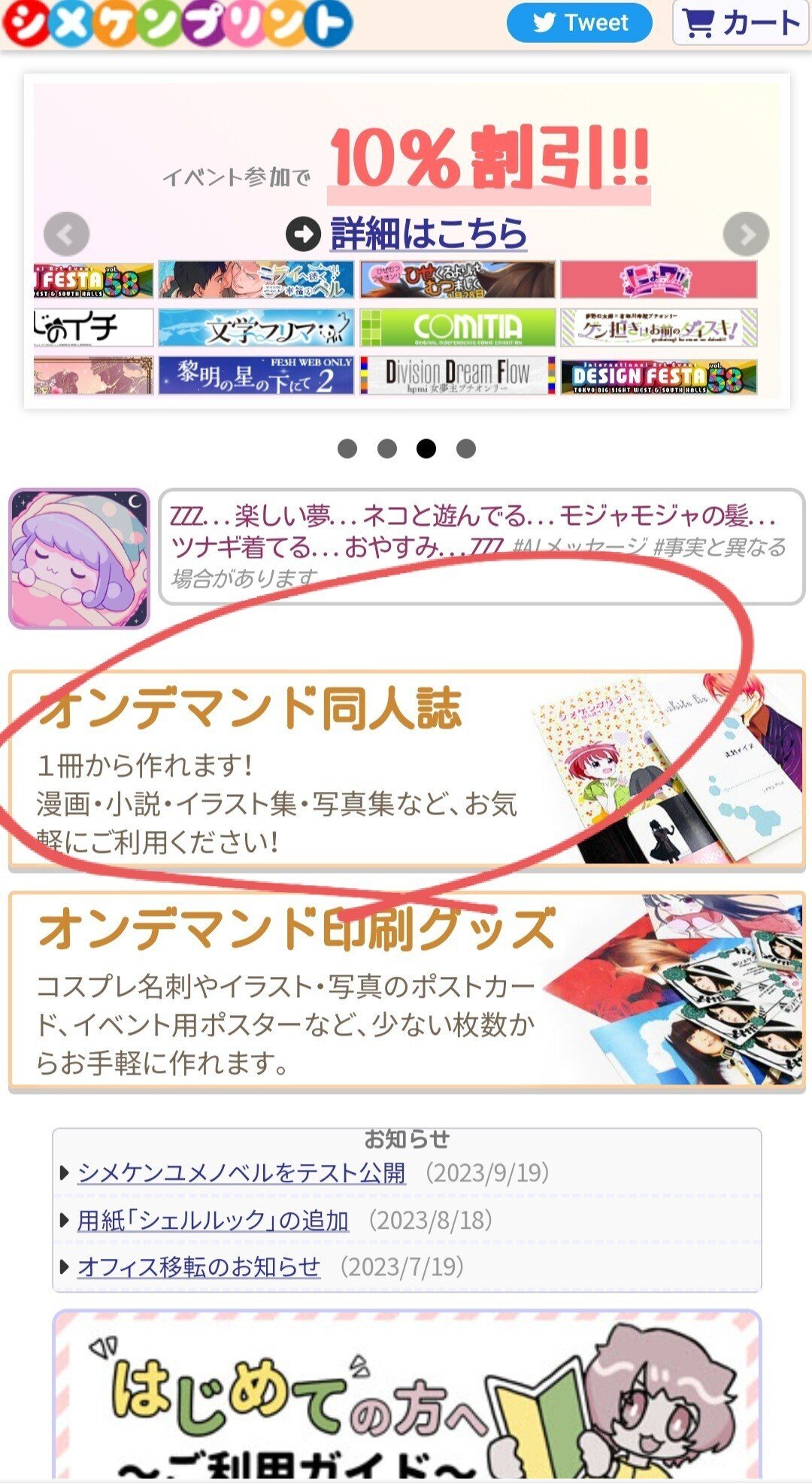
スタンダード同人誌と小説同人誌がありますが、個人的にはせっかく小説同人誌で分けてくれているので、こちらを選択しておけば間違いないかなという印象です。
まずは小説同人誌で作ってみて、色々こだわりたかったら2回目以降で検討してみるといいと思います。

くるみ製本一択です。
逆に、24ページ以下だと中綴じ製本しか
選択できないので注意しましょう。
仕様を入力します。

入力すると金額が決定します。
※表紙用紙って何が違うの?ってなった場合はこちらを参照
※今回は追加オプションは無し。2回目以降に挑戦するのがいいかも。
全て入力したら「お申し込みに追加」を押し、「お届け・お支払い方法の入力」から支払い方法を選択しましょう。
受付が完了するとメールにて支払い手続きのURLと、入稿フォームのURLが送られてきます。
用意したPDFをフォームに貼り付けて送信すれば完了です。
PDFのデータは、どれが何のデータなのか(表紙なのか奥付なのか、何ページのデータなのか)が分かりやすいようにあらかじめ名前を変更しておきましょう。
※もしデータに不備があった場合は近日中にシメケンプリントさんからメールで連絡をいただけます。不備があることを想定して、余裕を持って入稿できるといいですね。
1〜2週間程度で完成!

表紙はマット表紙です。
いかがだったでしょうか?
手順が多いなぁと思われたかと思いますが、本文さえあれば意外とポンと作れてしまいます。
また、シメケンプリントさんはかなりサイト内のQ&Aが充実しており、ここを読めば大体のことは分かるんじゃないかなぁと思っています。
今回紹介したのは本当にシンプルな本の作り方です。
遊び紙やホログラム加工、本文のカラー印刷などなど世の中には素敵な技術が溢れていますが、いきなり挑戦するのはハードルが高いと思いますので、まずは本を出す第一歩として、表紙裏表紙本文で構成されたシンプルな本を作ってみるのもおすすめです。
意外と"ちゃんと本''なのでテンションも上がりますよ!
それでは皆様、素敵な同人ライフを楽しみましょう〜!!!
