
MA-Qアプリの計測とデータ画面の使用方法
こんにちは練習改革 by Mizunoです。
今回は、計測中におけるMA-Qアプリの操作方法やデータ画面の操作方法について解説していきます。.
1 計測中のMA-Qアプリの操作
iPhone/iPadのおすすめ使い方
Bluetooth接続での通信距離の目安は20mです。
そのため、iPhone/iPadを投手側、捕手側どちらに置いても計測が可能です。
三脚があれば、投手がアプリを操作しながらの計測が可能となり、他の選手やマネージャーがいなくても計測ができるようになりました!もちろん、捕手側に置いての計測も問題ありません。
iPhone/iPadを使う際には以下の2点にご注意ください。
・風で倒れないような三脚を選ぶこと
・暑い時は、日陰に置くこと(iPhone/iPadは熱に弱いです)

詳細モードを見ながら計測したい場合
詳細表示は変化量のグラフやボールの回転グラフィックが見える画面です。こちらを使いながら、ぜひ客観的なデータと感覚のすり合わせを行ってください。指導でどう使うべきかに関しては別の記事で紹介します!

また、よくご質問をいただきますが、こちらの画面のまま2球目を投げて問題ありません。また、左右の矢印ボタンを押して前後の球の計測結果を確認できます。
計測した過去のデータを見ながら計測したい場合
一覧モードボタンをタップしてください。
そのまま計測が可能です。前後の球を確認しながら計測したい場合は一覧モードでの計測をおすすめします。
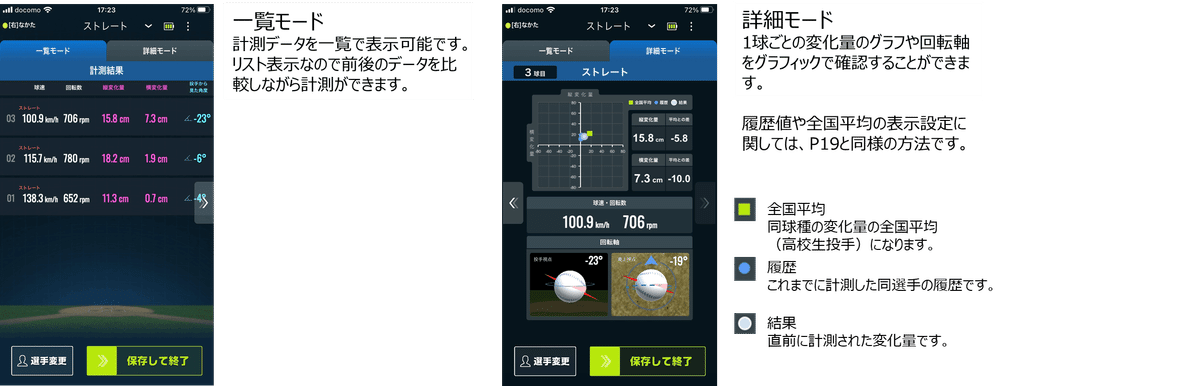
複数の球種を計測したい場合
計測中に球種変更が可能です。上部の球種をタップし、球種選択を行ってから投球してください。
投手を変えたい場合・データを保存したい場合
選手変更は左下のボタンをタップすることで可能です。選手変更した際に、履歴値や一覧モードのデータが画面上からは消えておりますが、データは保存されています。また、計測終了する場合は、右下の保存して終了をスライドしてください。データが保存されます。
※計測中にアプリを閉じると、データが保存されないのでご注意ください。

捕手の返球を計測結果に表示させたくない場合
右上のボタンから捕手返球を表示させない機能を設定できます。動画の通り、捕手の返球を計測結果に表示させたくない場合は、右上のボタンから適切な時間を設定してください。はじめは5秒に設定することをおすすめします。
2 振り返り・分析をするためのデータ画面
計測終了後や後日にデータを確認する場合には、TOPにある”データ”タブをタップします。一覧画面で計測したデータを確認できます。
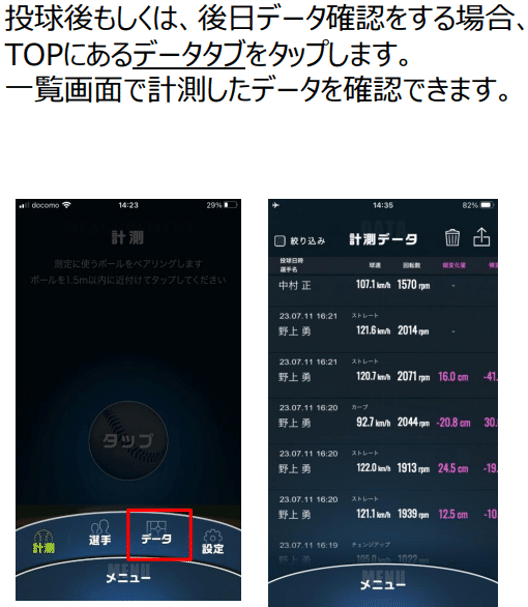
選手ごと・球種ごとにデータを絞り込む方法
閲覧するデータを絞るために、左上の絞り込みをタップします。選手名と球種ごとに絞り込みができます。

原因と結果を分析して目標設定に役立てる方法
一覧モードの画面から詳しく確認したいデータをタップすることで、詳細モードへと移動し、変化量と回転軸が同時に確認できます。これにより、結果(変化量)とその要因(回転軸)のイメージしやすくなります。
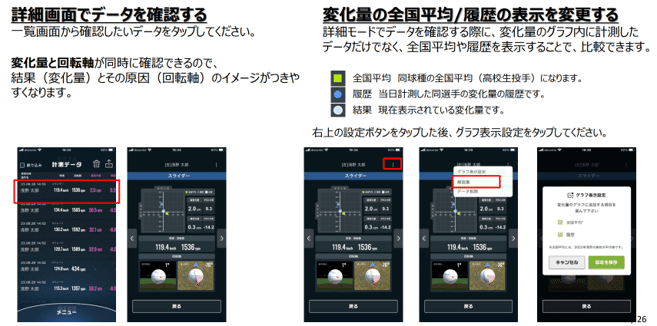
不要なデータの削除
捕手の返球データやワンバウンドして球速が実際より速く測定されてしまったデータを消去することができます。詳細画面・一覧画面でのそれぞれの削除方法は図を参照して実施してください。
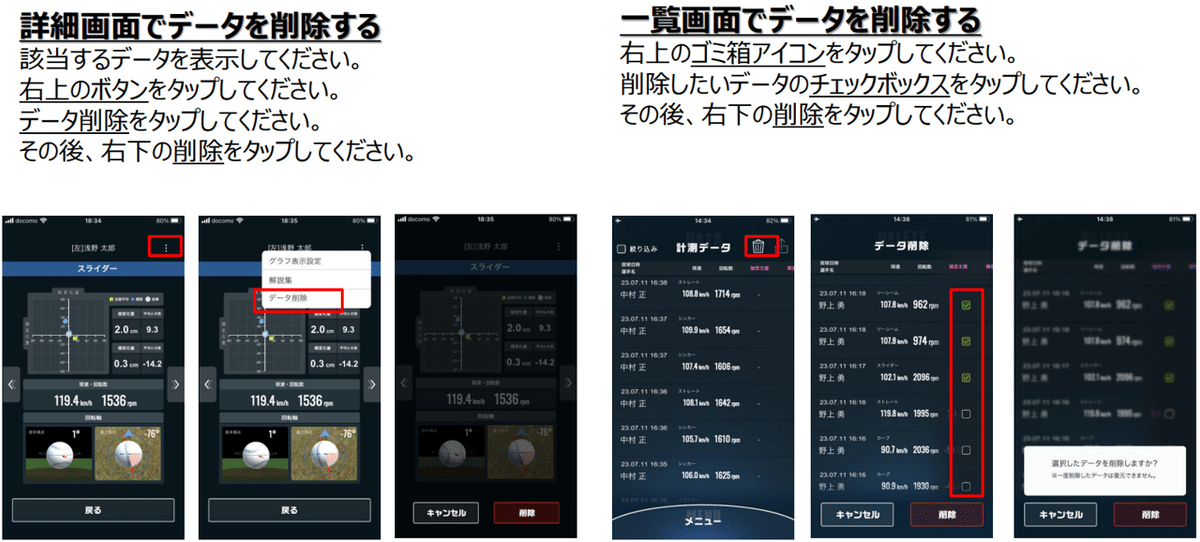
CSVでデータ共有をし、データ分析や視覚化を行う
Excelなどを用いてデータを視覚化・分析するためにデータを出力できます。一覧モード画面の右上をタップして、LINE、メール、Airdorpなどでデータを共有できます。
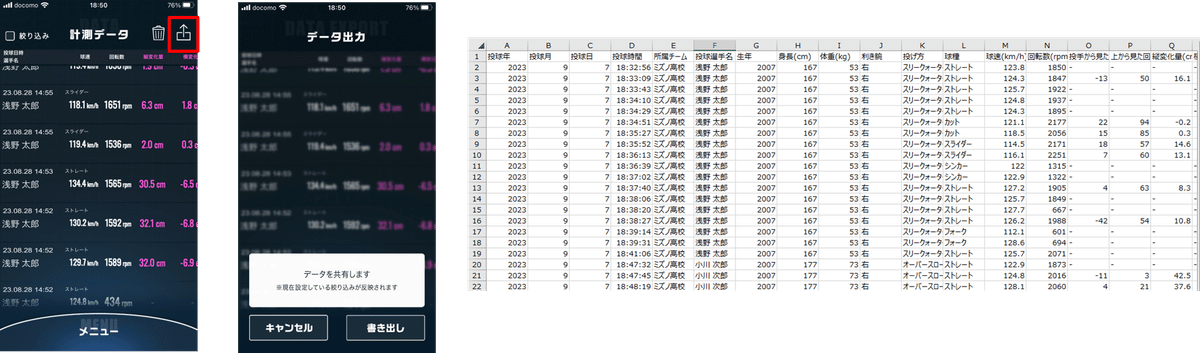
CSV共有の際には以下の3点にご注意ください。
・絞り込みを行っている場合は、絞り込み済みのデータのみ反映されます。
・iPhone/iPadでcsvファイルを開くと、日本語部分の文字化けが生じる可能性がありますが、PCで確認すると文字化けは解消されるので、ご安心ください。
・他の端末とのデータ連携機能はございません。
今回の記事は以上です。
