
Googleフォームで来室記録
久しぶりの更新です。
今回は、タイトル通り保健室の来室記録の作り方をご紹介します。
シンプルなものだと5分から10分でできちゃいますので、「フォームさわったことないわぁ。」と言う方はぜひ一度、このノートを見ながら作ってみてもらえれば幸いです。
下のQRコードを読み取るか、クリックするかで見本を見ることができます。(見本はシンプル版ではない、セクションがあるものです。)
※見本なので、学年、クラス、番号、名前などの本来は「必須」にしなければならないものを、必須にしていません。
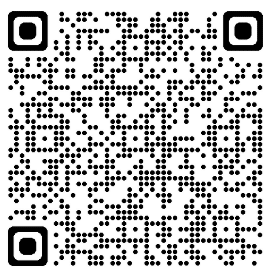
下準備
画面分割機能を使いましょう!
この機能を使うと、画面の右半分にこのノートを、左半分にフォームを開きながら作業ができます。
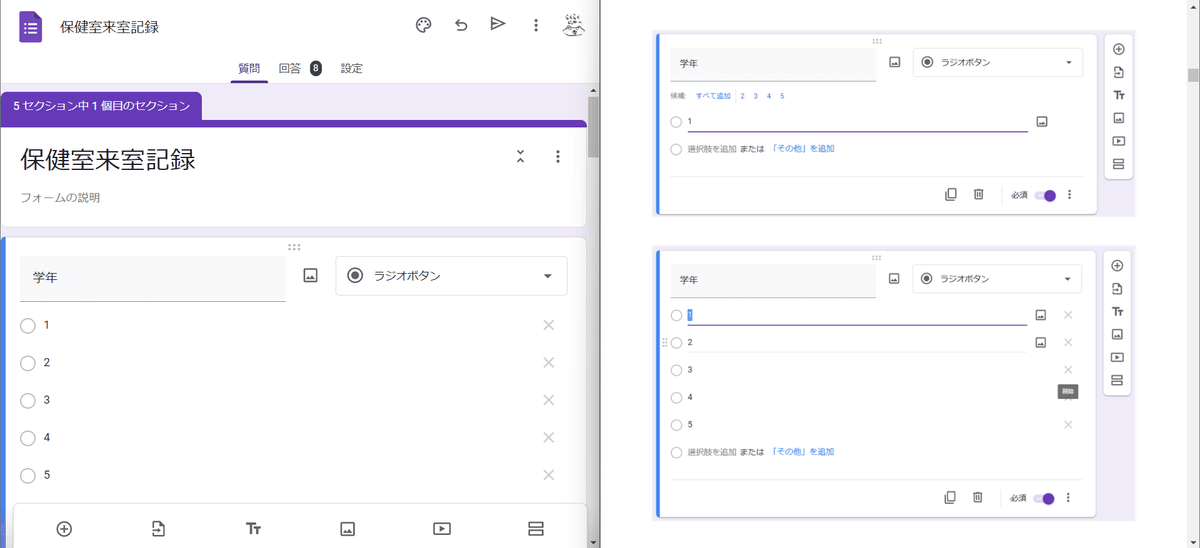
まず、ノートとフォームを開きます。

開いたら、分けます。

分けたら、Windowsキーを押しながら、矢印キーの右か左のどちらかを押します。白で囲った部分です。

そうすると、下のように、もう半分に出したい画面が現れますので、クリックします。
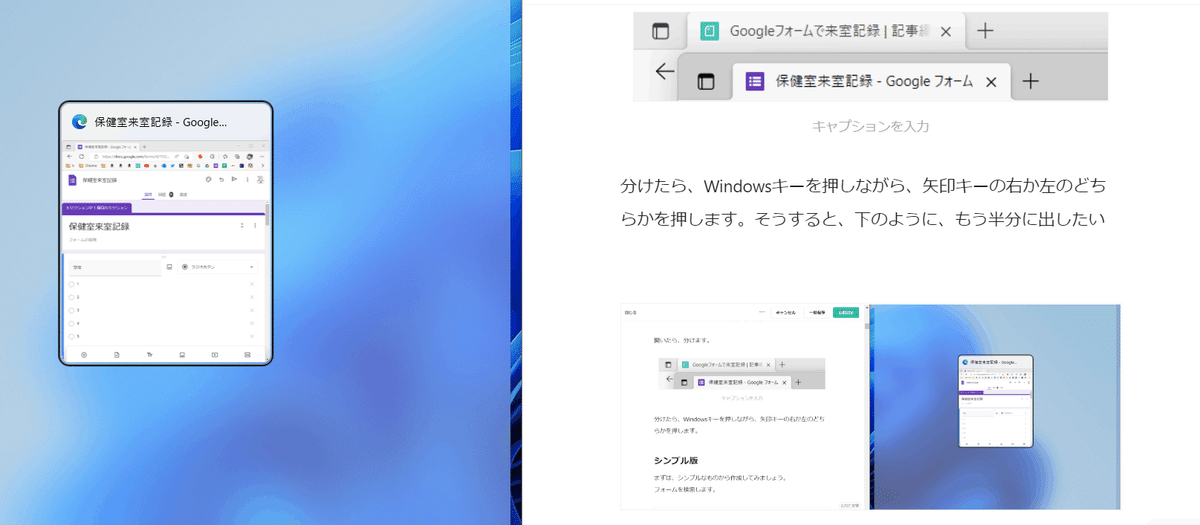
これで最初に示したようにノートを見ながら、フォームで作業できるようになります。
Windowsキー+矢印キーはめちゃくちゃ便利な機能ですので、いろんな場面で使ってください。
シンプル版
まずは、シンプルなものから作成してみましょう。
フォームを検索します。


左上の「+」をクリックして、新しいフォームを開きます。
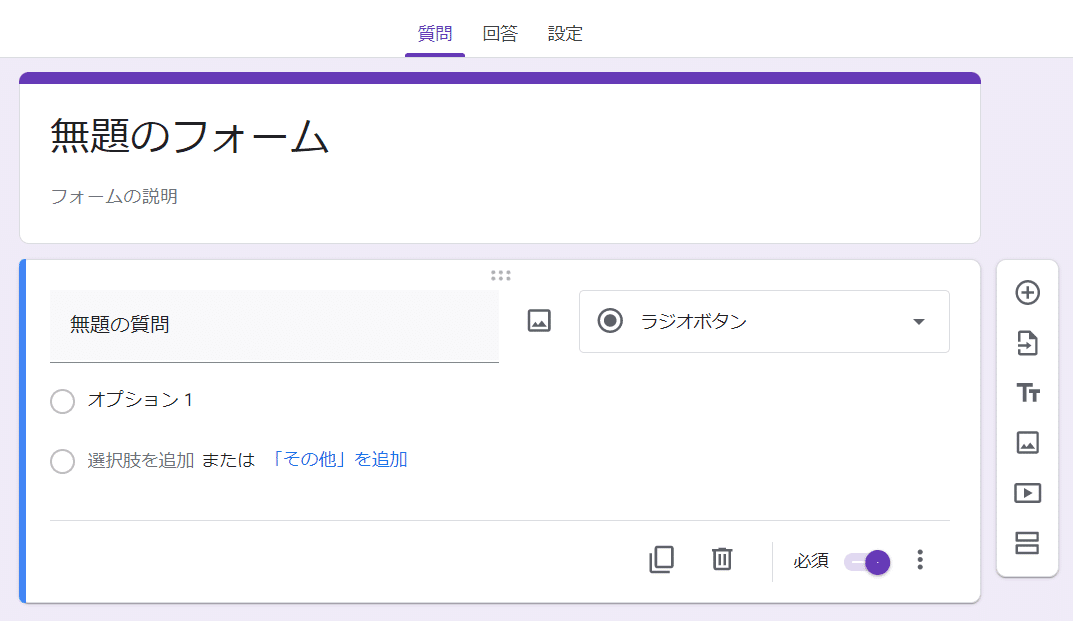
まずは無題のフォームとなっているところをクリックして、「保健室来室記録」と、タイトルを入力しましょう。
すると、左上のところに、「変更内容をすべてドライブに保存しました」とでます。フォームは、変更したものを自動で保存してくれますので、保存せずに消しちゃった!ということがありません。

次に、ファイル名を変更します。
実に簡単。
左上の「無題のフォーム」となっているところをクリックするだけ!


クリックした瞬間に、タイトルと同じものに変わります。(最初の無題のフォームから変更する場合のみ)
タイトル下のフォームの説明ですが、必要に応じて記入して下さい。
子どもが自分でフォームに入力するものを作るのであれば、簡単な説明を入れるとよいですね。
学年、クラス、番号、名前の追加
では、実際に入力部分を作っていきましょう。
まずは、学年、クラス、出席番号、名前の順で作っていきます。
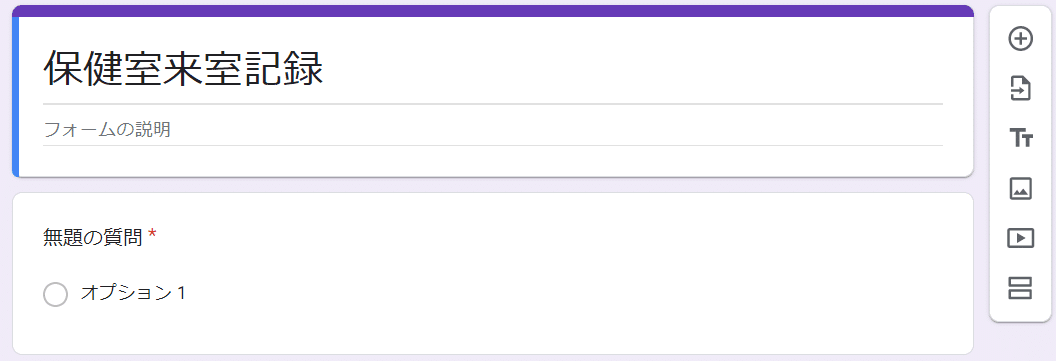
「無題の質問」を選択すると、下のように展開されますので、学年と入力します。
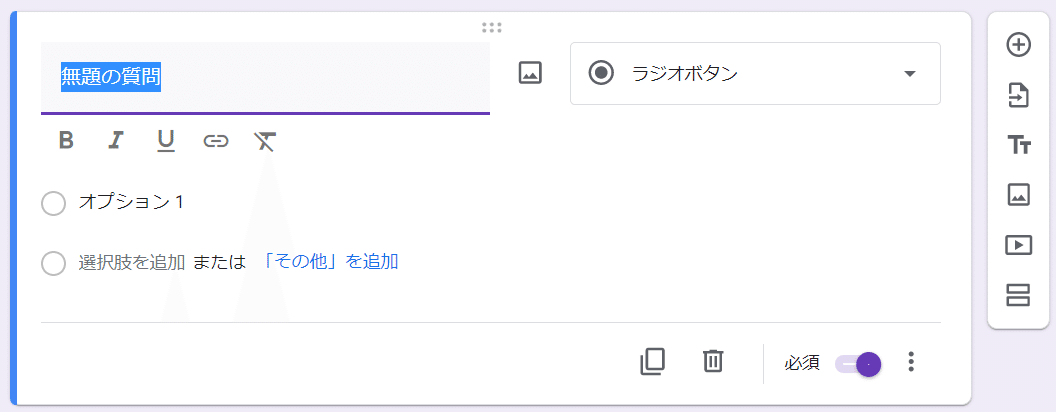
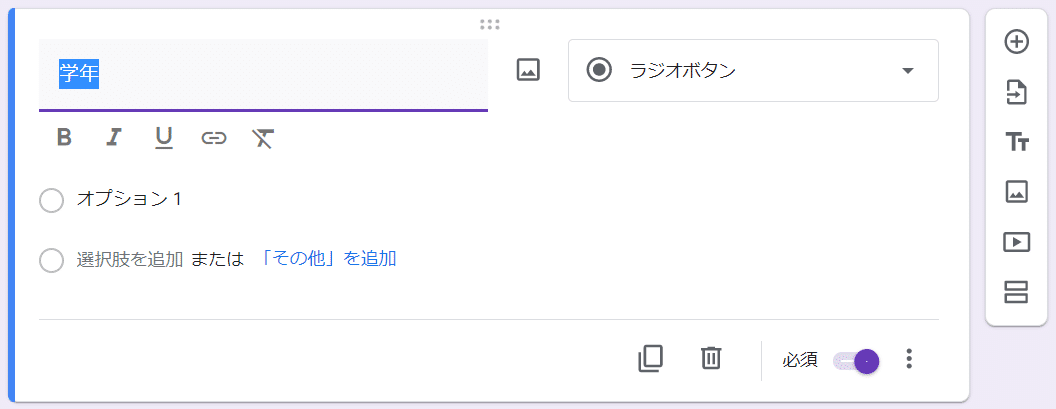
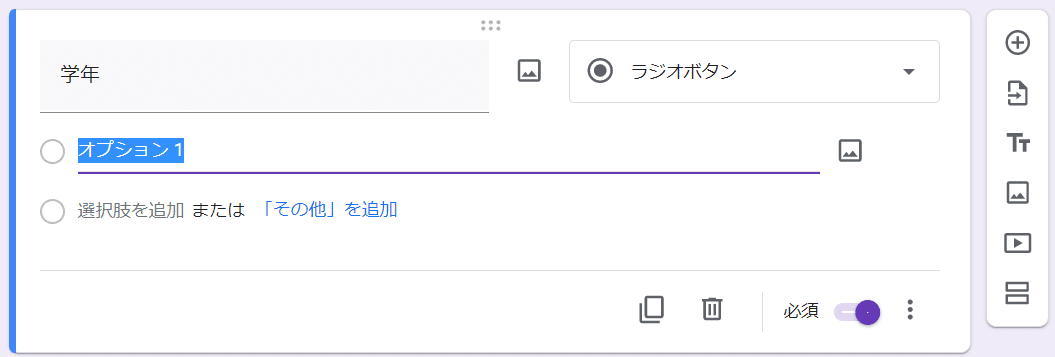
次にオプションを選択し、「1」と入力します。すると、候補というところが出てきますので、すべて追加をクリックします。

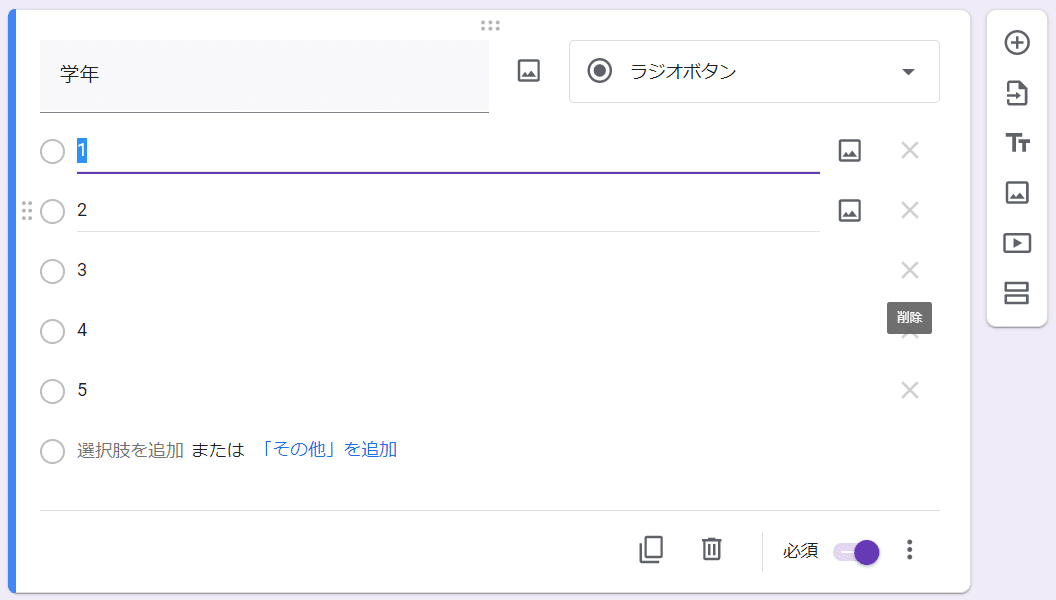
1~5までを入れてくれますので、便利です。小学校でしたら、後は6を追加してください。中学校は4と5をデリートしてください。
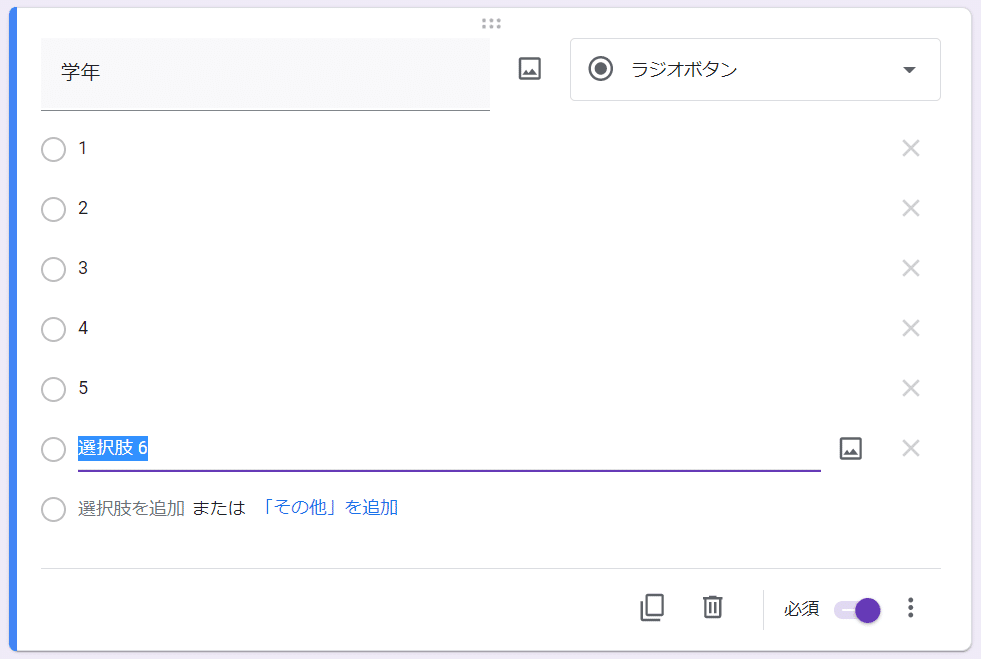
6まで入力したら、右下の「必須」がオンになっているか確認。
初めてフォームを使う方は、ひょっとしたらオフになっているかもしれませんので、必須のスイッチに色がついているか確認してください。
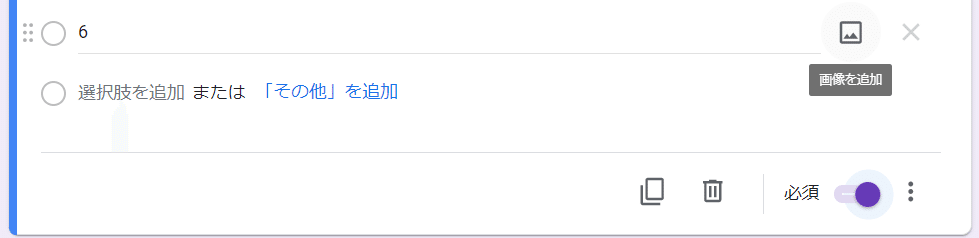
オフは下のような感じ。

次は、クラスの入力を作ります。必須のところの左にコピーのマークがありますで、それをクリックします。

すると、同じものが下に出てきますので、「学年」を「クラス」に変更して、クラス数を必要に応じて変更してください。

次は、出席番号です。
学年やクラスと同じように作ってもよいですが、ここでは記述式で作ります。
右にある「+」(質問を追加)をクリックし、新しい質問を出します。


質問のところに、出席番号と入れます。
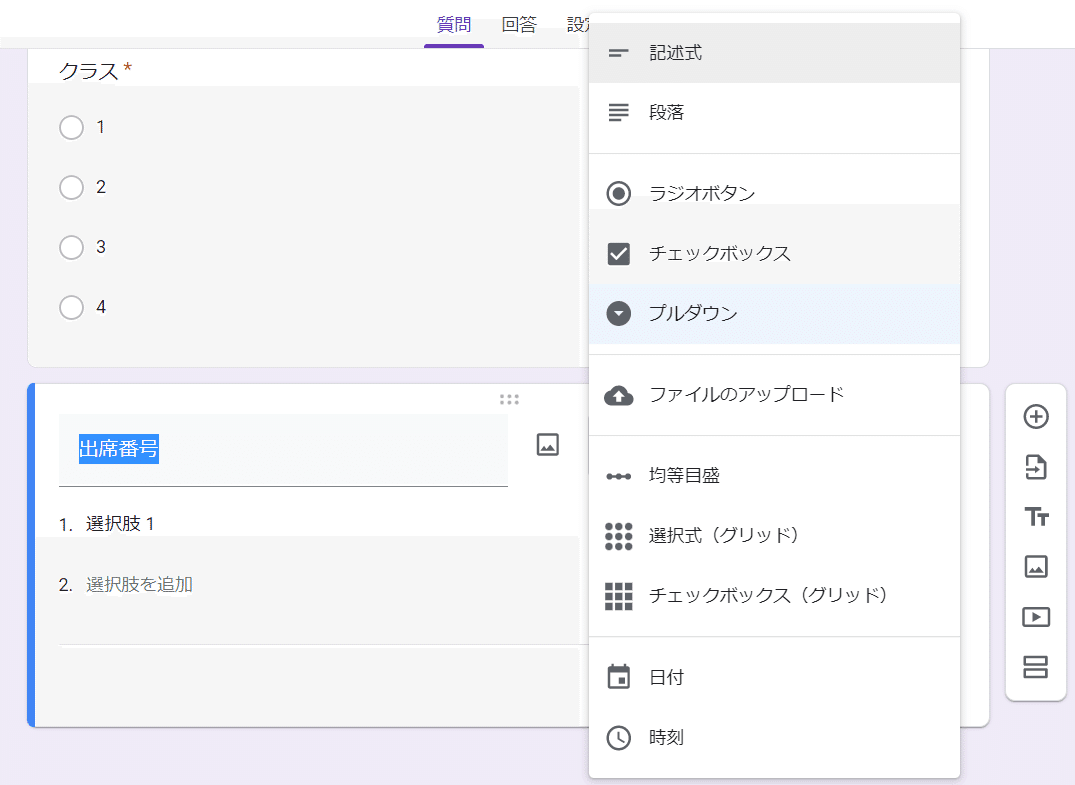
そして、プルダウンから記述式に変更します。

変更したら、必須の右横の、三つの縦にならんだ点をクリックして、「回答の検証」を選択します。


数値を整数にしましょう。そうすることで、半角数字しか入力できなくなります。
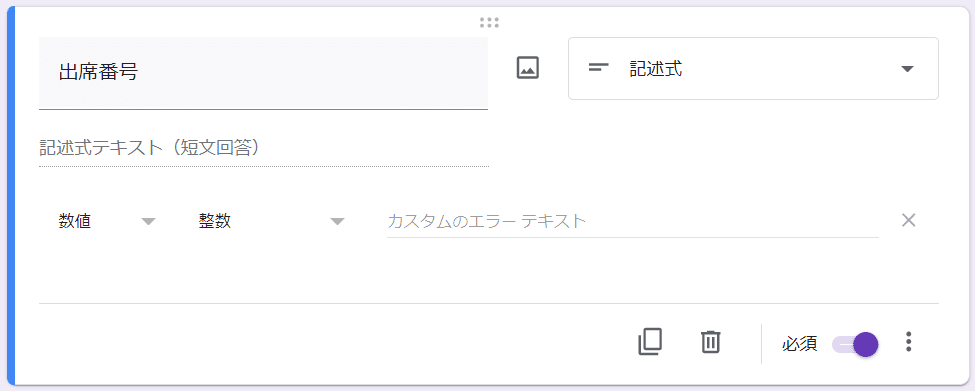
次に名前の入力欄を作ります。質問を追加して、なまえと入力すると、フォームの方が記述式に変更してくれます。ここは「回答の検証」はしません。

質問を追加
では、内容を作成しましょう。プルダウンから、チェックボックスに変更します。

プルダウンは、質問を一つしか選べませんが、チェックボックスだと、複数回答ができます。おなかもあたまも痛いというときに便利です。
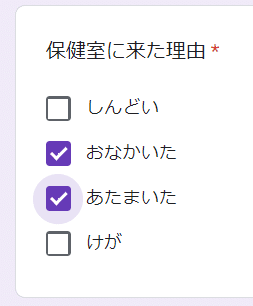
そして、項目の一番下に、「その他」を追加することで、当てはまる理由がない時に、自由記述ができる項目が出現します。

実際こんな風に書き込めます。
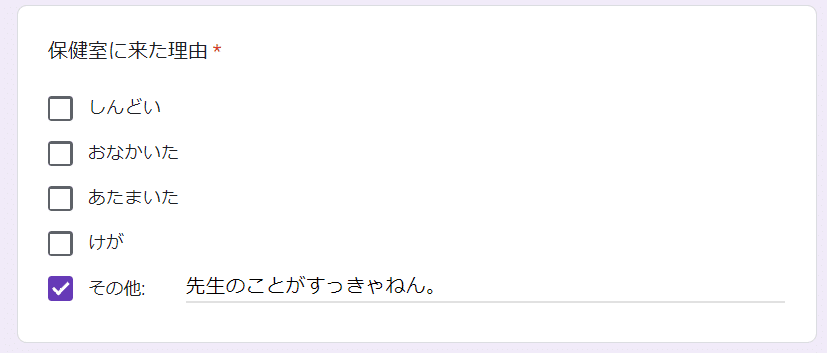
次に「しんどいと答えた人に質問です。」のようなところを作ります。必要に応じて作ってください。この項目は、全員が回答する項目ではないので、必須のチェックを外しておきます。

次にけがの項目を作ります。

算数みたいですね。
次にいつどこでのような質問を、チェックボックス(グリッド)で作ってみましょう。各行で1つの回答を必須にするはチェックを外しておいて下さい。

見た目はこんな感じになります。
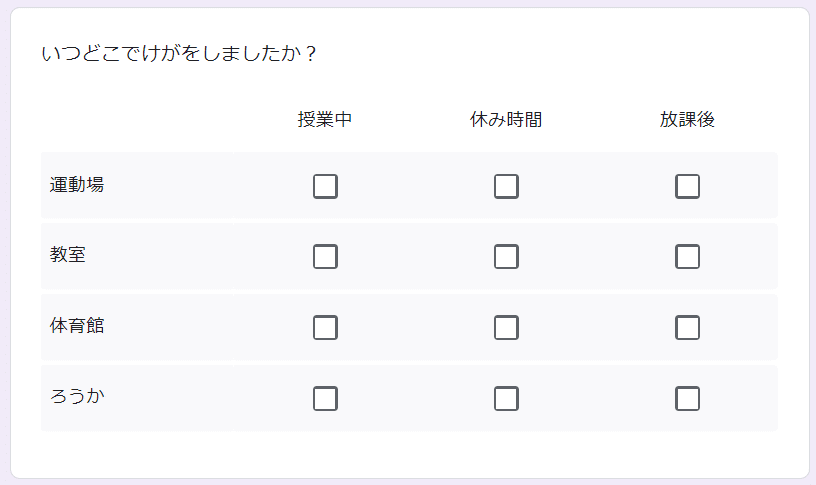
最後に、保健室での処置の項目も必要であれば作ってもよいですね。

これで完成です。
プレビューで見て、うまくいくかお試し下さい。

スプレッドシートでの確認はこちら
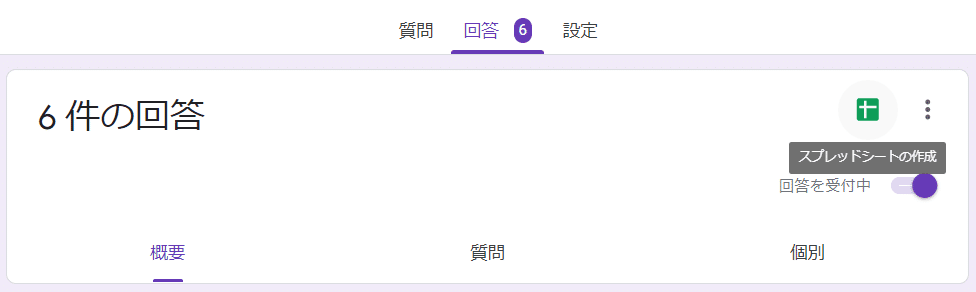

セクションを作ろう!
少し、高度な方法になります。この項目を選ぶと、この質問に飛ぶといったやり方です。実際、下のようになります。
しんどいと選び、次へを選択します。
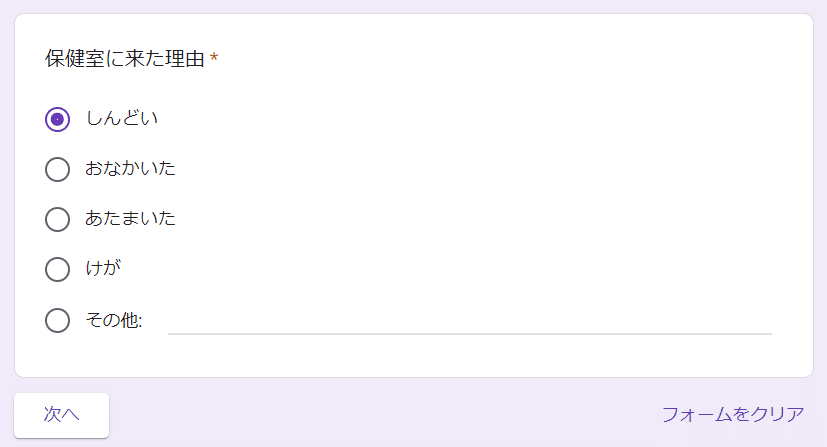
そうすると、しんどいと答えた人の項目に移ります。
さらに、少し食べた、食べなかったを選んだ人に対して質問をすることもできます。

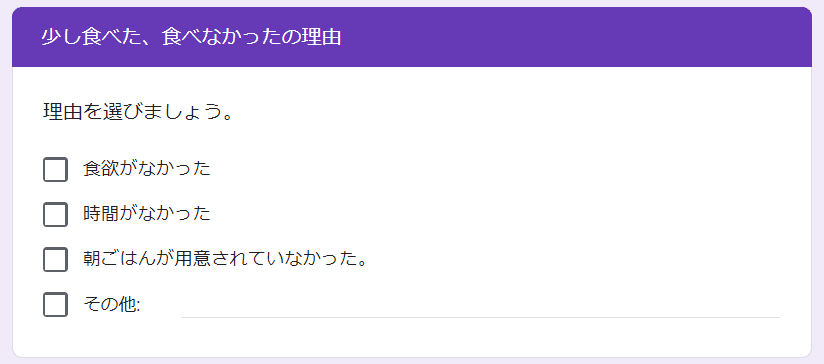
セクションの作り方
まずは、保健室に来た理由を選択し、右側のセクションの追加をクリックします。

そうすると、こんなのが追加されます。

しんどいと答えた人と入れましょう。
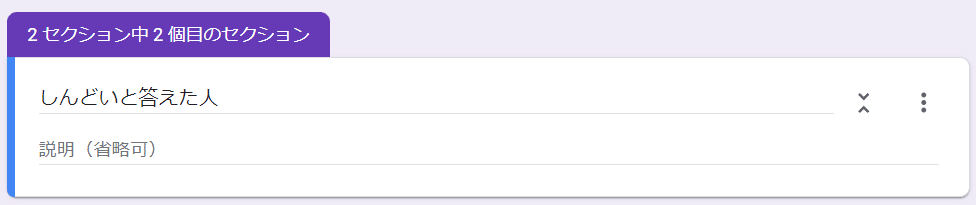
その下に質問を入れます。

さらにその下にセクションを追加します。

質問を追加します。このようにセクションを追加していきます。
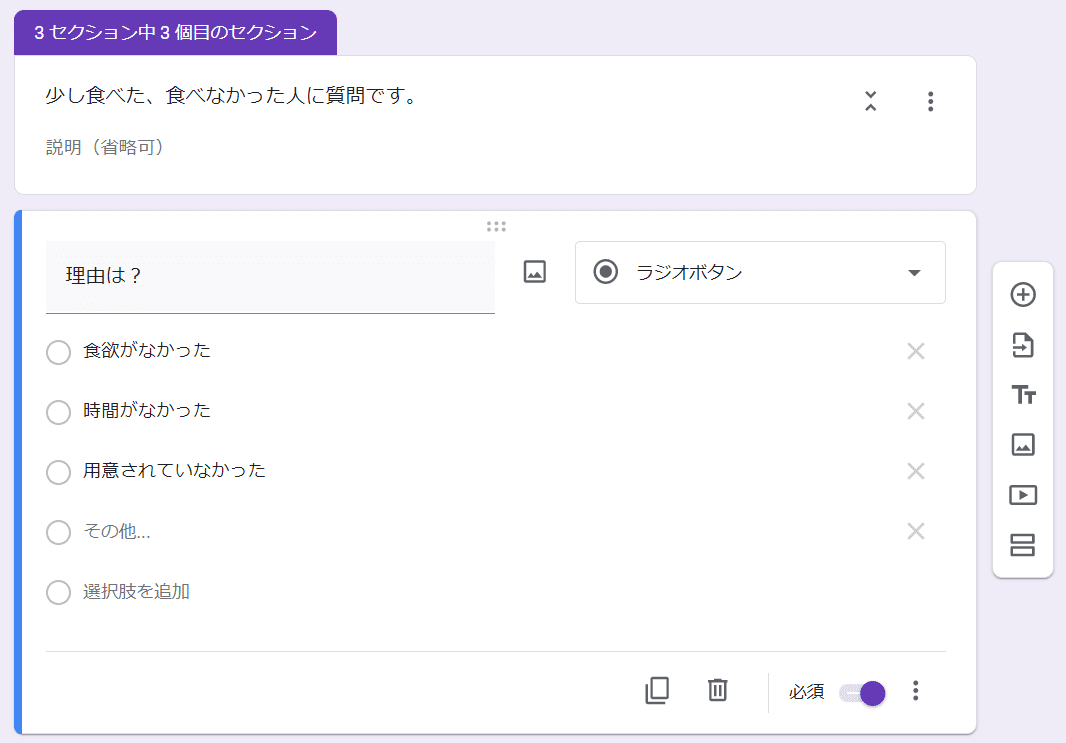
セクションを追加できたら、答えと各セクションをひもづけていきます。
保健室に来た理由の必須の横の3つの縦の点をクリックすると、「回答に応じてセクションに移動」という項目が増えていますので、それを選択します。

すると、セクションを選択できるようになります。
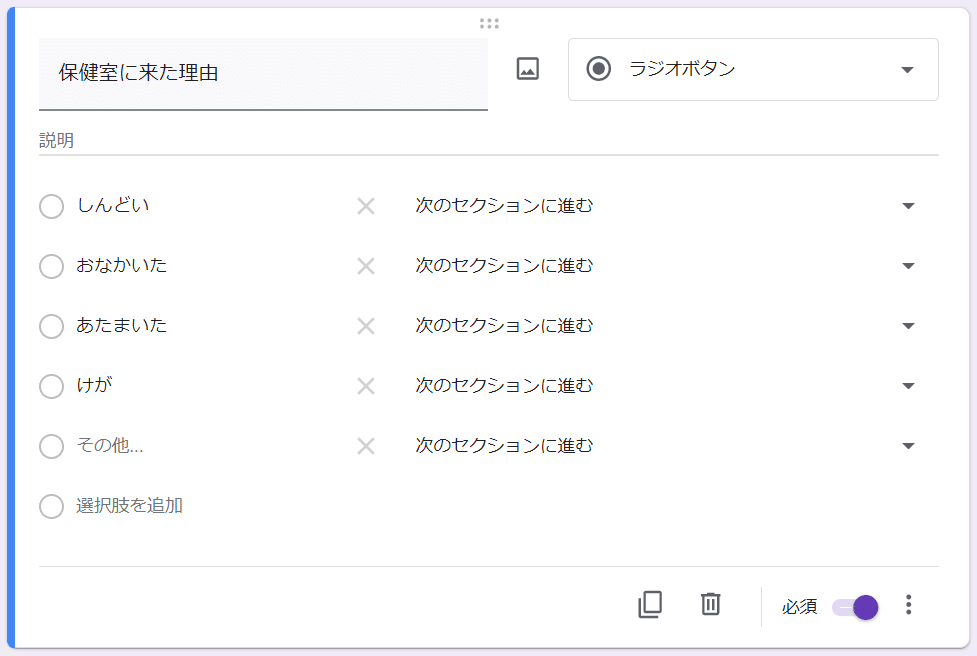
こんな感じです。
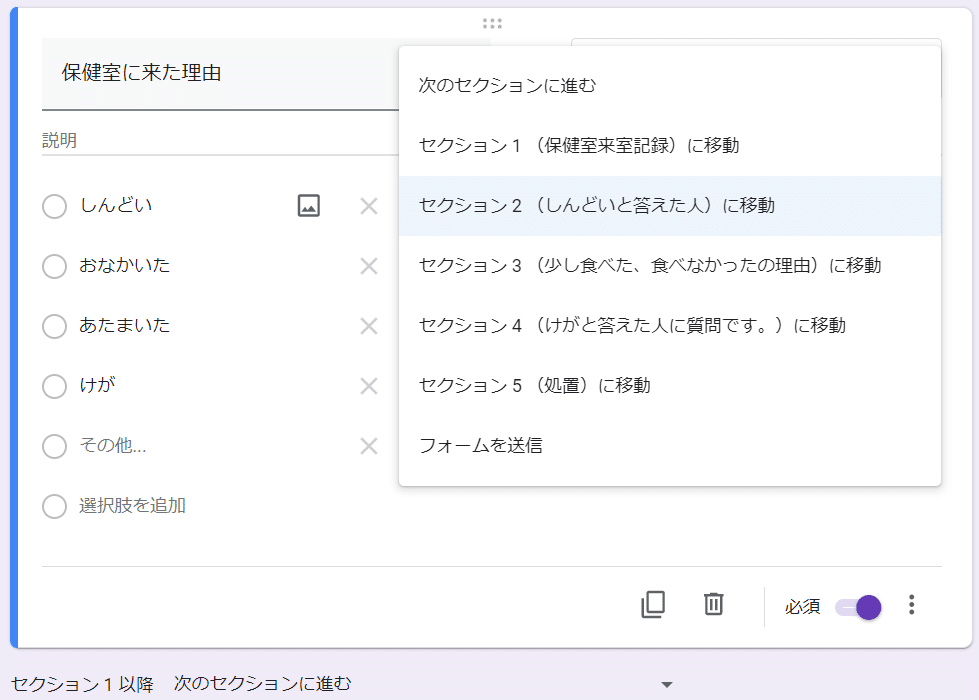
各項目に対してすべてひもづけていきます。

他の項目もひもづけましょう。
セクション同士が続いている場合は、「次のセクションに進む」でもよいのですが、セクションの順番が変わったり、その間にセクションが追加された場合などを考慮すると、しっかりとひもづけておいた方がよいかと思います。

ひもづけをしておくと、セクションを追加しても自動的に更新してくれます。
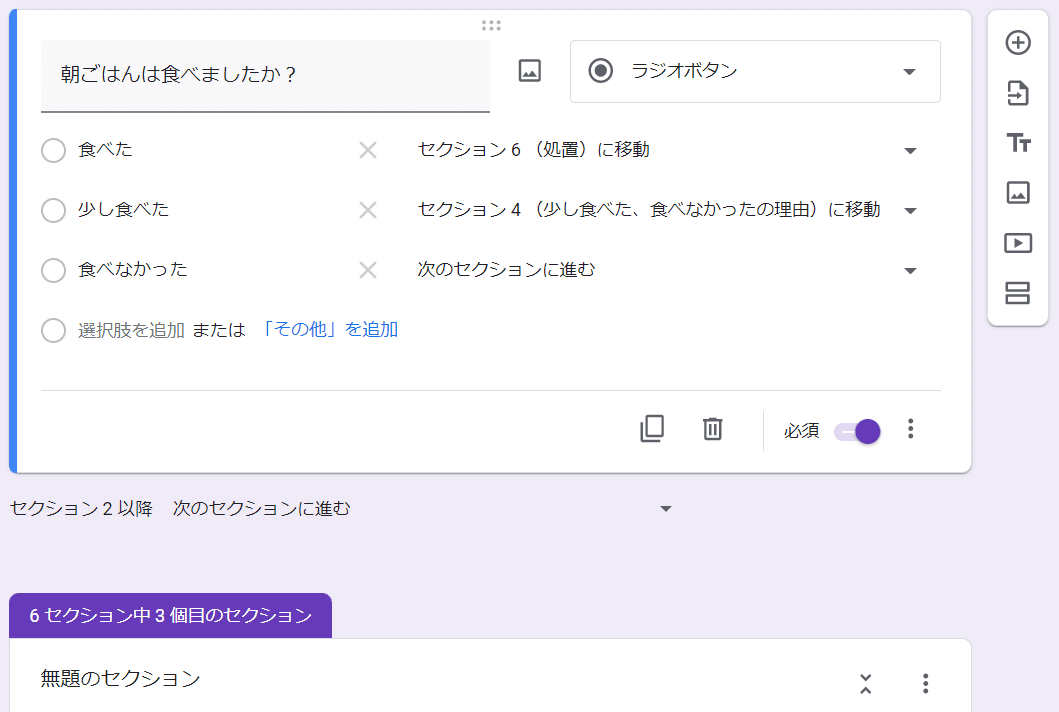

動作確認
セクションが完成したら、試してみましょう。

保健室来室記録 (google.com)
↑私が作成したフォーム(見本)です。

画面右上に目のマーク(プレビュー)がありますので、うまくいくか動作確認をします。

うまくいって、回答を送信したら、回答を確認します。
回答数が出ています。
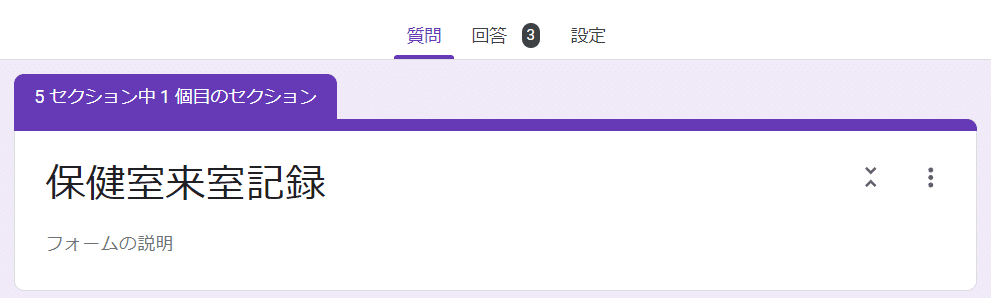
グラフで出てきたりします。グラフは回答に応じて円グラフだったり棒グラフだったりします。
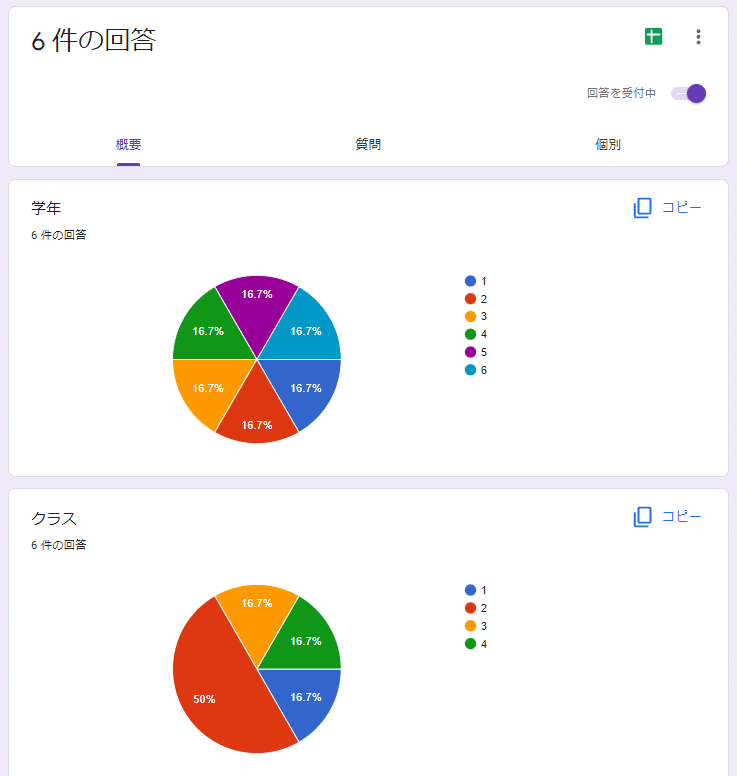

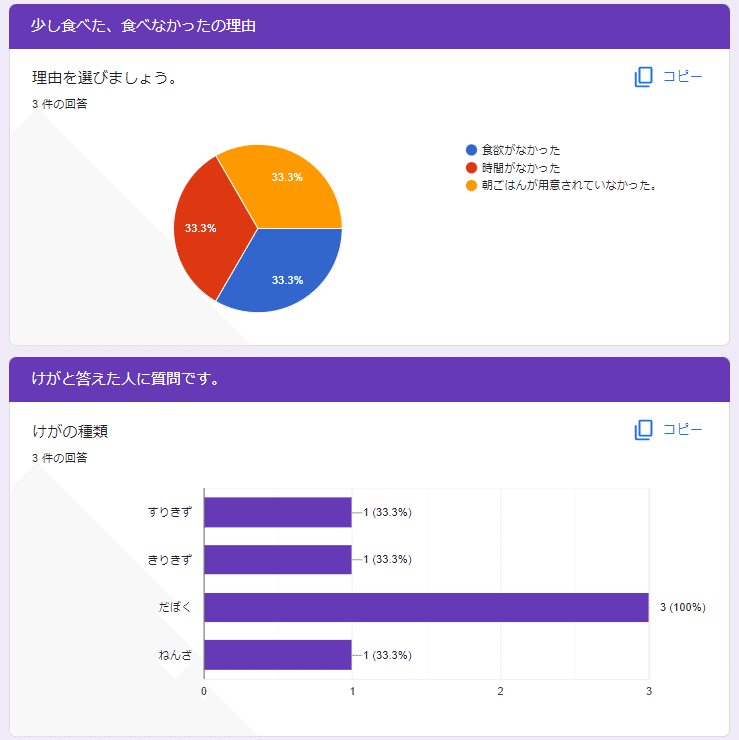
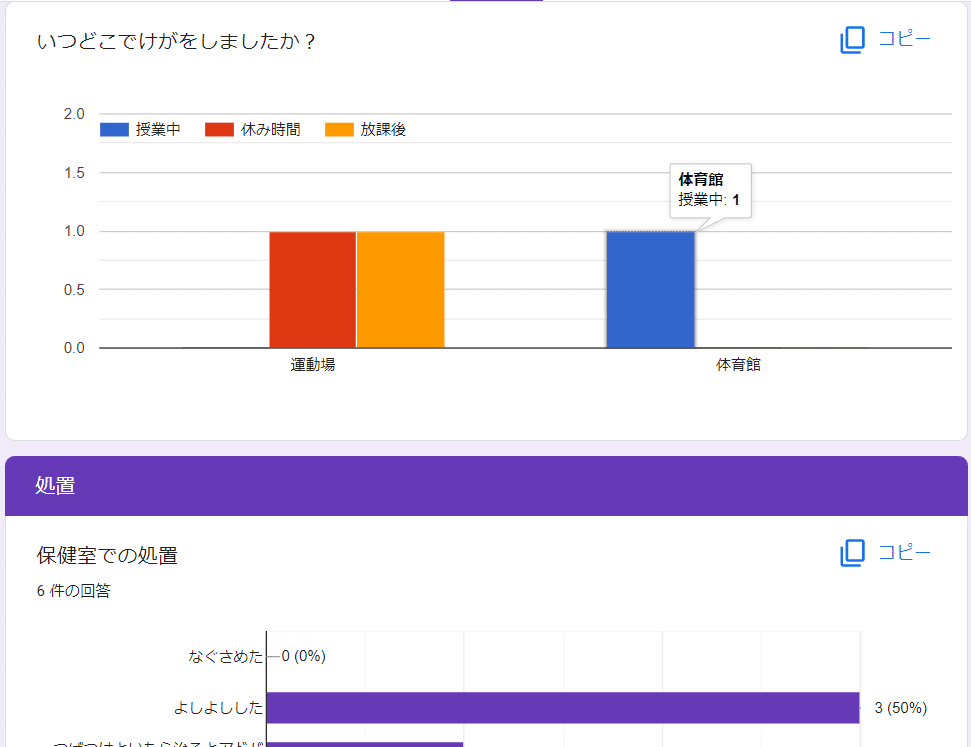
スプレッドシートで出力
回答の右側にスプレッドシートのマークがありますので、それをクリックします。
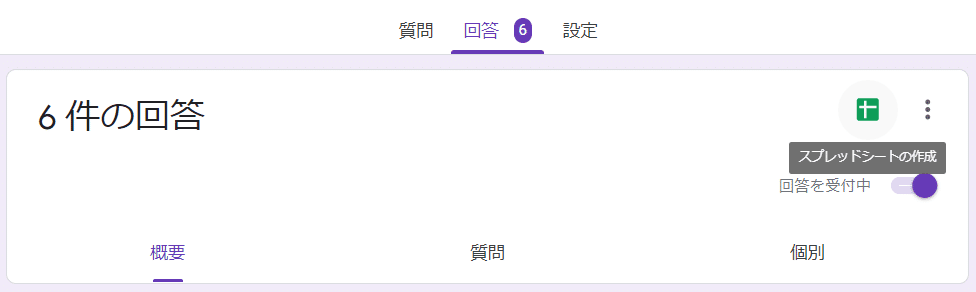


エクセルがよい方は、ファイルからダウンロードして下さい。

おまけ
最後のところも設定で変更できたりします。
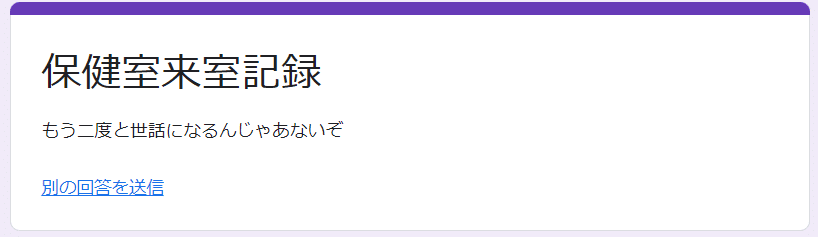
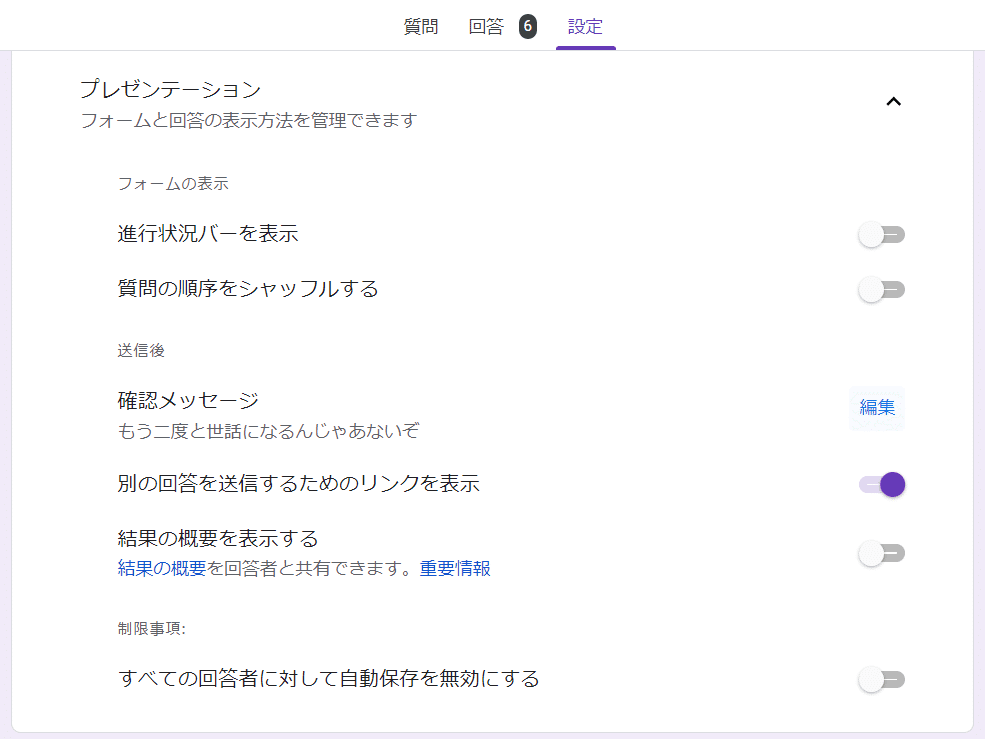
以上になります。
皆様、すてきなフォームライフをお過ごしくださいませ。

この記事が気に入ったらサポートをしてみませんか?
