
Macでも自作アバターで授業に出たい。【Mac版NICE CAMERA】
※この記事は有志が作成しております。公式の手順ではございません。
どうもたけねこです。
MacでNICE CAMERAが使えない現象が存在してるので回避策を書き残しておきます。
※この記事は、MacOS Sonoma 14.1以降をお使いのMacユーザー向けです。
MacOS Sonoma 14.1以前のOSを使用しているMacユーザーはこの記事の内容を行わなくてもZoomなどでアバターを表示できます。
※自分の環境を晒しておきます。
OS:MacOS Sonoma 14.4
機種:MacBookPro
メモリ:36GB
チップ:M3 Pro
この記事はMacにNICE CAMERAが導入済みであることが前提です。
ダウンロードはこちらからどうぞ。
1.OBS Studioを導入
こちらのサイトに飛んで、OBS Studioをダウンロードします。
Intel搭載モデルは上の「x86_64/Intel」を、
Apple Mチップ(M1/M2/M3など)を搭載したモデルは「arm64/AppleSilicon」をクリックします。
※なんのチップが載っているかは「左上の→このMacについて」を押すと確認できます!
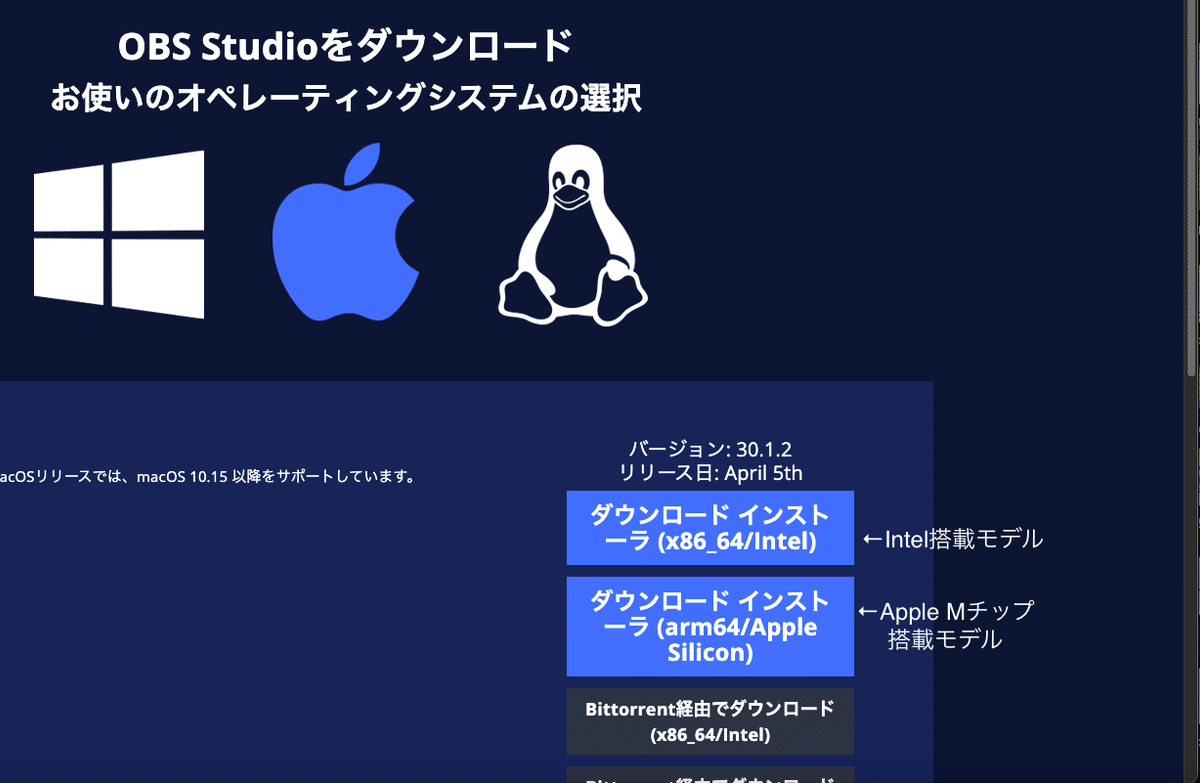
そのあとは通常のインストールの方法を一緒で、
ダウンロードしたdmgファイルを開いて、

左のアイコンを右のアイコンにドラッグするだけでインストール完了です。

2.NDI 5 Runtimeを導入。
こちらはOBSでNDIの動作をさせるためのものです。
一応NICE CAMERA導入時にNDI Tools(なんかいっぱいNDIってやつが入ってきたでしょ。あれ。)も一緒に導入されたので大丈夫だと思いますが念のためです。
こちらを「右クリック→リンク先を別名で保存」という順で押すとダウンロードできます。そのまま保存を押してもらって大丈夫です。
あとはダウンロードした「pkgファイル」を開いて画面の指示に従えばOKです。
3.obs-ndiを導入する。
軽く説明すると、この「obs-ndi」というのは有志が作成したOBS用のプラグイン(機能拡張)というものです。本来OBSでは直接NDIに繋げることは不可能ですが、これを使うことでOBSでもNDIを使用することができます。
※OBSを起動している人は、一度ここで終了してください。
まずはこちらのgithubからちょっと下にいった「Install obs-ndi」に行き、
「obs-ndi-x.xx.x-macos-universal.pkg」をクリックしてダウンロード。
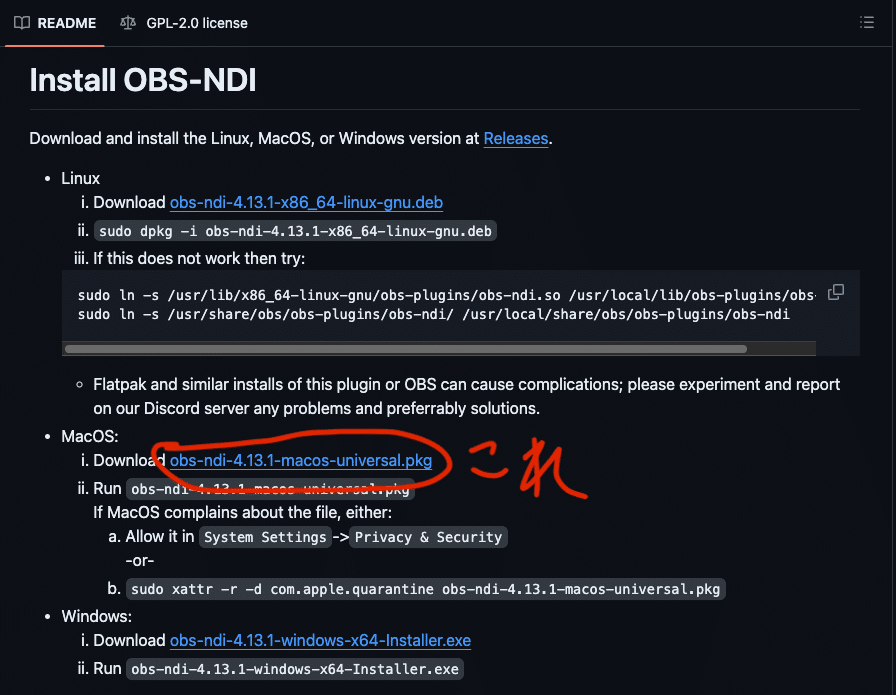
そのあとは先ほどと同様、ダウンロードした「pkgファイル」を開いて画面の指示に従えばOKです。
途中、Macが「機能拡張をブロックしました。」とう表示されることがあるそうです。
その場合は下の「システム環境設定を開く」を押して「許可」のボタンを押せば大丈夫なはずです。
※ごめんなさい。ここの細かいところは覚えてなくてあやふやです。画像くれると超助かる。
4.OBSでNDIを使用する。
OBSでNDIを使用できるようにします。
※ここで初めてOBSを起動する方はチュートリアルが始まると思うので、とりあえず画面の指示に従って設定してもらって…。
設定が終わったらこちらのブログの補足を読んでもらって、その設定に合わせれば結構綺麗に映るようになります!!
最初に準備として、先にNICE CAMERAを起動しておきます。

んでOBSに移ります。
OBSを開いたら、左下あたりの「ソース」の+を押して、
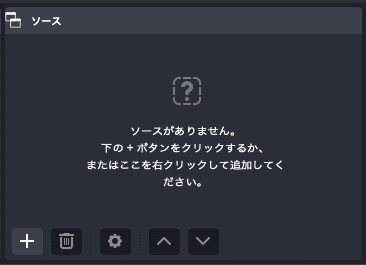
一覧の中から「NDI™︎ Source」とクリックしてソースを追加します。
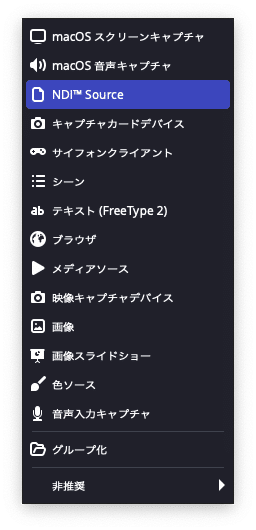
追加したらこんなポップアップが出てくると思います。

でこなかった場合はソースの「NDI™︎ Source」を選択して
下の歯車ボタンを押せば出てきます。
そうしたら、Source nameの下矢印のところをクリックします。
正常に追加できていれば、
一覧に「<PCの名前>.LOCAL(NiceCamera(NDI))」という選択肢が出ると思います。
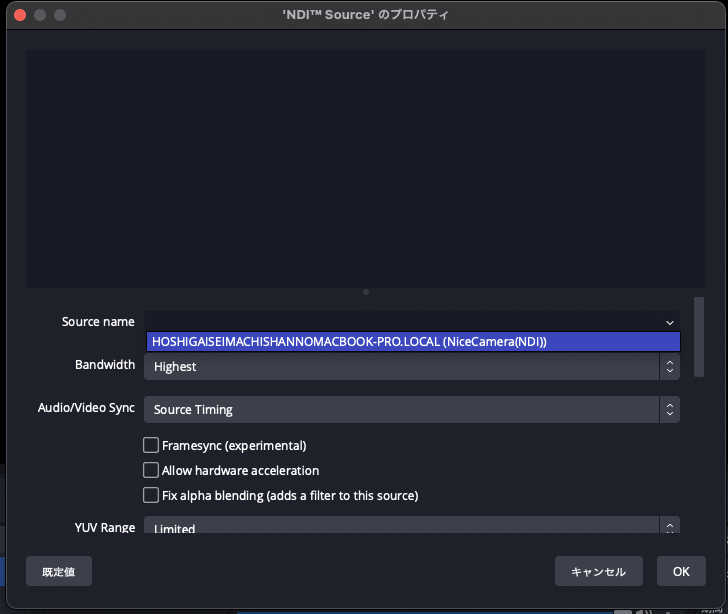
これを選択して、OKを押すと…
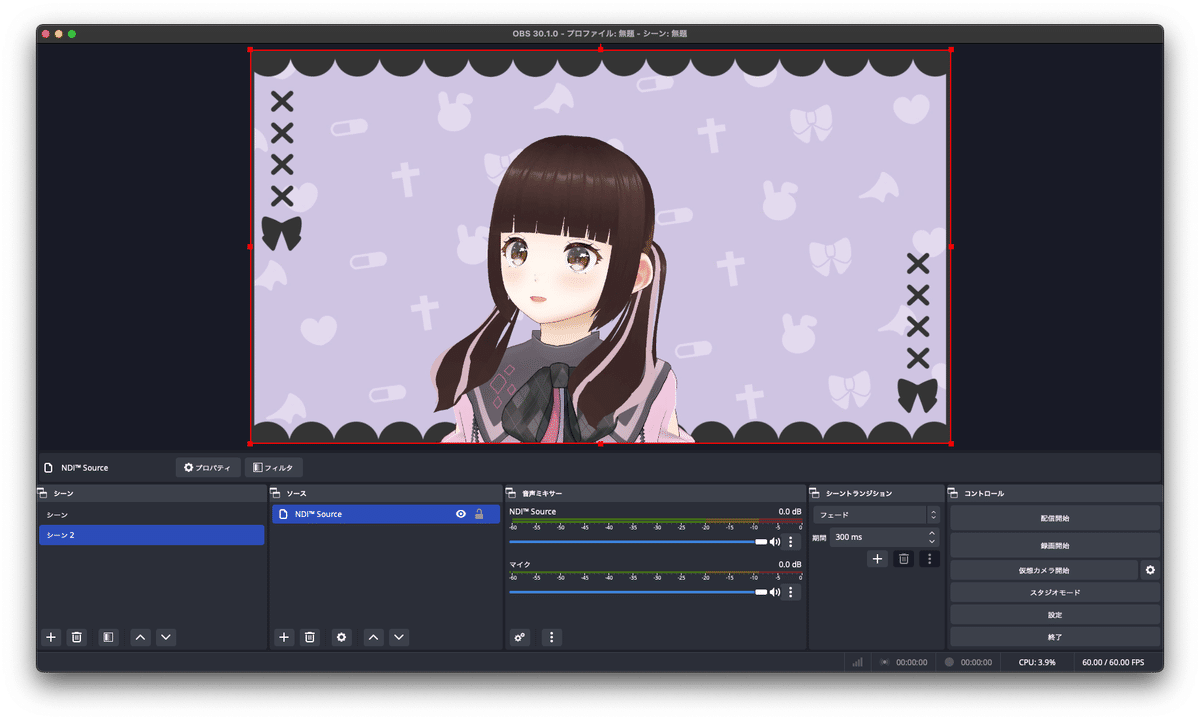
はい。映りました。かわいい。
これでOBSに映すことはできました。
5.Zoomに映す。
これはめちゃくそ簡単。
設定をし終わった状態で右下の「仮想カメラ開始」を押します。

そうしたらZoomで
カメラの停止の上矢印を押して、「OBS Virtual Camera」を選択します。
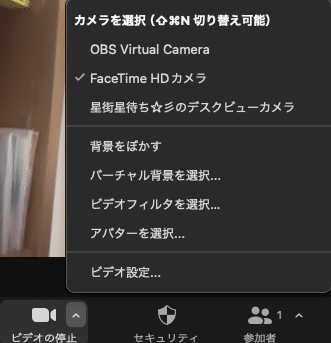
すると…

はい。映りました。かわいい。
これで設定は以上です!お疲れ様でした〜!
これで授業ですっぴんを晒さなくて済みます!めちゃ嬉しい!
ってことでさいなら〜👋
※ちなみにこれでも3teneは表示されない。なんで?
7.「NDI™︎ Runtime not found」と表示される場合
手順通りにやったけど「NDI™︎ Runtime not found」って表示される…。
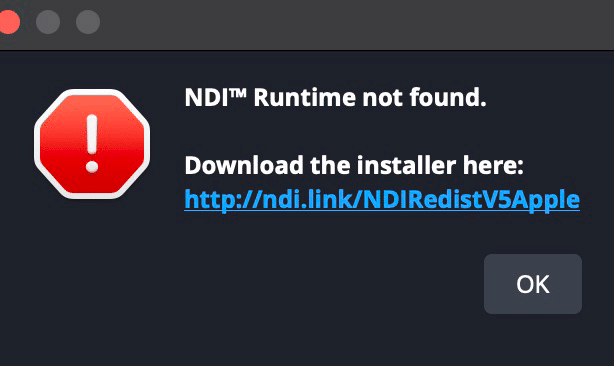
これ僕もまじかよって思ったんですが、Mac側の権限でNDI™︎ Runtimeにアクセスできないみたいです…。
こういう時は、ターミナルを開いて、以下のコマンドを入力します。

sudo chmod 755 /usr/local/lib入力したらそのまま「Returnキー」を押して
パスワードを入力すればいけます!
これでいけなかったらごめん!
この記事が気に入ったらサポートをしてみませんか?
