
インターネットの接続不具合の解決方法!
どうもです。時が過ぎるのは早くて今年ももう終わりますね。年末年始は帰省されたりお出かけされたりと皆さんお忙しいかと思いますがせっかくの休みだし動画見まくるぞ!とか言う方もいらっしゃるかと思います。そんな時にインターネットが繋がらない!?なんてことが起きると何をどうしていいかもわからずストレスが溜まりますよね。
そこで今回はインターネットの接続不具合時における解決方法についてステップ毎に説明したいと思います!
STEP1.ルータの電源をOn/Off(再起動)する
ぶっちゃけだいたいこれで直ります。あれ?なんかおかしいなってなったらまずは電源のOn/Offしてください。みなさんWi-Fiルータお使いかと思います。メーカもbuffaloかNECを使われているかと思いますが特にbuffaloはたびたび動きがおかしくなる印象があります。何かあればとりあえず再起動しましょう。
STEP2.電波干渉のチェック
Wi-Fiの規格としては以下の種類があります。
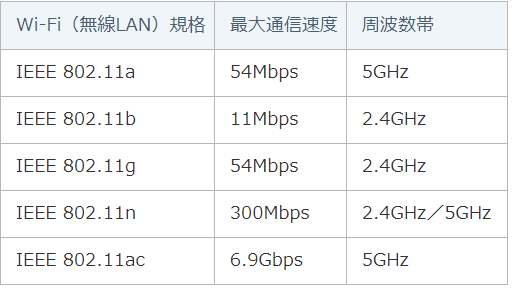
*IEEE 802.11adは普及していないので省略。
最近よく使われているのが11nや11acです。周波数帯に2.4GHzや5GHzとありますがWi-Fiを使うにあたりこの周波数が重要になってきます。
2.4GHz帯について
・メリット
電波が遠方まで届きやすい。
壁や床などの障害物にも強く隣の部屋や階上の部屋にも電波を届けることが可能。
・デメリット
コードレス電話やIHクッキングヒーター、Bluetoothなど、ほかの機器も利用する周波数帯となっており例えば、Wi-Fiルータの近くで電子レンジを使用すればお互いの電波が干渉し合い、ネット通信の速度低下や切断が発生。
5GHz帯について
・メリット
Wi-Fi専用の周波数帯となっており干渉がしずらく安定した通信が行うことが出来る。
・デメリット
壁などの障害物に弱く電波が遠くまで届きづらい。
2.4GHzと5GHzのメリット/デメリットを踏まえどのような状況かを考えます。どちらの周波数を使って接続しているかはSSIDと呼ばれるアクセスポイントの識別子を確認すればOKです。例えばi-Phoneならば「設定」→「Wi-Fi」から接続しているSSIDを確認できます。市販のWi-Fiルータで設定を変更していなければSSID名に「2.4G」や「5G」もしくは「a」(5G)や「g」(2.4G)と書かれている場合が多いです。
状況のチェックポイントとしてはWi-Fiルータから距離が離れているorフロアが違う際に5GHzを使っていれば単純に電波強度の低下です。2.4GHzを使っていても通信が不安定になる場合は電波干渉が発生しています。
Wi-Fiの適切な構築の仕方としては2.4GHzはどうしても他製品の干渉を受けやすいので基本的には5GHzを使うようにしましょう。電波強度が下がる場所には中継装置を置くのをお勧めします。
STEP3.モデムとPCを直結
Wi-Fiルータを再起動しても直らない場合、Wi-Fiルータの故障が原因の場合もあります。そんな時の切り分けとしてISPが設置しているモデムとPCをLANケーブルで直結しインターネットに接続できるかチェック。
出来なければISP側の問題なので怒りの鬼電。
接続出来ればWi-Fiルータの故障なので買替。
STEP番外編.DNSの設定変えてみる
インターネット上にあるサイトやコンテンツにはIPアドレスという住所みたいなものがそれぞれ割り当てられています。IPアドレスは数字の羅列になっており数字を見ただけではどんなサイトかわかりません。そのためIPアドレスに紐づけてドメイン名(FQDN)というものがあります。
例えばポケカ公式のサイトでしたら以下です。
https://www.pokemon-card.com/
これを見ると「あ、ポケカのサイトだな」ってわかりますよね。
しかし、実際に通信で使われるのはIPアドレスを使って行います。ポケカのサイトに接続したいときには上記のFQDNを「DNS」と呼ばれるサーバに対してIPアドレスを教えてとリクエストを投げてIPアドレスを教えてもらいます。この一連の流れを名前解決するなんて言います。
このDNSは基本的にISPに設置されているものを使用するように自動設定されています。しかし、このDNSが何かしらの不具合で使用できない場合があります。(故障、攻撃を受けて停止等)DNSで名前解決が出来ないとインターネットが繋がらない!ってなります。
そんな時には別のDNSを指定することによって名前解決が出来るようになりインターネットへ接続出来るようになります。
有名なパブリックDNSとしてはGoogle社が運用するIPアドレス「8.8.8.8」があります。
iPhoneの設定例は以下です。(自己責任でお願いします)
1.「設定」→「Wi-Fi」
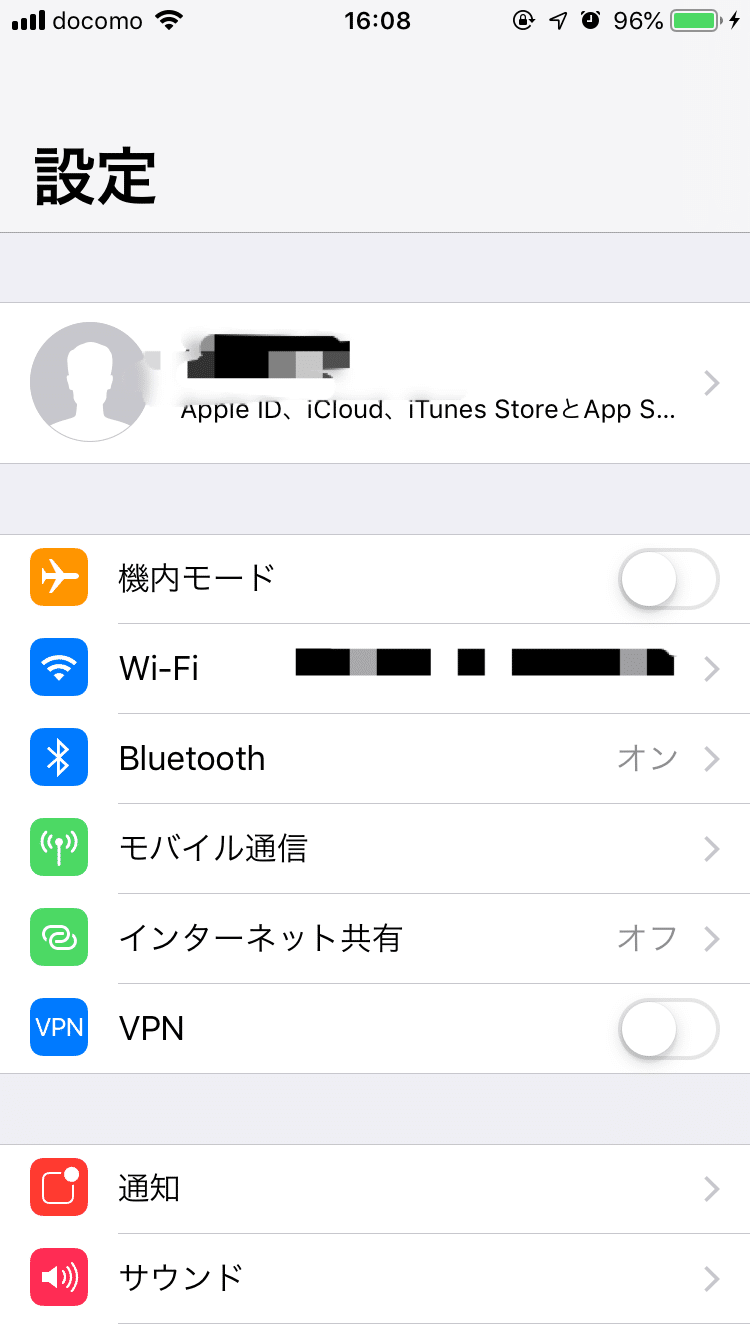
2.現在接続しているWi-Fiの「i」をタッチ
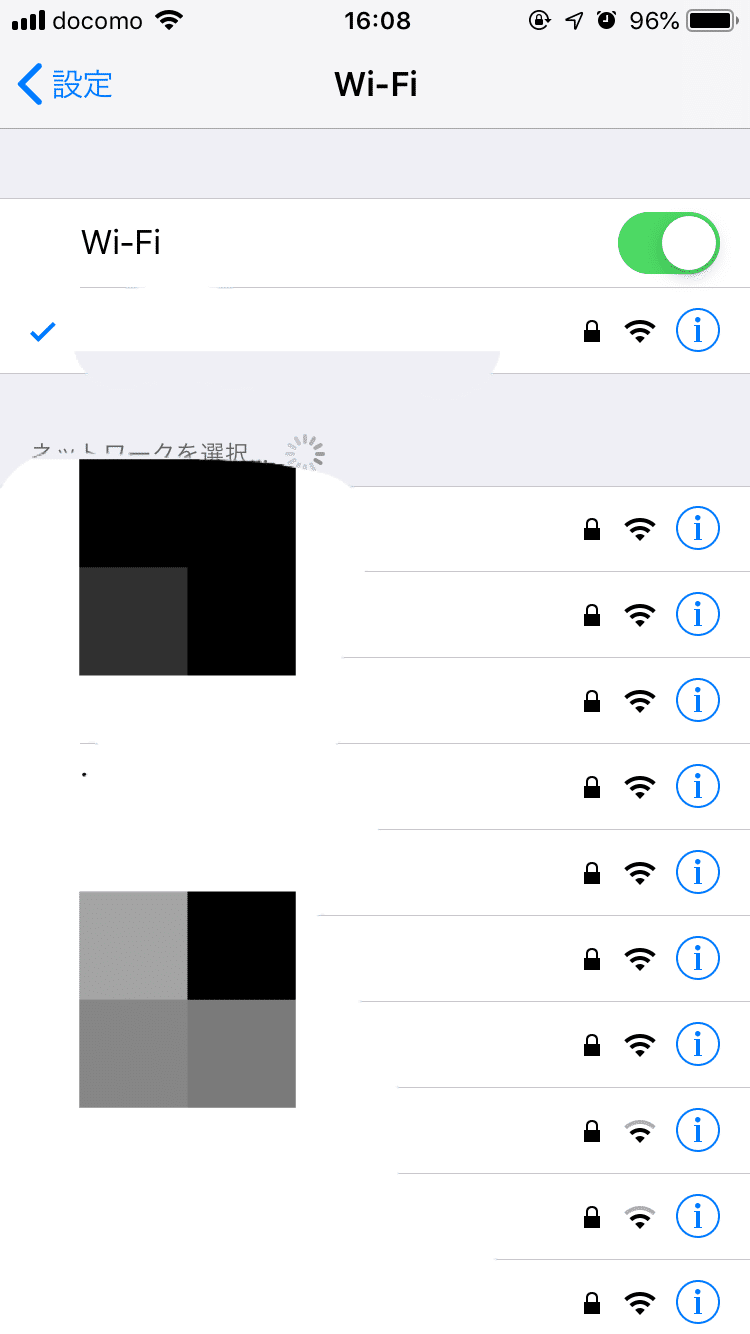
3.DNSを構成をタッチ
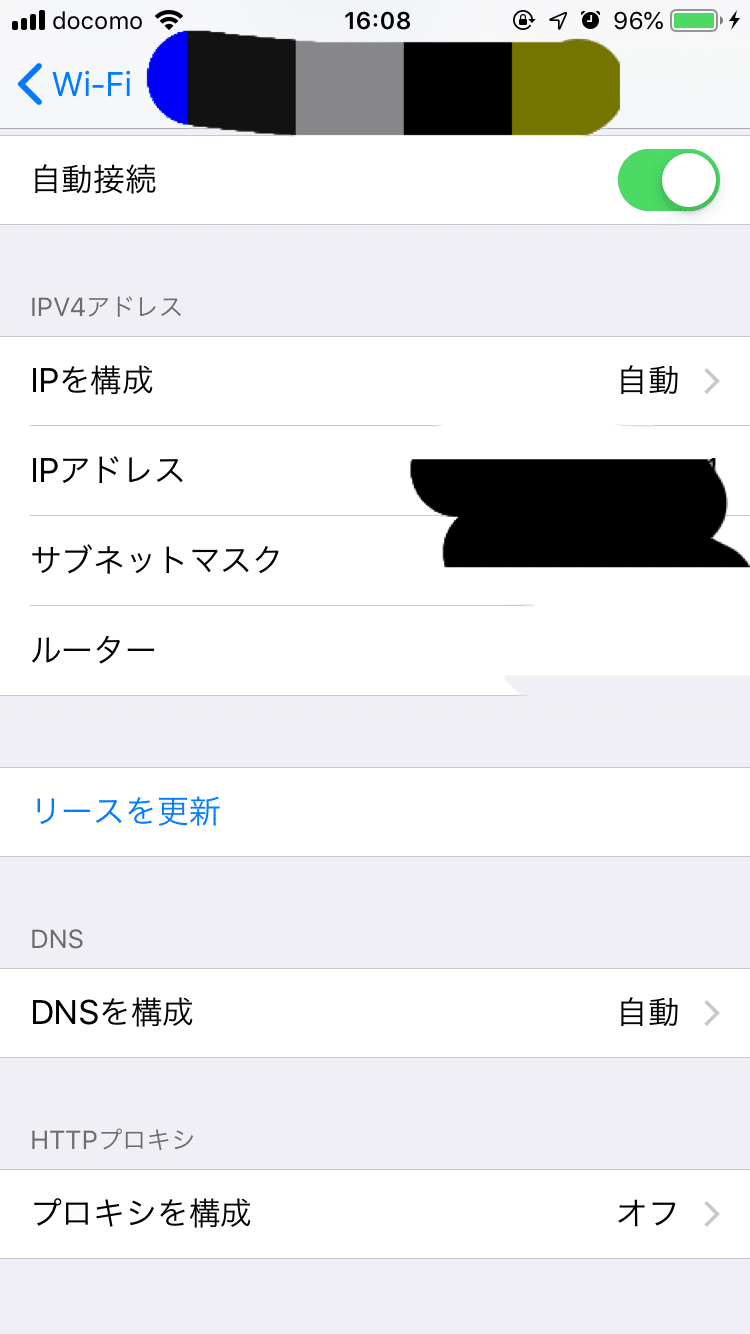
4.「手動」→「サーバを追加」→「8.8.8.8」と入力
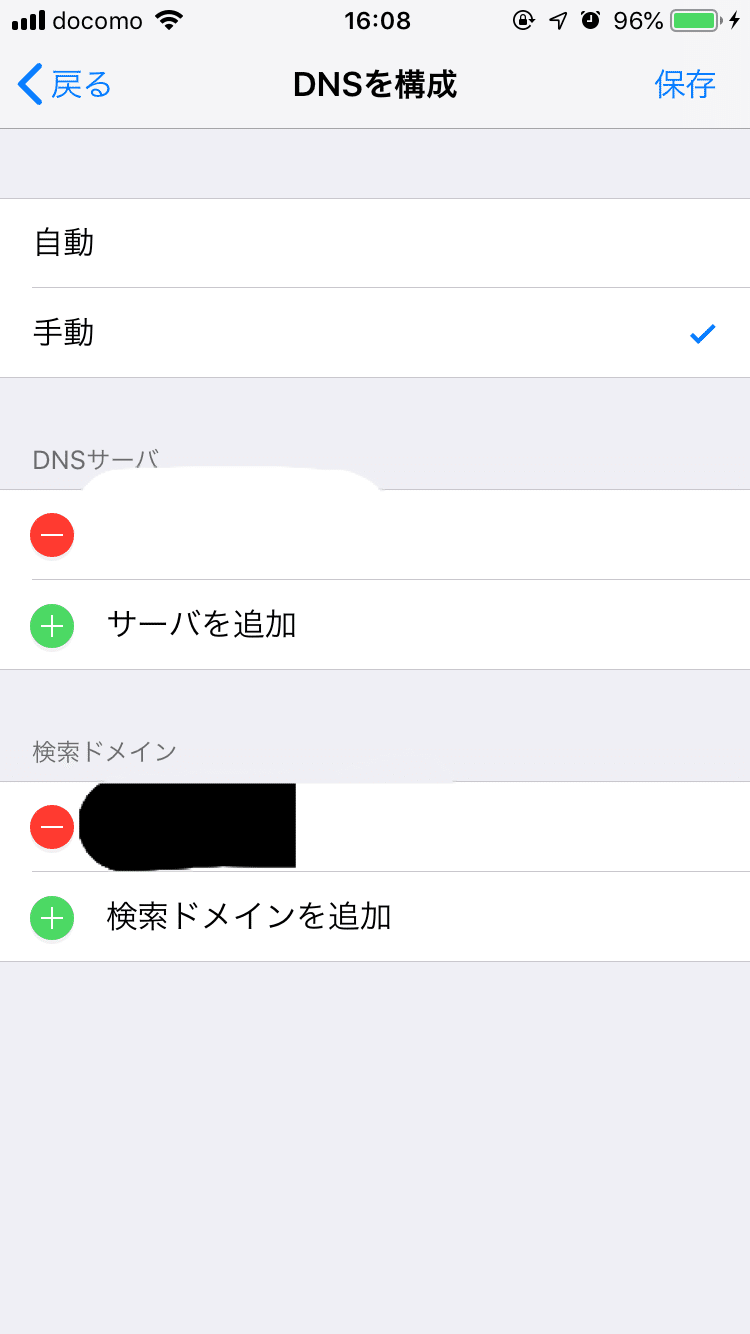
DNSが問題になっている場合ならばこれでインターネットへ接続できるようになります。しかし、あくまでこれは暫定的な対応にした方がよいです。
DNSの問い合わせにより応答するIPアドレスを変更する仕組みなどもありますのでISPが提供するDNSではなくパブリックDNSを使用していると日本国内にあるサーバではなく海外にあるサーバのIPアドレスを回答される場合があり通信がめちゃくちゃ遅くなる可能性があります。
ISP側に問題があるって判断できれば素直に問い合わせするのがよいです。
今回は、インターネット接続トラブル時の解決方法について書きました。
(仕組みを理解していないため)Wi-Fiの設置上のトラブルも結構頻発していますので2.4GHzと5GHzの特性を頭に入れてご自宅のWi-Fi環境を整えて頂くことによりインターネット環境はかなり改善されます。
それでは快適なインターネットライフを。
この記事が気に入ったらサポートをしてみませんか?
