
自作キーボードキット「Center x Enter」を組み立てました(ビルドログ・ハードウェア編)
はじめてのnote記事でございます。千葉千夏と申します。
2021年初頭より、自作キーボード沼にはまっている者です。
このたび、自作キーボードキット「Center x Enter」を組み立てる機会をいただきましたので、その記録を残していこうと思います。
この記事には、「Center x Enter」の物理的な組み立てについてのみ記載します。キーマップの設定方法については別の記事に記載しています。
⇒自作キーボードキット「Center x Enter」を組み立てました(ビルドログ・ソフトウェア編)
また、この記事は、「Center x Enter」の組み立てに必要な部品や、組み立ての手順がメインの内容になります。はんだ付けに必要な工具、あるいははんだ付けの手法については、詳しく書きませんのでご了承ください。
「Center x Enter」とは?
「Center x Enter」は、takashicompany さんが設計した30%キーボードです。
Keyboard: Center x Enter
— 自作キーボードキットを売ってます (@takashicompany) October 3, 2021
Switch: 赤軸
Keycap: SA Blue#KEEB_PD #KEEB_PD_R64 #俺キー pic.twitter.com/7KwrjrPeTM
真ん中にどでかくEnterキーがあり、左側はロウスタッガード(横方向にキーがずれた配列)、右側はオルソリニア(格子型配列)になっているのが特徴。
収まりの良いデザインと、韻を踏んだ名前が気になって、 takashicompany さんに『配列もいいですが、名前もいいですね!』と話しかけてみたところ、「HUNTER×HUNTER」を意識してつけたとのご返答でした。
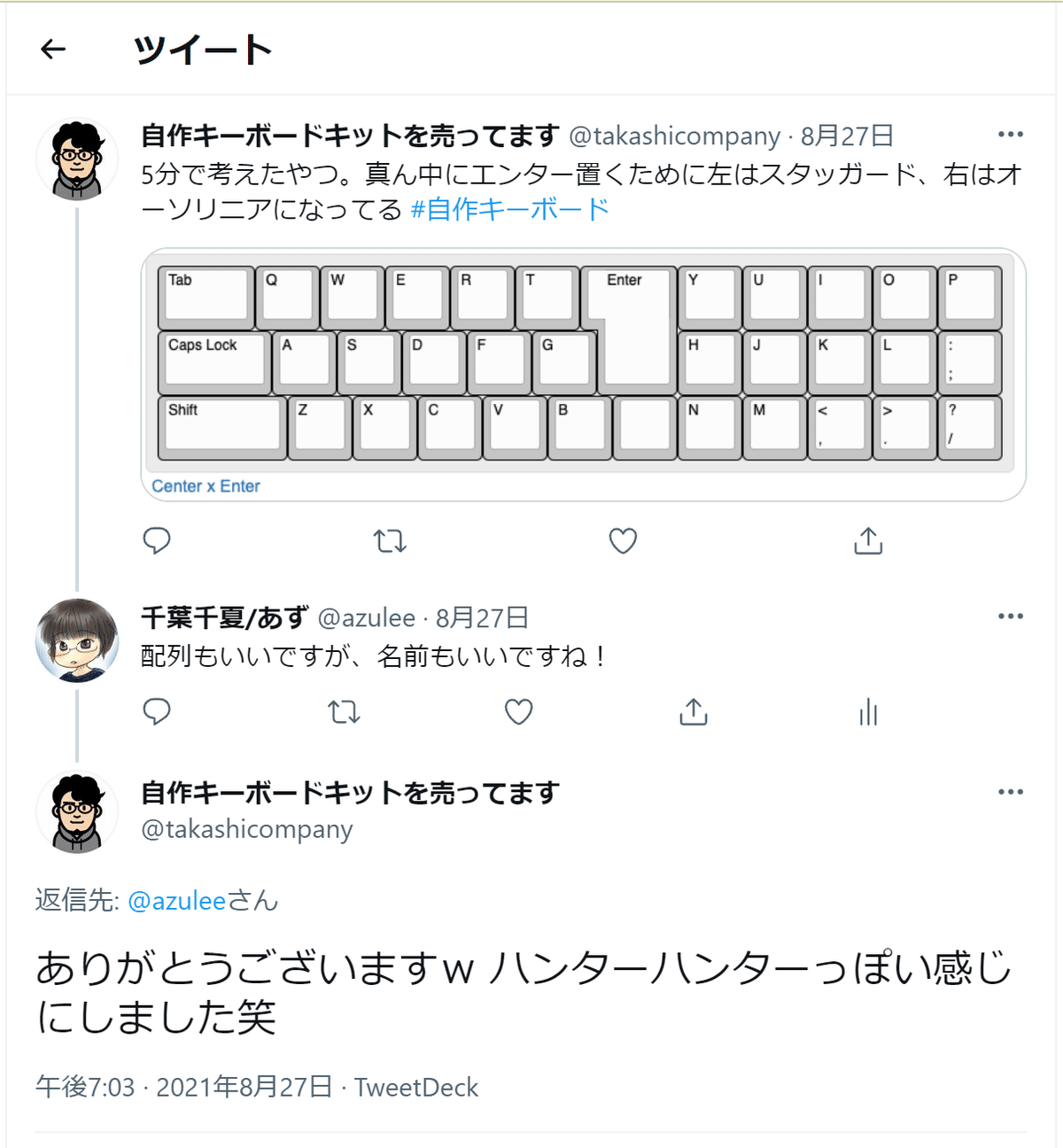
基板(PCB)やアクリルプレート、ネジなどがセットになった自作キーボードキットはBoothで購入可能になるもようです。
【2021/11/03】現在、購入可能な状態になっています!
基板のガーバーデータも公開されており、自分で基板を発注して作ることもできます。その場合は、基板(PCB)以外の部品も自分で調達する必要があります。
「Center x Enter」自作キーボードキットの内容物を確認!
今回、縁がありまして「Center x Enter」のキットを事前に手にすることができました。中身を確認していきます。
PCB。
基板です。これにいろいろな部品をはんだ付けしていきます。
以下の説明では、こっちを表側として、書いていきます。

で、こっちが裏側。裏側の方が全体的に黒っぽいです。

アクリルのプレート2種。
たくさん穴が空いているほうがトッププレート、1枚の板のようになっているほうがボトムプレートです。どちらも厚さは3mm。
PCBを上下からはさんで、保護するやつです。

アクリルの色は透明ですが、保護用の紙が張り付いています。
ダイオード。キーボードのキーを押したときの電気の流れを制御するものです。キットにはリードタイプのダイオード(1N4148)が35本入っていますが、表面実装タイプのダイオード(1N4148W)も使用できるようです。

スペーサー。7mm長のものが10本入っています。
トッププレートとボトムプレートの間に挟んで、隙間を作るものです。

M2サイズのネジ。5mm長のものが20本入っています。
トッププレート、ボトムプレートとスペーサーを固定するのに使います。

タクトスイッチ。1個入っています。
ファームウェアの書き込みの際に使う、リセットスイッチになります。

ゴム足シール。6個入っています。
キーボードの裏側につけて滑り止めにします。机の保護にもなります。

キット以外に必要なもの
その他の部品は、遊舎工房やTALP KEYBOARDなど、自作キーボードのお店で揃えることができます。
キースイッチ。
Cherry MX互換スイッチが35個(オプションのロータリーエンコーダーを取り付ける場合は34個)必要です。
これは家にあるものを使います。
あれ、同じ種類のキースイッチが35個もないぞ…。まあいいか。数はあるし、なんとかなるだろう。

キーキャップ。
Cherry MX互換スイッチ対応のものが必要です。
これも家にあるものを使います。ちょっとばらばらだけど…。

必要なキーキャップの大きさは以下。
・ 1U キーキャップ 31個(ロータリーエンコーダーを取り付ける場合は30個)
・ 1.5u キーキャップ 1個
・ 1.75u キーキャップ 1個
・ 2u キーキャップ 1個
・ ISO Enter キーキャップ 1個
Pro Micro(もしくはその相当品)。
自作キーボードの頭脳になるマイコンです。これにUSBケーブルをつないで、キーボードの設定を書き込みます。
USB Micro-Bコネクタが付いているものが手に入りやすいです。

写真左側が今回使用するもの(青い基板)ですが、日本のキーボードショップで扱っているのは、専ら右側の黒い基板のものです。
黒い基板のもののほうが、USBコネクタがもげにくくなっているみたいです。でももげるときはもげます。
(必要であれば)コンスルー(スプリングピンヘッダ)。Pro MicroをPCBにはんだ付けしなくても使えるようにする部品。12ピンのものを2本使います(写真右側の2本、金属部分が金色です)。

コンスルーを使うと、組み立て途中にPro Microを気軽に付け外しできるようになります。
Pro Microと一緒に入っているピンヘッダ(写真左側の2本)を使ってPro MicroとPCBをはんだ付けしてもいいのですが、コンスルーを使った方が、組み立て途中で外したり、LED点灯テストやキー入力テストを行えるため組み立てやすく、失敗したときにリカバリもしやすくなります。PCBがコンスルー対応なら使っておくのがおすすめです。
※コンスルーとPro Microをはんだ付けして使います。コンスルーをはんだ付けしなくても使えるPro Micro 相当品もありますが、総じてお値段が張るのでここでは割愛。
(必要であれば)LED。
PCBの裏面に取り付けることで、USB接続時に光らせることができます。
自作キーボードでよく使われるLEDのひとつ、「WS2812B」という型番のものを6個使います。
付けなくてもキーボードとしては使えますが、いい感じに光りますので、付けるのをおすすめします(付けた後でOFFにもできます)。

(必要であれば)スタビライザー。
幅広のキーキャップを安定して押せるようにする支え。なくても大丈夫といえば大丈夫なんですが、あったほうがタイピングが安定すると思います。
PCBに取り付けるタイプで、2Uの大きさのものを2個使います。

PCBに取り付ける方法として、ネジ止めするものと、穴にはめ込むもの(スナップインタイプ)があります。
今回は、スナップインタイプのものを使います。
そのままだとめっちゃカチャカチャ金属音が鳴るので、安いものでいいのでシリコングリスを塗るといいです(詳しくは後で書きます)。
(必要であれば) CherryMXスイッチ用ソケット。
キースイッチの抜き差しを、はんだ付けなしでできるようにする部品。最大で35個(キースイッチの数だけ)必要です。

今回は、別のキーボードにはんだ付けしてあったキースイッチを主に使うため、ソケットはEnterキーの部分に、1個だけ使います。Enterキーの使い勝手を変えるのも面白そうなので。
残りのキースイッチは、PCBにはんだ付けします。
※一度はんだ付けしたキースイッチを、ソケットに差し込むのはやめましょう。キースイッチが抜けなくなったり、ソケットの差し込み部分が壊れたりします。
(必要であれば) ロータリーエンコーダー。
左右に回すことでキー入力の代わりにしたり、押し込むことでキー入力ができる部品。Enterキーの真下の部分に、キースイッチの代わりに取り付けることができます。

何事もお試しだ、ということで、今回は取り付けてみることにします。
今回は、EC11という製品の互換品を取り付けます。EC12、およびその互換品も付けられるはずです。いずれの製品も、軸の高さの種類がいろいろあるようです。
また、つまみ(ノブ)の大きさもいろいろありますが、取り付けスペースの都合上、直径15mmくらいまでのものがいいのではないでしょうか。
パソコンと接続するUSBケーブル。
接続する機器のUSBポートや、使用するPro Micro相当品にもよりますが、USB-A端子とMicro-B端子が付いたものでよいかと思います。
ここで重要なのは、データ通信に対応したケーブルを使用することです。
充電にしか対応していないケーブルを使ってしまうと、Pro Microにファームウェアを書き込むことができず、キーボードとして使うことはできません。
データ通信に対応したケーブルが家にあるかわからない、という場合は100円均一の店とかで新規購入してしまった方がいいでしょう。
普段だと、写真のナイロン編みカバーのケーブル(1m、ダイソーで購入)をおすすめしているのですが、「Center x Enter」に取り付けるとコネクタ部分が厚くて浮いてしまいます。ちょっとコネクタが薄めのケーブルのほうがいいかもしれません。

いざ、組み立て
必要な部品が揃っていることが確認できたら、組み立てを進めていきます。
見出しの頭に(オプション)と入っている項目については、やらなくてもキーボードとしての動作には支障がない手順です。該当の部品を使わない場合は読み飛ばしてください。
なお、記事冒頭にも書きましたが、組み立てに必要な工具やはんだ付けの手法については詳しく説明しませんのでご了承ください。
(オプション)Pro Microの補強
のっけからオプション作業ですみません。
Pro Microにケーブルを抜き差ししていくうちに、コネクタ部分がもげてしまうことがあります。それを防ぐために、コネクタ部分にエポキシ接着剤を塗ります。
※接着剤が乾くまで時間がかかるので、事前にやっておくといいです。

写真の左側に映っている、赤いキャップのチューブと黒いキャップのチューブが、ダイソーで購入した、2液タイプの接着剤です。同様のものはセリアやキャンドゥにも売っています。
Pro Microが入っていた袋や、いらない袋などに、2つのチューブからだいたい同量くらい絞り出し、つまようじとかで混ぜます。

混ざったな、と思ったらPro Microのコネクタの付け根部分に乗せていきます。

コネクタ部分からはみ出す程高く盛ってしまうと、PCBによっては取り付けができなくなります。「Center x Enter」は高く盛っても大丈夫ですが、そこまで盛らなくても補強にはなります。
Pro Microの両脇の穴や、USBコネクタの中に接着剤が入ってしまわないように気を付けてください。
私はコネクタの中や両脇の穴にマスキングテープを貼って保護していますが、ぶっちゃけ気休めです。
テープの貼り方は、この記事を参考にしています。
隙間から接着剤が入り込んで固まってしまうと、取り切るのが大変です(この間やりました…)。きちんと取り切らないと、コンスルーやピンヘッダへのはんだ付けができなくなったり、コネクタが壊れてしまったりします。
そうなると大変なので、くれぐれも、お気を付けください。
(接着材が乾く前であれば、無水エタノールで拭き取ればだいたい取れるようです)
※私はPro Microの周囲を青や黒の油性ペンで塗っていますが、ここはお好みで。でも塗ると見栄えはよくなります。

ファームウェアの書き込み
エポキシ接着剤が乾いたら、Pro Microにファームウェアを書き込みます。

USBケーブルで、パソコンとPro Microを接続します。写真のように、Pro MicroのLEDが光るのを確認します。
Windows10を使っているのであれば、Windowsの「設定」→「デバイス」の画面で「Arduino Leonardo」とか「Arduino Micro」とかが表示されると思います(表示はPro Microの種類によって異なります)。
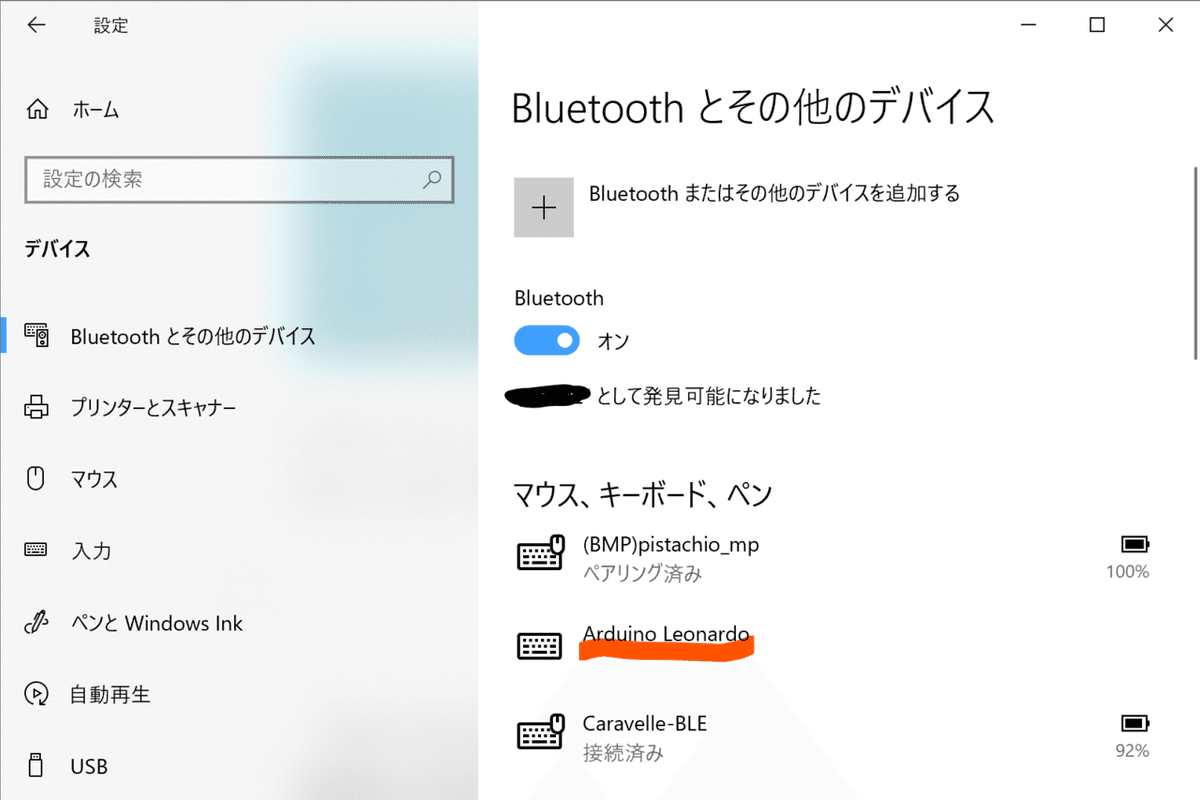
Arduinoなんとかが表示されない場合は、Pro Microの初期不良よりも、データ通信に対応していない、充電専用のケーブルを使っていないかを疑った方がいいです。上にも書きましたが、よくわからない場合は新しくケーブルを買いましょう。
Pro Microの接続が確認できたら、ブラウザ(Google Chrome推奨)を使用し、Remapというサイトでtakashicompanyさんが公開してくださっている、「Center x Enter」のファームウェアのページを開きます。
ファームウェアのページで、「Center x Enter(VIA)」の枠内にある「FLASH」というリンクをクリックします。

ウィンドウが出てきます。英語で、この後の手順が記載されています。
「FLASH」をクリックします。
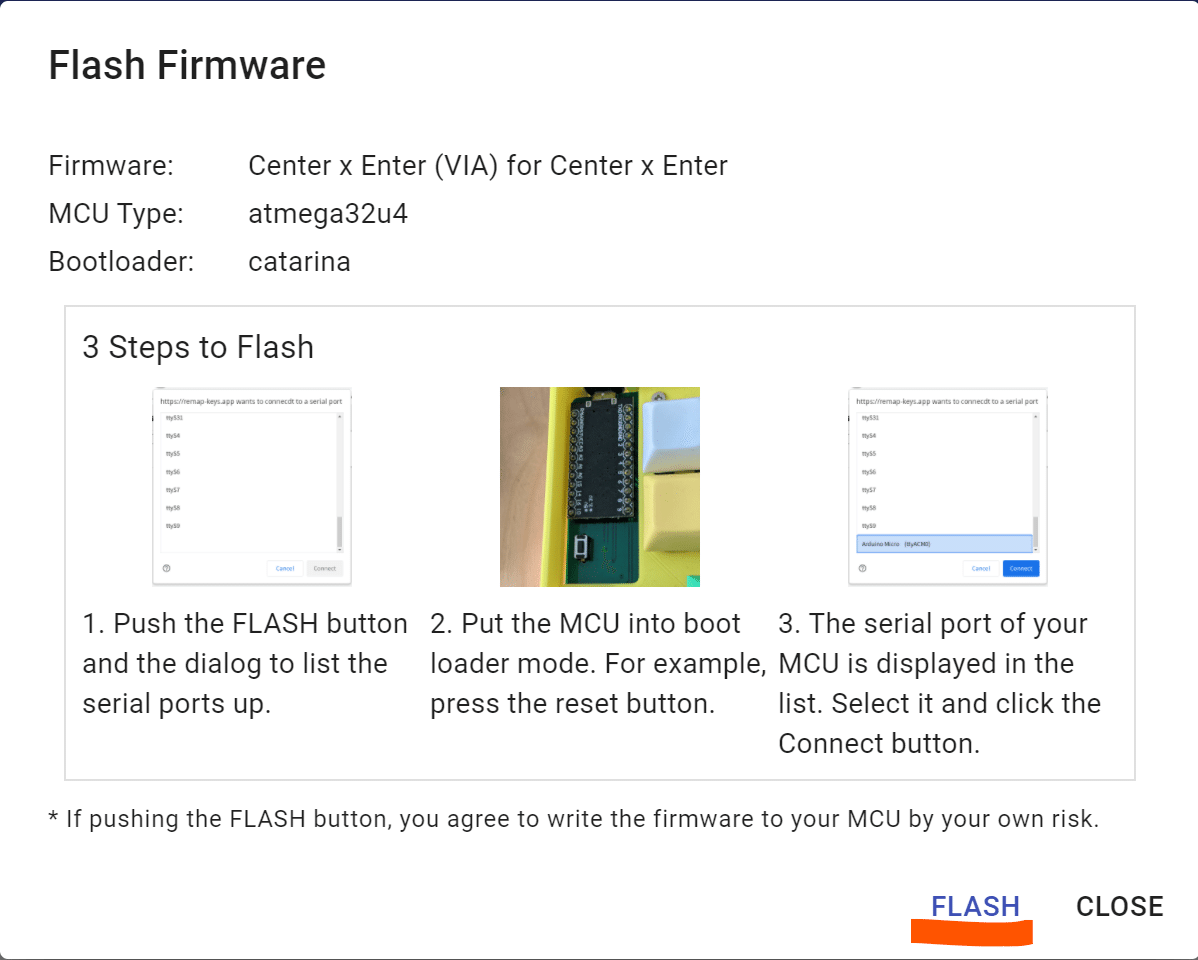
少し待つと、「シリアルポートへの接続を要求しています」のようなウィンドウが出てきます。
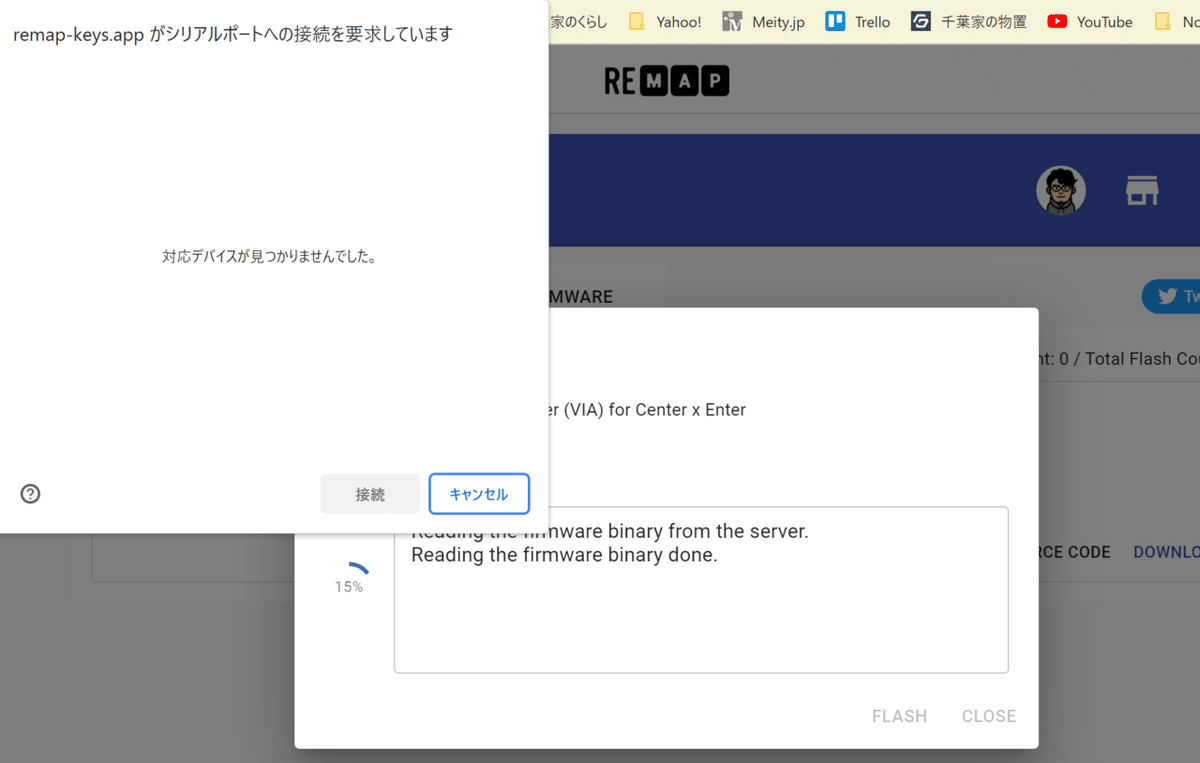
そうしたら、ピンセットなど、金属製のもので、Pro Microの「GND」と「RST」と書いてある穴を2箇所同時に、軽く触れてショートさせます。Windows10を使っていて、音が出る状況であれば、USBケーブルを抜いた時のような音が出ます。

これで、Pro Microがブートローダーモードになります。画面表示が変わり、Arduinoなんとかが出てきたらそこをクリックし、「接続」ボタンをクリックします。
(早めに操作しないと接続が切れてしまうみたいなので、素早く操作しましょう)
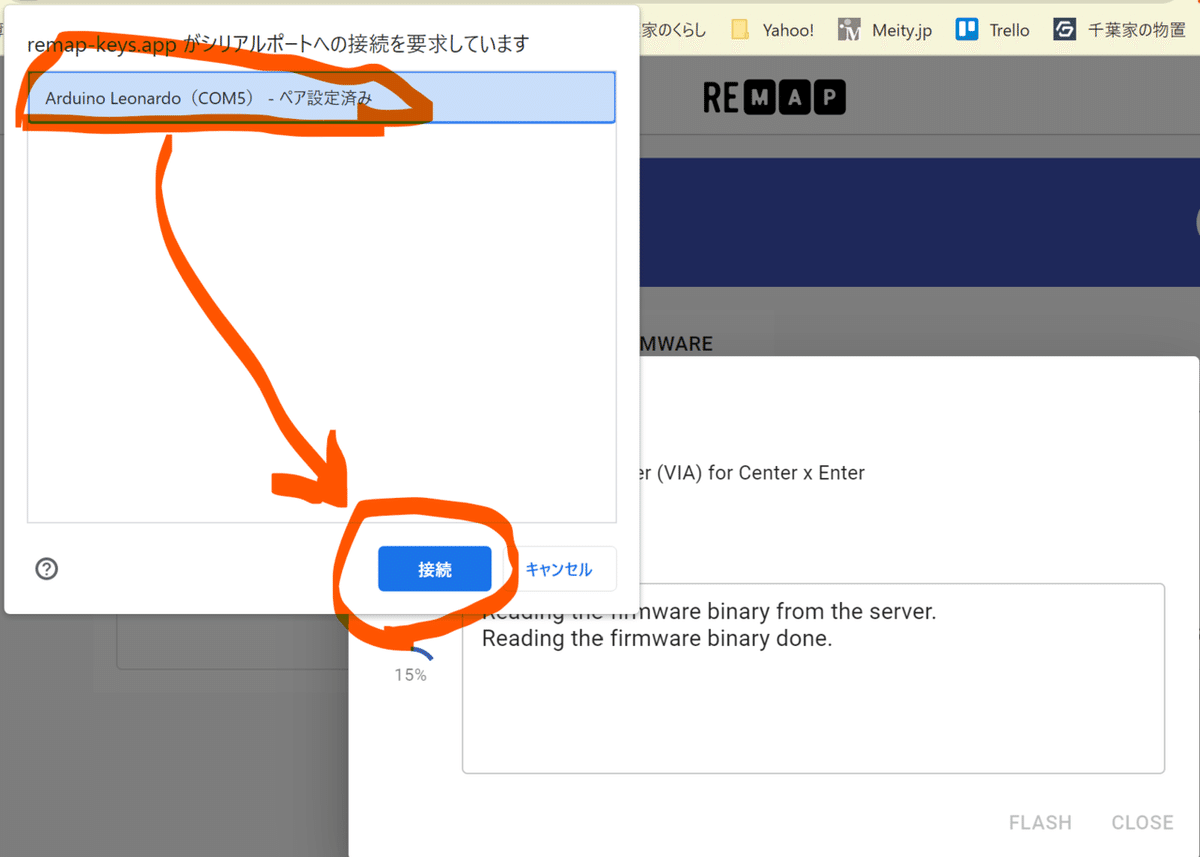
「接続」ボタンをクリックすると、Pro Microへ、ファームウェアの書き込みが始まります。
しばらく待って、「Writing the firmware finished successfully.」表示が出たら書き込み完了。

Windowsのデバイス表示画面でも、Arduinoなんとかから「Center x Enter」に表示が変わっているはずです。
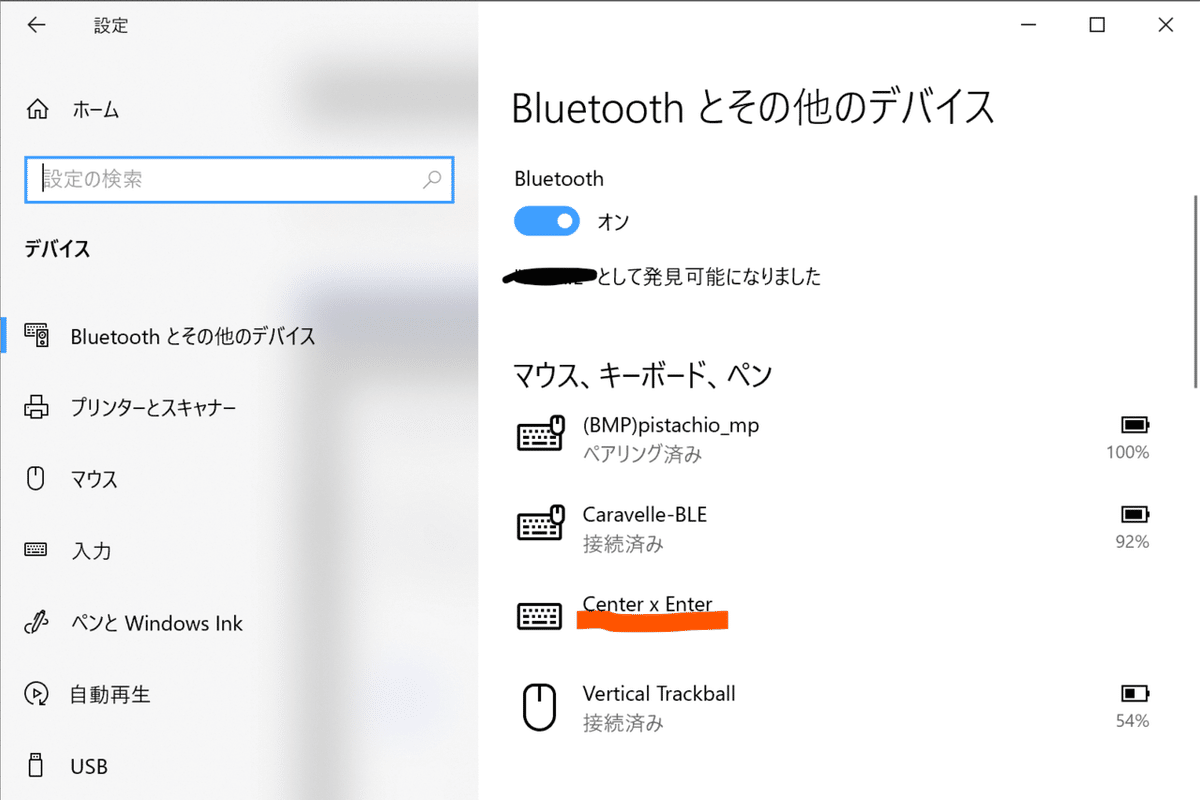
ファームウェアの書き込みが終わっても表示が変わらない場合は、USBケーブルを抜き差しするとうまくいくんじゃないかと思います。
これ以降、「Pro Micro」という記載は、ファームウェア書き込み済みのものを指します。
(コンスルーを使う場合)コンスルーとPro Microのはんだ付け
今回はコンスルーを使って作成したので、コンスルーを使わない組み立て方については説明しません。
コンスルーを使わない場合、LEDの点灯テストやキー入力テストをその都度行うことができないため、できればコンスルーを使った方がいいと思います。
コンスルーを使う場合、コンスルーとPro Microを先にはんだ付けします。
コンスルーには向きがあるので気を付けてください(逆に付けるとどうなるかはよくわかりませんが…)。
いくつかのキーボードキットのビルドガイドを参考に、「コンスルーの金属の窓が(PCB側ではなく)Pro Micro側にくるように」「(左右はどちらでもいいので)コンスルーの金属の窓の向きを揃える方向に」して、コンスルーの金属部分をPCBの穴に差し込みます。

できるだけPCBと黒いプラスチックの部分の隙間ができないように、黒い部分をPCBにぎゅーっとまっすぐ押し付けましょう。
その上から、Pro Microを乗せます。「Center x Enter」では、Pro Microの部品が外向きになります。

この状態で、Pro Microが浮かないように押さえながら、Pro Microの穴にはんだ付けをします。
(何箇所かはんだ付けをすると固定されます)
温度調整機能付きのはんだごてを使用する際の温度は、320度にしています。
押さえながらはんだ付けするのが難しい場合は、下の写真のように、マスキングテープで軽く固定してもよいでしょう。

片側12箇所、両側合計で24箇所にはんだ付けします。

Pro Microとコンスルーのはんだ付けが終わりました。はんだの付け忘れがないか、確認します。

はんだ付けするのはPro Microとコンスルーだけで、PCBとコンスルーははんだ付けしません。PCBとコンスルーをこの時点ではんだ付けしてしまうと、キースイッチの取り付けができなくなります。
はんだ付けしたコンスルー(ピンヘッダも)の取り外しは非常に大変なので、くれぐれもお気を付けください。
(私は取り外せたことがありません…)
はんだの付け忘れがないことが確認できたら、いちどPro Micro(と、くっついたコンスルー)を外します。
ゆっくり、まっすぐ引き抜きましょう(IC引き抜き工具があるといいです)。変に力がかかると、針金が曲がったり抜けたりします(けっこうやらかす…)。
(オプション)LEDのはんだ付け
ここから、PCBに部品をはんだ付けしていきます。
部品のはんだ付けにおいては、背の低い部品から順に取り付けていきます。チップタイプ(表面実装)のLEDは基板が平らなうちの方が取り付けやすいので、いちばん最初に取り付けていきます。
まず、LED1~6のところにある銀色のパッドの部分にはんだを溶かして載せていきます(予備はんだ)。今回は、各LEDとも4箇所全部に予備はんだしました。
予備はんだの上から、方向を合わせてLEDを乗せます。
LEDの角が三角になっている部分と、PCBの△マークを合わせます(写真は予備はんだをする前のものです)。

マスキングテープで固定してもいいと思います。しかし、4箇所全部に予備はんだしたせいか、ぐらつく…。
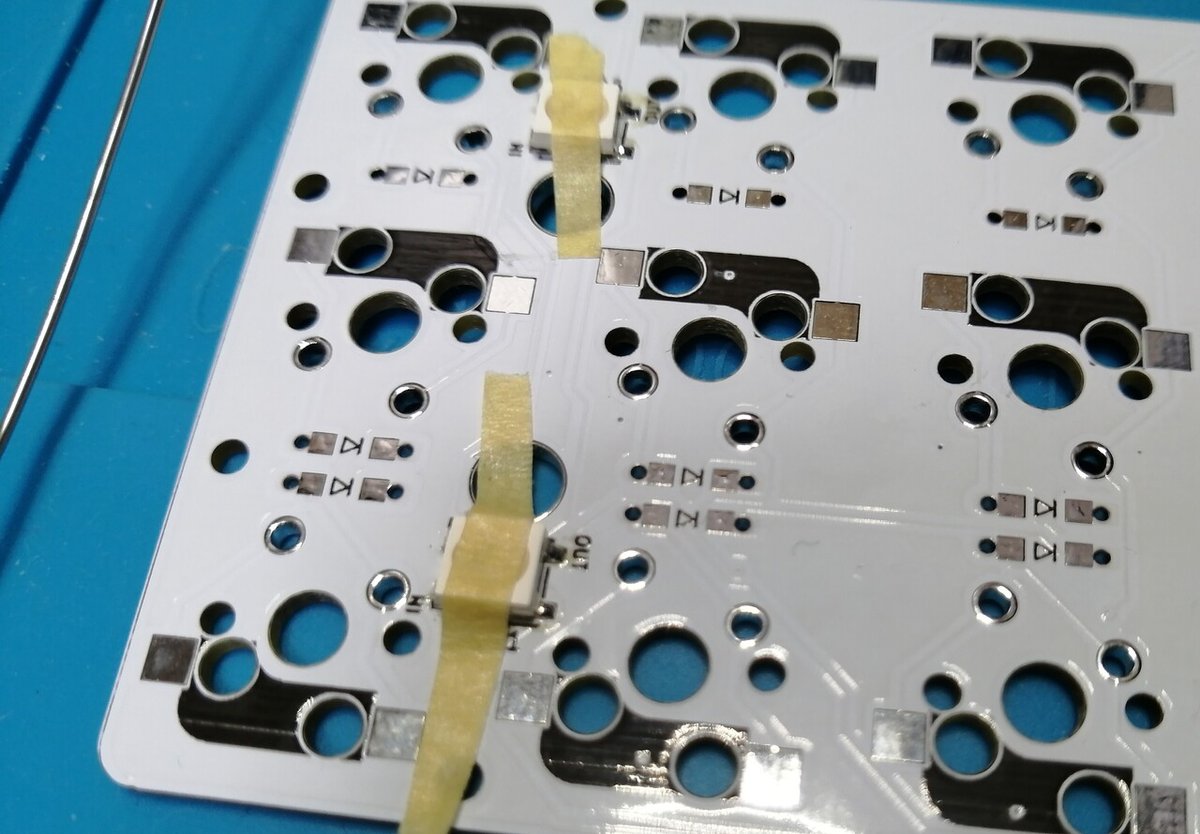
LEDは熱に弱いので、はんだごての温度を下げます。
私は270度で作業しています。220度にするという説明書きも見かけますが、220度だとはんだが全然溶けなくて長時間はんだごてを当ててしまうのですよね…。なので、270度で素早く作業するようにしています。
LEDの横にはんだごてを当て、はんだを溶かします。
(この辺の写真はありませんでした)
はんだが溶けたら、LEDをピンセットで上から押さえつけて、LEDが浮いたり斜めになったりしないように固定してから、はんだごてを離します。

4箇所×6個分、はんだを溶かしました。
…が、なんか傾いてる。そして、基板から浮いている。
(何回かはんだを溶かし直してLEDを押し付けまくった結果がこれ)

これは、あれかな。
予備はんだ1箇所だけにして、残りの3箇所は横からはんだを入れていった方がいいやつですね。
次はそうします。
LEDのはんだ付けが終わったら、光るかどうか確認したいので、Pro MicroをPCBに取り付け、USBケーブルでパソコンと接続します。
全部のLEDが点灯したので、今回はこれでよしとします。

ダイオードのはんだ付け
PCBにダイオードを取り付けていきます。
ダイオードを紙の帯から取り外し、PCBの穴の幅に合わせて両脇の針金を曲げます。

サンハヤトのリードベンダーを持っている場合は、いちばん細い溝に合わせて曲げるとちょうどいい長さになります。
曲げ終わったダイオードを、PCBの穴に差していきます。このとき、PCBの縦線と、ダイオードの黒い線の向きを合わせます。
ダイオードの向きが合っていないと、対応するキーが入力できなくなるので気をつけてください。
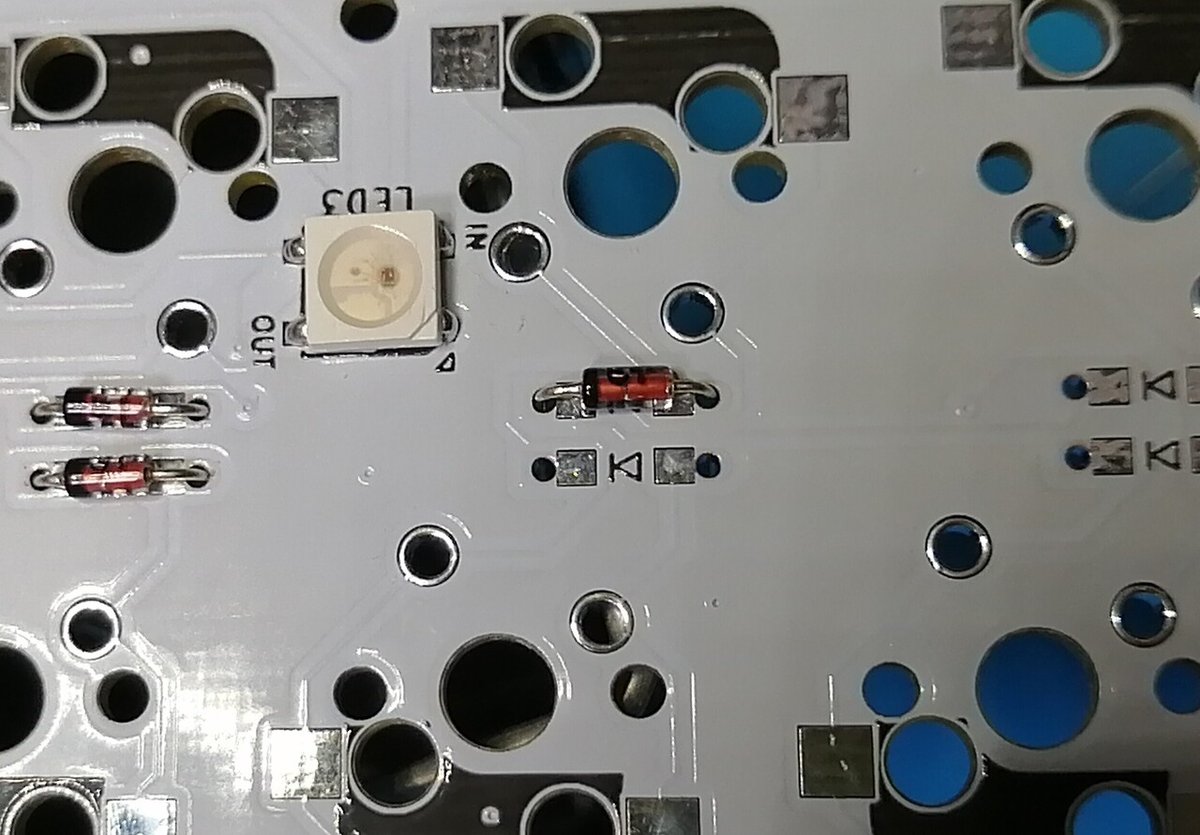
取り付け終わりました。Enterキーのところだけ、縦横違う向きになるので、間違えないように気をつけましょう。

全部取り付け終わったら、マスキングテープで固定します。
固定するときに浮いてしまうと悲しいので、マスキングテープの上からがっちりダイオードを押さえつけます。

PCBをひっくり返して、ダイオードの脚を切ります。このあと取り付けるトッププレートとPCBの隙間があまりないので、PCBギリギリのところを切るようにしたほうがいいかもしれません。

切り終わりました。

脚を切ったところをはんだ付けします。
これ以降、はんだごての温度は320度ではんだ付けします。
ダイオード1本につき、2箇所ずつはんだ付けすることになります。

終わったら、ちゃんと全箇所はんだ付けできているか確認します。
ダイオードの脚を先に切っていることもあり、意外と何箇所か忘れていたりします。
キー入力テスト
ダイオードのはんだ付けが終わったら、キー入力テストをします。
PCBにPro Microを取り付け、USBケーブルでパソコンと接続します。

パソコンのブラウザを開き、キーボードの入力を確認できるWebサイトに接続します。
私は以下の2つをよく使います。
単にキーが押されているか確認するときは、QMK Configuratorのテストページを。
私のパソコンのWindowsは日本語キーボード設定なので、キー設定がうまくできているか確認するときはこちらを使っています。
確認用のWebサイトを開いたら、キースイッチを取り付ける穴(2箇所)をピンセットなどでショートさせて、キー入力されるかどうか確かめます。
下の画像は、「Center x Enter」のdefaultファームウェアおよびviaファームウェアを書き込んだ状態で全キー入力した際の、QMK Configuratorのテストページの表示です。
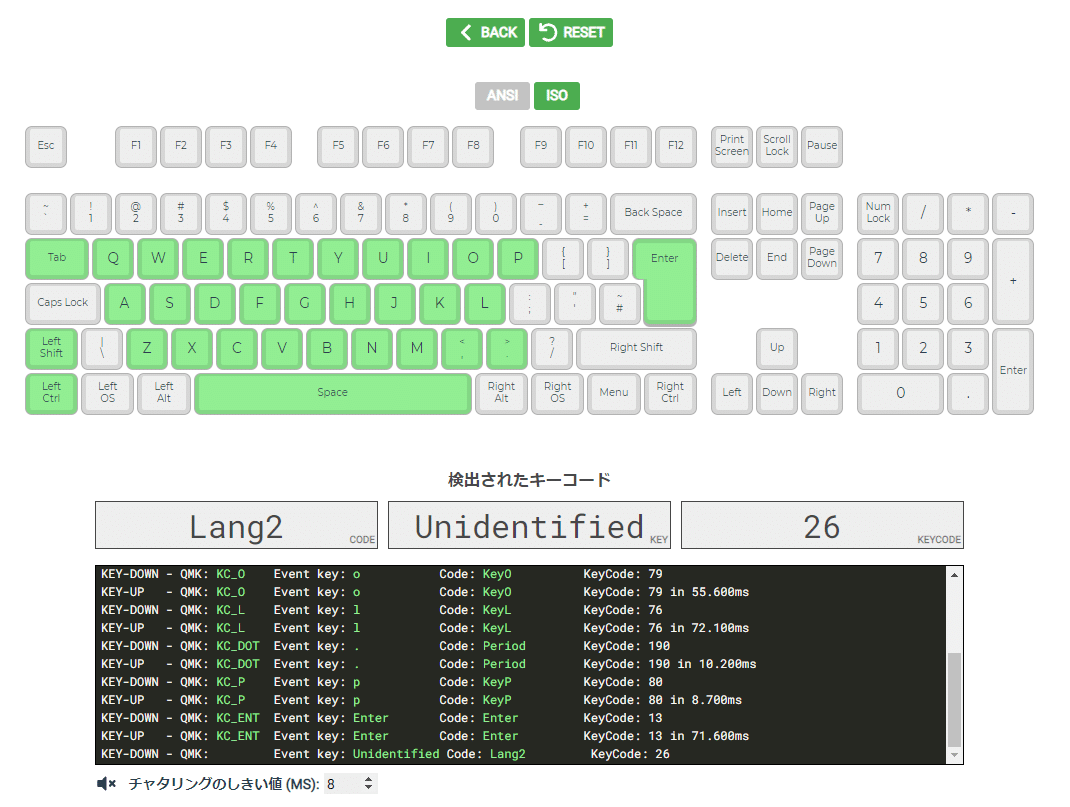
PCBの真ん中のEnterキーが付く場所は、言語入力切替のキーに設定されているので、上の画像のキーボードには反映されません。下の枠にはキーを押したことが反映されるので、そちらで確認します。
一度でキー入力の表示がされない場合は、何度かやってみてもOK。どうしてもピンセットで押さえるときに手がふるえたりするので、連打されたりしても、この時点ではあまり気にしなくていいです。
何度やってもキー入力ができない箇所がある場合は、はんだの付け忘れがないか、ダイオードの向きが間違っていないか確認します。
この時点でLED点灯テスト、キー入力テストをしっかりやっておくと、あとの工程で問題が出てきても原因の切り分けがしやすくなるので、私はがっつりやっています。
(あとの工程でも、しつこいくらいにテストしてます)
(スイッチ用ソケットを使う場合)スイッチ用ソケットのはんだ付け
使う場合のみですが、スイッチ用ソケットをはんだ付けしていきます。
スイッチ用ソケットを取り付ける箇所の、片方に予備はんだをします。

黒い印刷の形に合うように、スイッチ用ソケットを乗せます。

ソケットの横からはんだごてて温めて、予備はんだを溶かします。はんだが溶けたら、ソケットの上からピンセットなどで押さえつけます(私は指で押さえちゃうことが多いですが、やけどしないように注意)。
ソケットの側面まではんだが回ったことを確認したら、はんだごてを離し、そのあとでピンセットも離します(すぐピンセットを離すとソケットが外れることがあるので、ちょっと時間をおいてから離します)。
この時点で、ソケットがしっかりはんだ付けされてくっついていること、横から見てソケットが浮いていないこと、指でずらしてもずれないことを確認します。
問題なければ、反対側もはんだ付けします。

付け終わった図。
自分としては、じゅんわり側面にはんだがはみ出て、PCBの銀色の部分と一体化して見えるようになっていれば大丈夫かな、と思っています。

はんだ付け部分を横から見て、浮いていないか、しっかりはんだがくっついているか、両側とも確認します。
(今回は1個だけですが、数が多いと意外とはんだ付け忘れが発生します)
はんだ付けが終わったら、ここでもキー入力テストをしておきます。
ピンセットでショートさせるときは、ソケットの金属部分に触れるようにします。
タクトスイッチのはんだ付け
タクトスイッチを取り付けます。
タクトスイッチをPCBの裏側(ダイオードやソケットが付いている側)から差し込み、表側からはんだ付けをします。
表側から差し込んでしまうと、トッププレートが付けられなくなります(「RESET」のプリントが表裏同じなので注意)。


タクトスイッチは、差し込んだときに割としっかり固定されますが、気を抜くと浮いた状態ではんだ付けされるので、押さえながらはんだ付けしたほうがいいかも。
(オプション)スタビライザーの取り付け
スタビライザーをPCBに取り付けます。
特に何もしないで取り付けてもよいのですが、けっこう金属音が鳴るので、防音措置をします。
スタビライザーを取り付ける位置の、PCB(表側)にテープを貼ります。
スタビライザーとPCBの間にテープを貼ることで、クッションにします。

いちばん下にマスキングテープを貼り(その方がPCBにダメージがないかなと思う)、その上に傷用ばんそうこうのテープ部分を重ね貼りします。今回は2枚。傷に当てる部分は使いません。
次に、スタビライザーのこすれる部分に潤滑剤(ルブ)を塗ります。
スタビライザー用であれば、安いもので十分。最近はタミヤのセラグリス(写真でチューブに入っているもの)を使っています。

潤滑剤を塗る様子は、Daifuku Keyboardさんの動画で詳しく解説されています。
(動画の再生位置は、スタビライザーの取り付けに合わせてあります。タミヤのセラグリスを使うのも、こちらの動画で知りました!)
スタビライザーに潤滑剤を塗り終わったら、PCBに取り付けていきます。
取り付け方も、上記の動画で詳しく解説されています。
PCBの大きい穴にスタビライザーの太い軸の端を引っかけてから、反対側をパチンとなるまで押し込みます。
下は、太い軸の端を引っかけた様子。

細い軸をはめ終わりました。


PCBへの取り付けが終わったら、片方のステム(黒い十字の部分)を上に引っ張って、もう片方も引っ張られるのを確認してください。
(オプション)ロータリーエンコーダーのはんだ付け
キースイッチ用ソケットにキースイッチを取り付ける場合は、ここでロータリーエンコーダーをはんだ付けします。
キースイッチのはんだ付けがある場合(ソケットを使わないキースイッチの取り付けがある場合)は、キースイッチのはんだ付けが終わってからロータリーエンコーダーを取り付ける方がいいです。
私はこの時点で取り付けてしまったので、キースイッチのはんだ付けに苦労しました。
ロータリーエンコーダーの両脇にある、固定用の脚はPCBに差さらないので、ニッパーで切るか、横に広げます。
今回は広げましたが、キースイッチをはんだ付けしてからロータリーエンコーダーを取り付ける場合は、固定用の脚を切らないと取り付けできないかも。

表側から差し込み、裏側からはんだ付けします。

今回は大丈夫でしたが、私はロータリーエンコーダーを裏表反対に取り付けてしまうことがけっこうあるので、皆様もお気を付けください…。
トッププレート&キースイッチの取り付け
自作キーボード組み立ての山場! キースイッチの取り付けです。
トッププレートに貼り付いている保護の紙をはがします。
取れにくいときは、端っこをテープで貼り付けて引っ張ったり、ぬるま湯にちょっとつけるといいそうです。

トッププレートをPCBの上に乗せてから、トッププレートの穴に合わせてキースイッチを差し込んでいきます。


スイッチ用ソケットを使っている場合は、ソケットの穴に合わせて、使っていない場合はPCBの丸くて小さい穴に合わせてキースイッチの脚を差し込みます。
いずれの場合も、金属の脚が曲がらないよう、真っすぐ差し込みます。
最下段だけ、向きが上下逆になるので注意してください。
(スイッチ用ソケットを使う場合)キースイッチの固定確認とキー入力テスト
スイッチ用ソケットを取り付けている場合は、ここでキースイッチがPCBに固定されます。
トッププレートとPCBの間に1mm程度の隙間ができるようにします。

ここでまたキー入力テストをします。キースイッチのステム(十字になっている部分)を押して、全キー入力できるか確認します。
入力できないキーがある場合、キースイッチの脚が曲がってソケットにうまく刺さっていないことが多いです。
キースイッチプラーなどを使ってキースイッチを引っこ抜き、脚を真っ直ぐに戻してからもう一度ソケットに差し込みます。
(スイッチ用ソケットを使わない場合)キースイッチのはんだ付け
スイッチ用ソケットを使わない場合は、はんだ付けをしてキースイッチをPCBに固定します。
トッププレートからキースイッチが外れないように気を付けて、裏表ひっくり返します。
スイッチが浮かないよう、上から押さえつけながら、キースイッチの脚をはんだ付けします。
片方だけはんだ付けしてから、浮きがないか確認→問題なければもう片方の脚をはんだ付け、としていった方がミスなくはんだ付けできます。

先ほども書きましたが、私は先にロータリーエンコーダーを取り付けてしまったので、PCBをきれいにひっくり返すことができず、「1個ずつ片手でキースイッチを押さえながら片方の脚を仮はんだ付けをし、浮きがなければもう片方の脚をはんだ付け、仮はんだ付けをした脚を本はんだ付け」みたいなことをせざるを得ませんでした。
…部品は背の低いものからはんだ付けしましょう。

何とかキースイッチのはんだ付けが終わりました。
全箇所はんだ付けができていることを確認したら、キー入力テストをして、全キー問題なく入力できることを確認します。
キースイッチをはんだ付けした上でロータリーエンコーダーを付ける場合は、ここで取り付けます。
トッププレートとボトムプレートのネジ止め
はんだ付けの作業が終わりました。PCBに付いているフラックス(はんだに含まれるヤニ)を、フラックスクリーナーや無水エタノールを染み込ませたキムワイプで拭っておくと、見た目がよくなります。
あとは純粋な組み立てです。
PCBにPro Microを差し込みます。
この写真は割と中途半端ですが、できるだけ奥まで差し込みます。

トッププレートにネジを付け、スペーサーを付けます。


ボトムプレートの保護紙を外し、ここに重ねます。タクトスイッチとボトムプレートの縦長の穴を合わせると、向きが揃います。
ボトムプレートを重ねたら、ドライバーでネジ止めします。

いい感じに収まっていることを確認します。かっこよ!

ゴム脚シールの取り付け
ボトムプレートにゴム脚シールを貼り付けます。裏面の四隅と、真ん中の6箇所。

(この写真では、キーキャップ付けてからゴム脚シール貼ってますが、先に貼った方がいいです。キーキャップ付けるときに安定します)
キーキャップの取り付け
組み立ての最後、キーキャップを取り付けます。まっすぐ、しっかり差し込みましょう。


スタビライザーが付いているキーは、押したらちゃんと戻ってくるのを確認します。

Enterキーがちょっと斜めになっちゃってるけど、打鍵時には気にならないので、まあよし!
完成!
「Center x Enter」の組み立てが終わりました。
キーキャップは不揃いではありますが、いい感じに組み上がったかなと思っています。

とはいえ、キーマップの確認や調整をしていないため、記号の入力とかはまだ難しい状態です。
個人的には、「EnterキーでEnterの入力をしたい!」というのは強く思っているので、その辺を中心にキーマップの調整をしていく予定です。
というわけで、このビルドログは、ソフトウェア編に続きます。
この記事が気に入ったらサポートをしてみませんか?
