Kasumigasaneキーボードの使い方
この記事は自作キーボードの「霞襲」をプレゼントした、特定の方へ向けて作成しています。説明がいろいろ雑なのはご容赦ください。
自作キーボード「霞襲」について
GitHubでデータが公開されている、最大16キーの激カワキーボード。
上4枚の基板パーツを組み替えることで好きな柄を表に出したり、側面に15mm幅のマスキングテープを貼ったりすることで、比較的お手軽に見た目を変えることができる。
2023年4月現在、自作キーボードキットとしては販売されていない。Elecrowなどの基板製造業者に製造を依頼したり、その他必要なパーツを集めたりした後、基板の切断や組み立て、はんだ付けなどを経由して完成させる。
柄の入れ替えやマスキングテープの貼付けについてはビルドガイドの「枠の組み立て」「マスキングテープの貼り付け」を参照。
動作確認
キーボードのPro MicroとパソコンをUSBケーブルで接続する。この際、データ通信対応ケーブルを使用すること。充電専用ケーブルだとLEDは光るが、パソコンでは認識されない。
Google ChromeもしくはMicrosoft Edgeでhttps://remap-keys.appにアクセスする。
「START REMAP FOR YOUR KEYBOARD」ボタンをクリックします。

「+ KEYBOARD」の部分をクリック。

「HIDデバイスへの接続を要求しています」のウィンドウが出てきたら、「Kasumigasane」→「接続」と順にクリックします。

接続がうまくいくと、キー設定を変更する画面が表示されます。

キー入力テストを進めていきます。
「…」部分をクリック→「Test Matrix Mode」をクリック、と進みます。

「Test Matrix Mode」の画面になります。ここで、キーが問題なく入力できるかどうか確認することができます。
「Test Matrix Mode」でミニキーボードのキーを押すと、該当する部分の色が、灰色から青(紫)に変わります。

16個のキーをすべて押して、全部の色が変わったらOKです!

LED光らせ方の変更
マウスカーソルを乗せると「Lightning」の表示が出るボタンをクリックします。

この画面で、光らせ方や色を調整できます。楽しいのでお好みで調整してみてください。

Remapでキー設定を設定する
※この項目は、他のキーボードでの説明を含んでいます。
いよいよキー設定の変更…といきたいところですが、その前に、Remapの言語設定をパソコンに合わせます。
OSのキーボード設定が日本語になっている場合(普段日本語キーボードを使用している場合)は、画面右上の言語が書いてあるプルダウンで「Japanese」を選びます。

キー設定を変更する方法は以下の2種類ありますので、それぞれ説明します。
下に表示されているキーのリストからドラッグ&ドロップする
変更したいキーをクリックして設定する
キーのリストからドラッグ&ドロップする
ドラッグ&ドロップするときは、画面下のリストから、変更したいキーの場所に直接ドラッグ&ドロップします。
(ブラウザのウィンドウの大きさによっては、ドラッグさせづらいものもあるかも)

画面下のリストは、「BASIC」「SYMBOL」「FUNCTIONS」など、カテゴリ分けされています。

「FUNCTION」カテゴリには、いろいろ特殊なキー入力があります。
マクロ(キーの連続入力)もこちらからの設定になります。

変更したいキーをクリックして設定する
ドラッグ&ドロップで設定できないときや、複雑な同時押しを設定したいときは、変更したいキーの部分をクリックすると、ウィンドウが出てきて変更できるようになっています。

「Keycode」のボックスに文字を入れると、該当するキーが候補として挙がってきます。設定したいキーが見つかったら、そこをクリックします。

下の「Modifiers」にチェックを入れると、Ctrl、Shift、Alt、Win/Cmdキーとの同時押しが設定できます。

上の画像は「Winキー+Shiftキー+Sキー」の同時押し設定です。Windows10/11でスクリーンショットが取れる「Snipping Tool」が起動します(スクリーンショットを取る範囲をマウス操作で選べるので、PrintScreenキーより直感的に扱えます)。
通常であれば3キー同時押しになる便利ショートカットも、1キーで入力できていい感じ。
「Ctrl」+「マウスホイール」といった、普通のキーボードだけでは難しい操作も設定可能です。

キー設定を変更したキーは、右上に「●」が付きます。
この段階では、変更したキー設定がミニキーボードに書き込まれていません。以下の書き込み操作を行います。
キー設定をミニキーボードに書き込む
各キーの設定を編集して、好きな設定に変更できたら「flash」ボタンをクリックします。
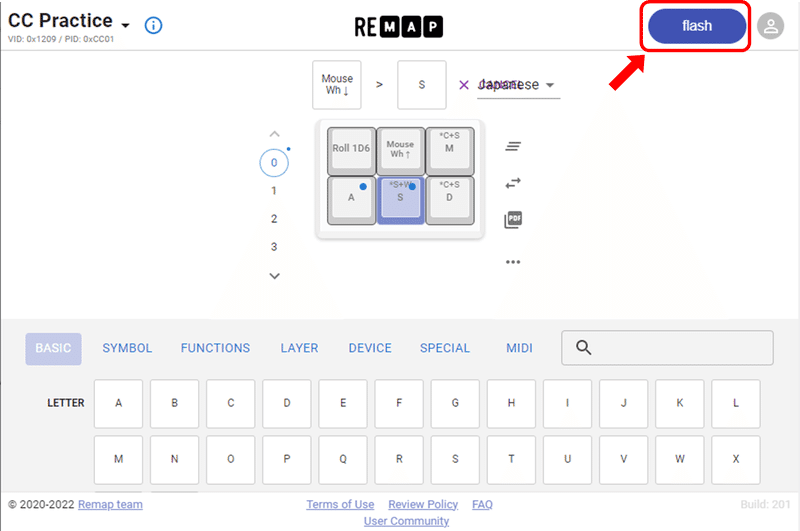
キー設定の書き込みが終わると、「success」表示が出てきます。

これで、編集したキー設定がミニキーボードに書き込まれました。
これ以後、ミニキーボードのケーブルを抜き差ししたり、パソコンの電源を切ったり、別のパソコンにミニキーボードを接続したりしても、同じキー設定で使用することができます。
キー設定の書き込みをしないでブラウザのウィンドウを閉じたり、パソコンの電源を切ったり、ミニキーボードのケーブルを抜いたりすると、ミニキーボードに設定が保存されません。キー設定の変更後は、忘れずに「flash」するようにしてください。
「マクロ機能」でダイスボットを便利に使う
Remapでは「マクロ機能」を設定することができます。
マクロ機能は、連続でキーを押したときの動作をマクロとしてミニキーボード内に保存しておくことができるものです。
Remapでは、16種類のマクロを自分で登録し、キーボードに反映させることが可能です。
マクロは「FUNCTIONS」カテゴリのM0~M15ボタンに登録することができます。

例としてM0にマクロを登録します。M0ボタンの右下にある鉛筆アイコンをクリックします。

マクロ編集画面が表示されます。

ダイスボットのコマンドをマクロとして設定する場合、日本語(漢字とかひらがなとか)は送信できないものと思ってください(単語入力とかをうまくやればできたりする場合もありますが、ここでの説明は省きます)。
まず「英数入力モードにする」キーを入れます。先頭にこれを入れておくと、コマンドが日本語で送信されることがなくなり、確実にキーコードを送信できます。
「FUNCTIONS」カテゴリから、「英数」と書いてあるボタンをドラッグ&ドロップします。

残りの文字列も、ドラッグ&ドロップで設定していきます。記号などの「Shiftとの同時押し」をしたいときは、まず「Shiftキー」をドラッグ&ドロップしてきます。
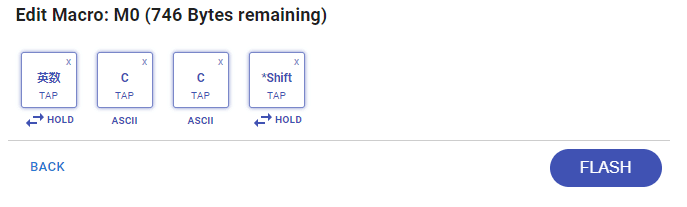
Shiftキーの下の「HOLD」の部分を押すと、Shiftキーの部分が枠で囲まれます。

その状態で、同時押ししたいキーをShiftキーの枠内にドラッグ&ドロップします。
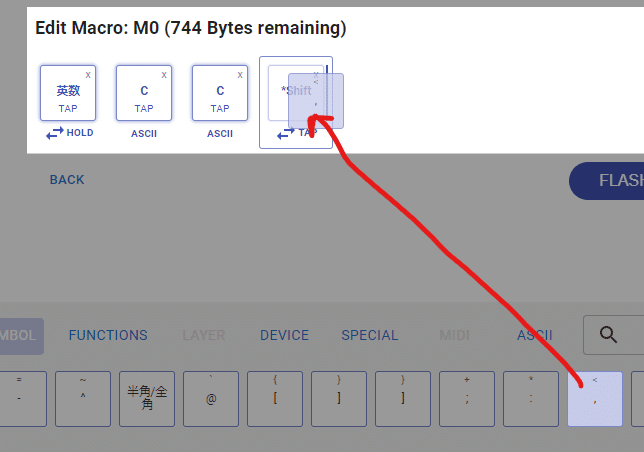
Shiftキーと「,」の同時押しで「<」を入力することができるようになりました。

コマンドを入れ終わったら、コマンドを送信するためのEnterを最後に入れます。「FLASH」ボタンを押します。
成功したら、BACKをクリックします。

画面が戻りますので、適当なキーにM0を設定します。設定後は右上のFLASHをクリックします。
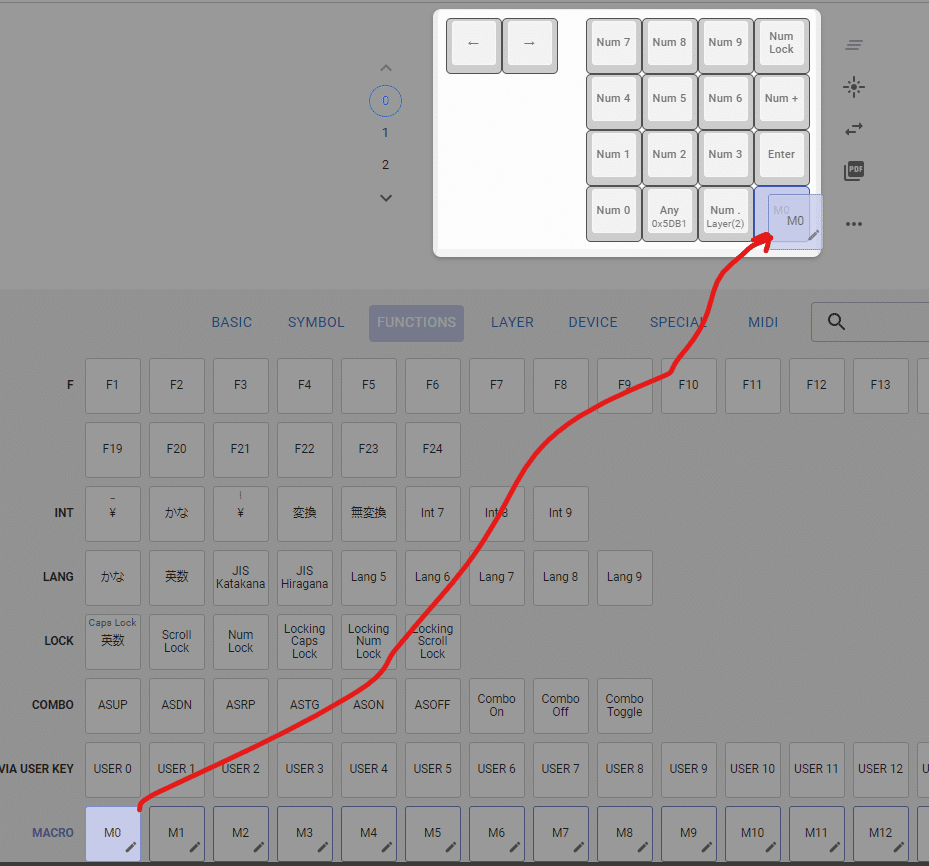
駆け足で説明しました。
不明点あればいつでも聞いてください。
この記事が気に入ったらサポートをしてみませんか?
