
How to 情報整理(PCデスクトップ編)【Dexpot・CLaunch】
今回の記事では、デスクトップ上の操作をより便利にするためのソフトウェアを紹介いたします。
※今回の記事を書く上での調査はWindows10を使用しました。
※今回ご紹介するソフトウェアの使用は自己責任にてお願い致します。
標準機能の仮想デスクトップ
Windows10より標準で仮想デスクトップという機能が実装されました。これは特にソフトウェアをインストールすることなく使用することができます。
この機能では、PCに1つのモニタしか接続していない状態でも複数のデスクトップ画面を管理することができます。例えばデスクトップ1ではSNSの閲覧用、そしてデスクトップ2では作業をメインとして使用する、といったような使い方ができます。

以下のリンク先では、Windows10における仮想デスクトップの基本操作やショートカットキーなどが紹介されていますので、是非検証をしながらご確認いただければと思います。
しかし、標準で実装されているこの仮想デスクトップ機能では『デスクトップごとにアイコンを分けられない』『壁紙を個別に設定できない』など、やや不自由な部分があります。
次の項目では、それらの不満点を解消する『Dexpot』というソフトウェアを簡単に紹介いたします。
- 余談 -
IT業界などではよく「仮想化」という表現をされることがあります。これは、ざっくり言えば各物体の物理的な区分けを無視して、そのトータルの大きさの中で柔軟にサイジングすることで、様々なメリットを享受するための手法です。例えば、物理的なコンピュータのリソースで使用されていない部分を、仮想化により複数のシステムが使用できるようにすることで限られたリソースを有効活用できます。

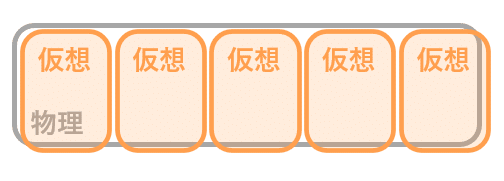
仮想デスクトップソフト『Dexpot』
このソフトウェアの導入方法、および使用法は以下のリンク先にて詳しく解説されています。
※リンク先の日本語化の手順ですが、私が行なったときは日本語化ファイルを指定のフォルダに入れた後、一度Dexpotを終了させ、再起動させる必要がありました。
※リンク先にも解説がありますように、デスクトップごとにソフトが別々に起動されるわけではなく、あくまで作業画面が切り替わっているだけである点に注意が必要です。
※このソフトウェアをPC起動時に自動的に立ち上げるようにしたい場合、以下のリンク先を参考に設定を行なって下さい。
以下では、上記紹介サイトとは別に私がこのDexpotを使用する上でオススメのカスタム設定をご紹介します。
1.「デスクトップマネージャー」にショートカットキーを割り当てる

2.「デスクトップ毎の設定」にショートカットキーを割り当てる
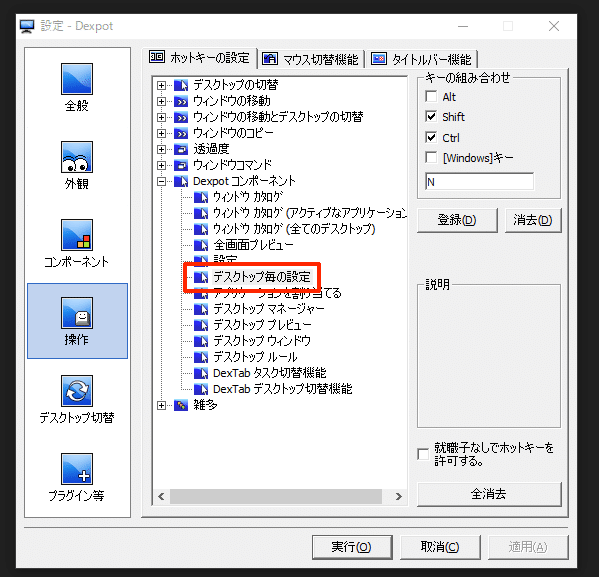
3.各デスクトップに対し、「ウィンドウの移動とデスクトップの切替」にてショートカットキーを割り当て

閲覧中のデスクトップで現在アクティブなウィンドウを
「持ち込みつつデスクトップの切り替え」をすることができる
※「ウィンドウの移動」のデフォルト設定が Shift + Alt + 1 などであり、キーへのアクセスが若干悪いため、「ウィンドウの移動とデスクトップの切替」では Shift + Alt + z, x, c, v などを振り分けています。
4.デスクトップマネージャーのオプション設定
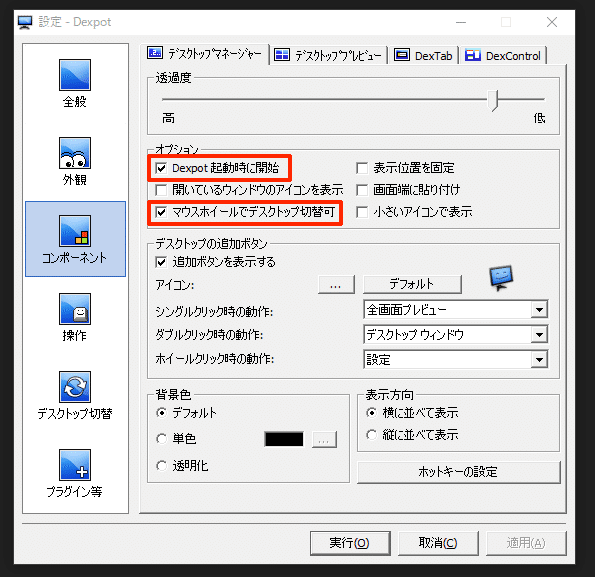
「マウスホイールでデスクトップ切替可」を有効にしておくと、マウスカーソルがデスクトップマネージャー上にあるときにマウスホイールを回すことですぐに切り替えられるようになります。
5.デスクトップの追加ボタンの設定
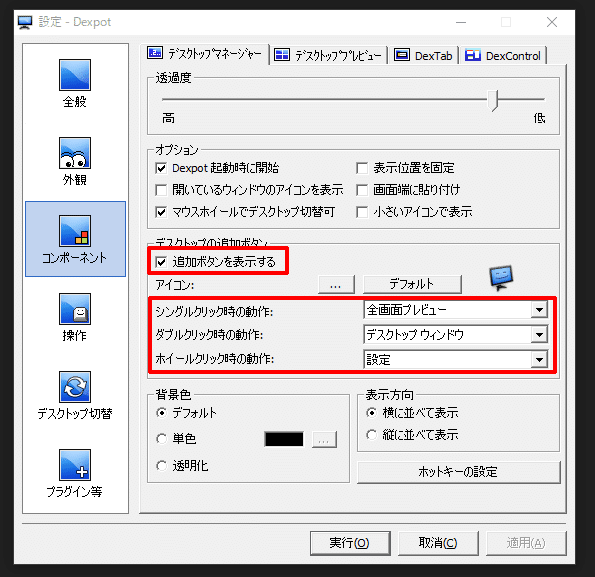
ここまでの設定で、Shift + Ctrl + M でデスクトップマネージャーを立ち上げた後、追加ボタンをホイールでクリックすることですぐに「設定」ウィンドウを表示することができるようになります。
また、ダブルクリックで「デスクトップウィンドウ」が表示されるようにすることで、いちいちタスクバー上で操作をせずともデスクトップ間で表示しているウィンドウの移動ができるようになります。
このソフトウェアを使用することで、各ジャンル(例えば『イラストを描く』『音楽を編集する』『ゲームをする』など)ごとにデスクトップを分け、パッと切り替えることで集中して作業や趣味に没頭することができるようになります。
1つの画面でごちゃごちゃとウィンドウの切り替え操作する必要もなく、マルチディスプレイでの視界の行き来もしなくて済むようになります。(これが利点かはケースバイケースですが)
ただし、『Windows10の標準実装の仮想デスクトップ』でも、今回紹介した『Dexpot』でも各デスクトップの表示ごとに音声出力を切り替えるような機能は無いようです。(他にも色々調査しましたが、それを実現するソフトウェアは私の方では見つけられませんでした)
Dexpotは、部屋のスペースなどが理由でマルチディスプレイにはできない、といった方には特にオススメのソフトウェアです。表示するウィンドウやアイコンの管理などでお困りであれば是非活用してみて下さい。
アプリランチャーソフト『CLaunch』
次に、CLaunchというソフトウェアをご紹介します。インストール手順や操作・設定方法は以下のリンク先が非常に分かりやすいです。
このソフトウェアを利用することで、カテゴリ別で区分けされたソフトウェアの一覧からソフトウェアを選択して立ち上げられるようになります。ソフトウェアのアイコンをただフォルダで分けて管理するより、複数の利点がございますので紹介いたします。
リンク先の紹介にもあるように、タブ形式になっていて、ジャンル別に登録が可能です。
なお、このランチャーはマウスの位置をウィンドウの外側に出すとウィンドウが非表示になりますが、『ウィンドウロック』を有効にすることで非表示になる動作を無効にできます。これはデスクトップ上やフォルダ内にあるアイコンをドロップしてCLaunch内のリストに追加する際に利用できます。
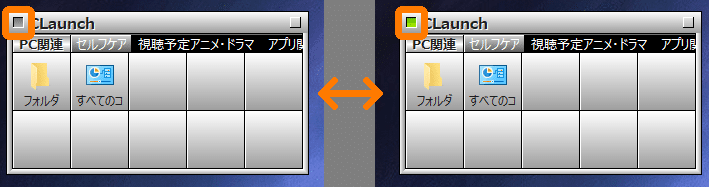
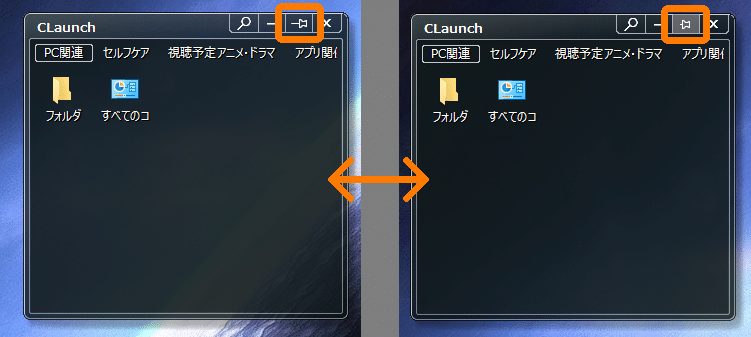
タブ数は増やすことができ、ジャンル別に頻繁に使用したいものだったり、いつでも開けるようにしたいソフトウェアのアイコンをウィンドウ内にドロップしておくことで非常に便利なショートカットとして使用できます。
注意点として、せっかくアイコンを整列しても、ウィンドウサイズを変更すると順番がウィンドウサイズに合わせて入れ替わってしまうので、「ウィンドウサイズはこれで確定!」となるまではアイコンの整理は行なわない方が良いでしょう。
まず、このソフトウェアを使用するメリットですが、『デスクトップ上の(ウィンドウやアイコンがない)任意の場所をダブルクリックするといつでも呼び出せる』点と『「タブ→リスト表示」という直感的なUIのためアクセスがスムーズである』点です。(デスクトップのアイコンだけで実現しようとすると、探す作業やクリック数などの観点でやや作業コストが高くなります)
Dexpot + CLaunch の相乗効果
今回紹介した2つのソフトウェア、併せて使用することで更にメリットがあります。例えば仮想デスクトップにてジャンル別に複数のデスクトップに分けたとはいえ、今自分が見ている種類のデスクトップとは無関係に確認したいことが出てきたりします。
そういった場合にCLaunchを使うことで、閲覧中のデスクトップでそれをすぐに確認することができます。
最後に
一般的に、ウィンドウが複数存在し、それらが重なった状態というのは情報へのアクセスを著しく阻害します。(特に「一部のウィンドウは開いておきたいが、それらは今は閲覧や使用をしない」という場合にはこれらのソフトウェアの利用は高い効果を発揮します)
1つのモニタで複数のデスクトップを管理することでそれを回避し、より効率的なアクセスが可能になるため、作業効率もぐんぐんアップすることでしょう。是非自分なりに使い勝手の良い設定や配置を見出し、ご活用いただければと思います。
ー宣伝ー
私は現在、iOS(iPhone、iPad)向けにアプリを開発しています。
情報整理や音声、モーションセンサなどを利用した様々なアプリを開発しておりますので、もしご興味があれば是非ご確認ください。
アプリに関するご意見もお待ちしています。
AppStoreのリンク
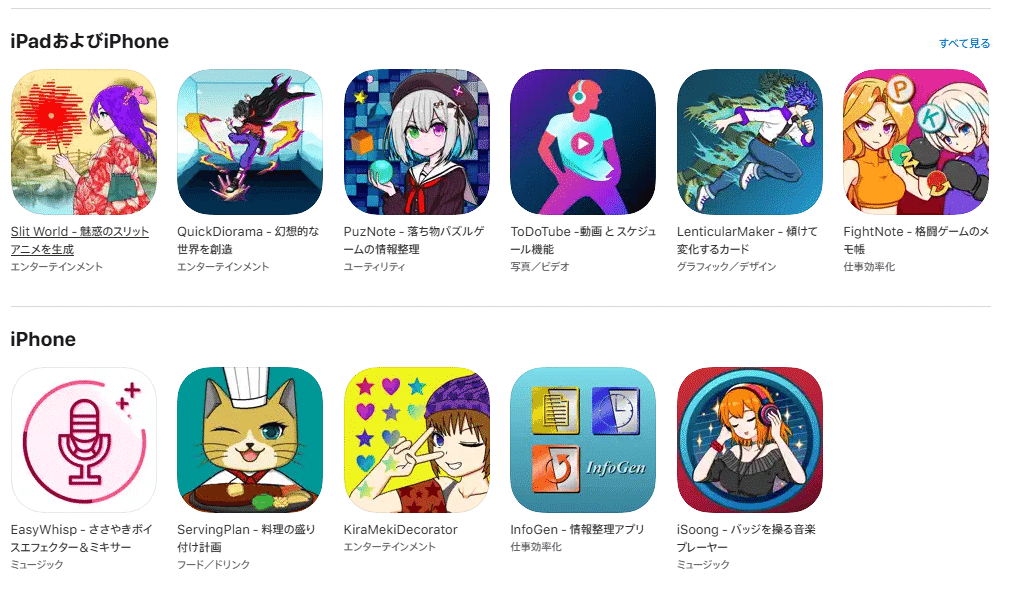
以上でこの記事は終わりです。お読みいただきありがとうございました。
この記事が気に入ったらサポートをしてみませんか?
