
OGSの会員登録のしかた(2023.9.23更新)
専用ソフトを必要とせず、ブラウザで動くという少し変わった特徴を持つネット碁サイト「OGS」。
端末やOSに関係なく使えるのが魅力で、近年はレッスンやオンラインイベントでよく見かけるようになりましたが(私もOGSを使ってレッスンをしています)、使い方に少々わかりにくい部分があるのが玉に瑕。
(海外発のサイトなので、ヘルプが英語です。Google翻訳を使うと日本語が所どころ変なことがあります。苦笑)
今回は、最初にして謎の難易度がある「ユーザー登録のしかた」を紹介します!
(パソコンのスクリーンショットを使って紹介していますが、スマートフォンやタブレットでも画面はほとんど同じです)
※ こちらの記事は2020年5月に書いたものを2023年9月現在のOGSに合わせてリライトしたものです
【STEP1】右上のログインから登録画面を開く
OGSのホームページは、下記のリンクから開くことができます。
実はOGS、トップページにはユーザー登録の項目がありません(苦笑)
どうするかというと、右上にある【ログイン】をクリックして登録画面に進みます。
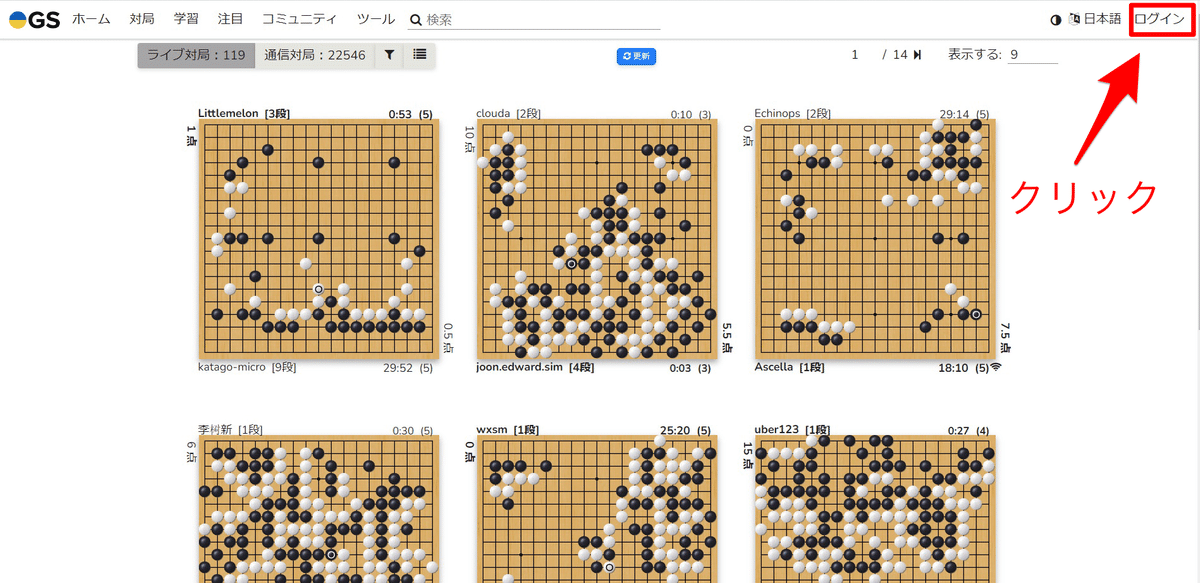
【ログイン】をクリックすると、下のような画面が表示されます。
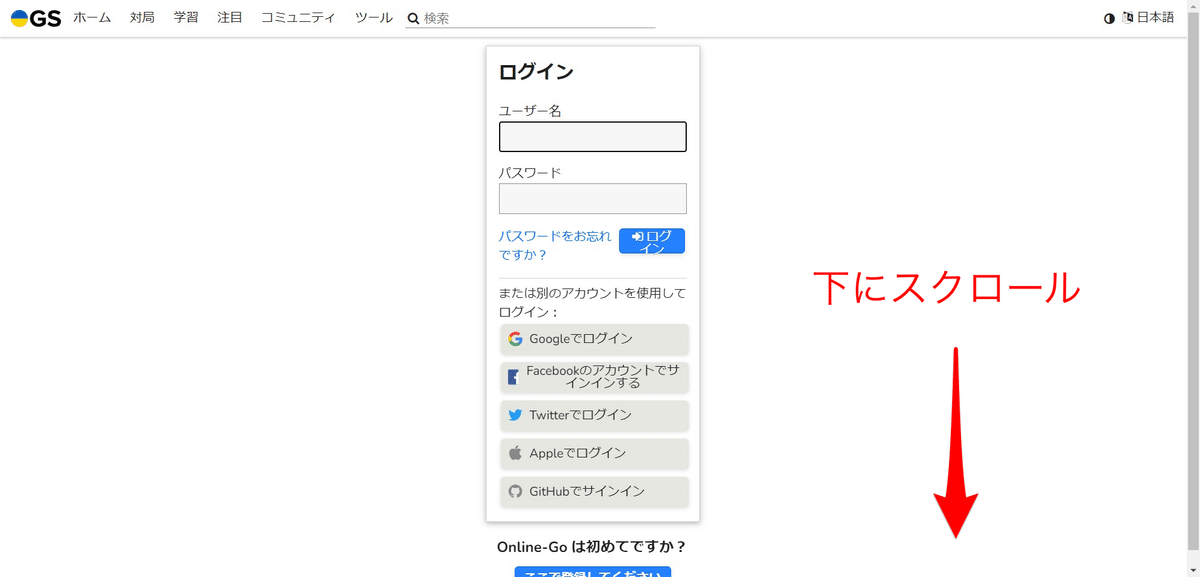
下のほうに【ここで登録してください】という青いボタンがあるので、ページをスクロールしてそちらをクリックします。

なお、裏技として下のリンクをクリックすると、登録画面が表示されます。
https://online-go.com/register
【STEP2】ユーザー登録をする
【ここで登録してください】をクリックすると、下のような画面が表示されます。
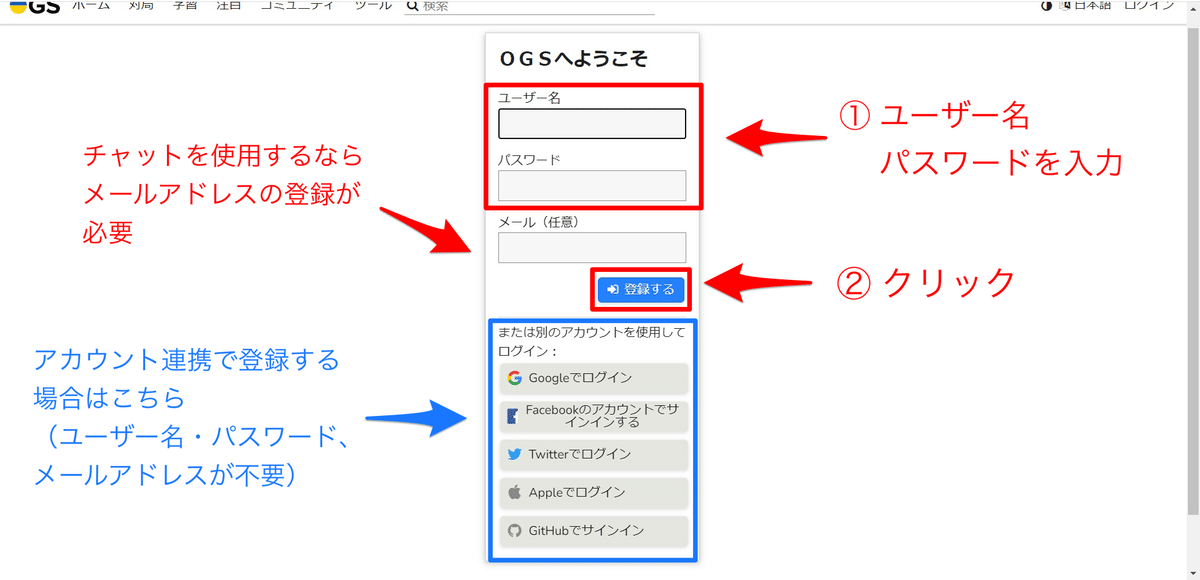
OGSの登録方法は、大きく分けて二つありますので、それぞれ分けて紹介します。
(1)ユーザー名とパスワードを設定して登録する
この場合は①の【ユーザー名】と【パスワード】欄に任意のものを入力して②の【登録する】をクリックすれば完了となります。
【メールアドレス】は任意となっておりますが、登録しないと「チャットの利用」と「パスワードを忘れた際の再設定」ができません。
可能なかぎり、登録をオススメします。
(2)アカウント連携を利用して登録する
登録画面の下のほうにある通り、OGSでは他のサービスのアカウントを利用して登録する方法もあります。
2023年9月現在は以下のアカウントが利用できます。
・ Googleアカウント
・ Facebookのアカウント
・ Twitter(X)のアカウント
・ AppleID
・ GitHubのアカウント
アカウント連携で登録する場合は【ユーザー名】と【パスワード】の入力が不要です。
また【メールアドレス】も各アカウントで使用されているものが自動で登録されます。(ただし後述の通り、認証の操作が必要)
ちなみにこの場合は、ユーザー名は連携したアカウント名になります。
(例:Googleアカウントの場合はGmailの@マーク前の文字列)
手っ取り早く登録するならこちらのほうが便利ですが、プライバシー面で少し危険な部分もあるので、注意が必要です。
なお、ユーザー名は1ヶ月に1回変更することができるので、そのままアカウント名を使いたくない場合はすぐに変えることをオススメします。
【STEP3】ユーザー登録完了
登録が完了すると下のような画面が表示されます。
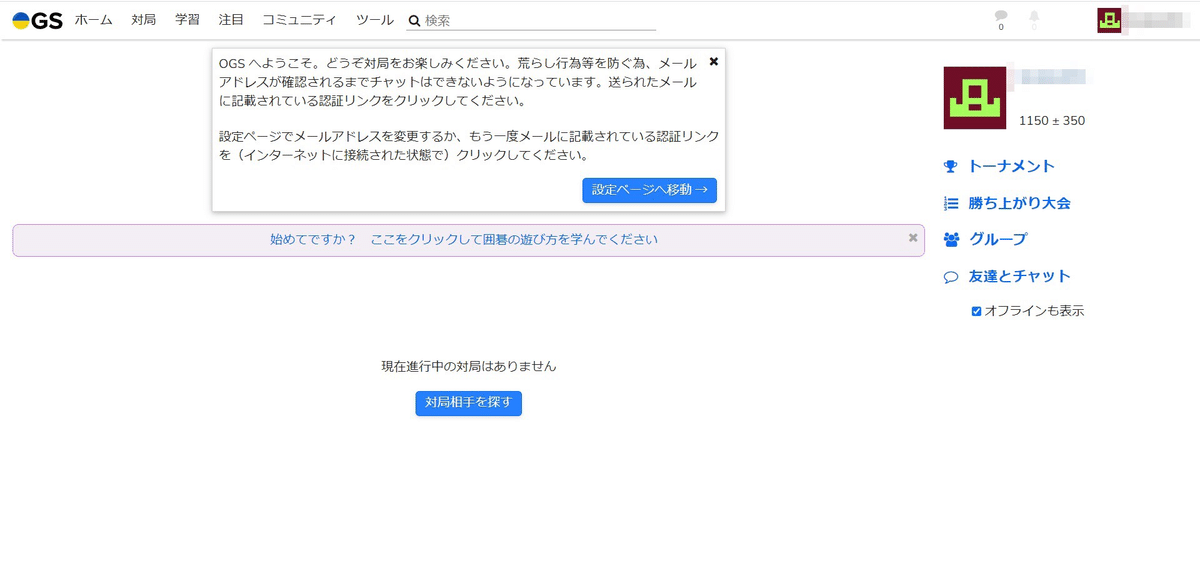
ユーザー登録自体はここまでで完了です。
これでチャット以外の機能は利用することができます。
STEP2でメールアドレスも登録した方やアカウント連携を利用した方、これからメールアドレスを登録しようという方は、引き続きメール認証の操作を行ってください。
【STEP4】メールアドレスを登録・認証する
メールアドレスを登録・認証する場合は下の画面の【設定ページへ移動→】をクリックします。
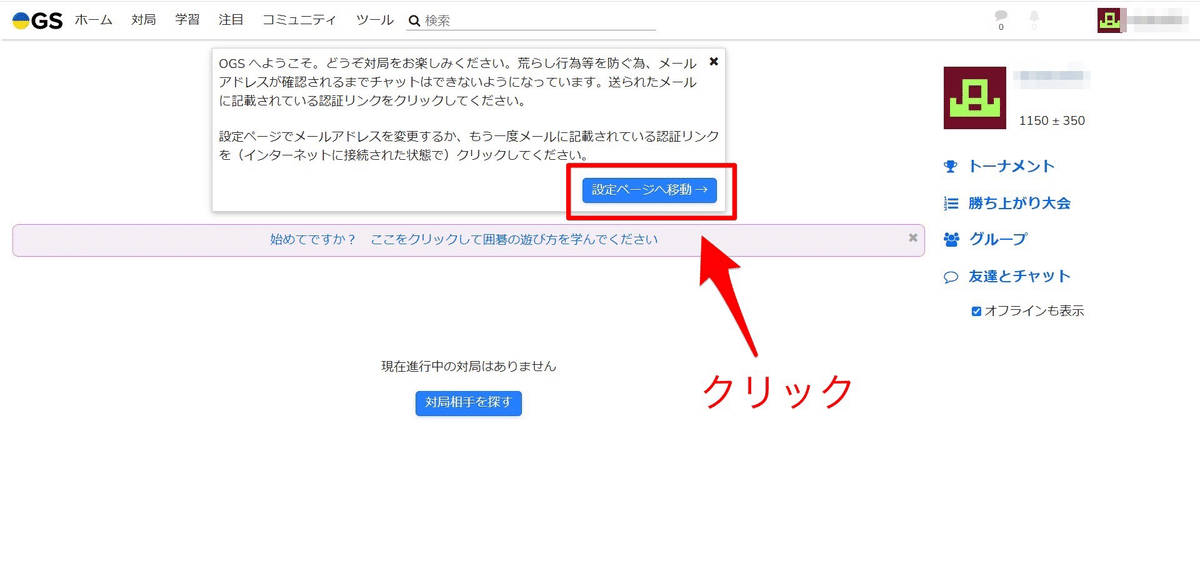
これからメールアドレスを登録する方は(1-1)を、アカウント連携を利用した方は(1-2)を、STEP2で登録した方は(2)をご覧ください。
(1-1)メールアドレスを登録する
【設定ページへ移動→】をクリックすると【アカウントの設定】のページへジャンプします。
メールアドレスの登録欄があるので、そちらにメールアドレスを入力して【変更を保存する】をクリックします。
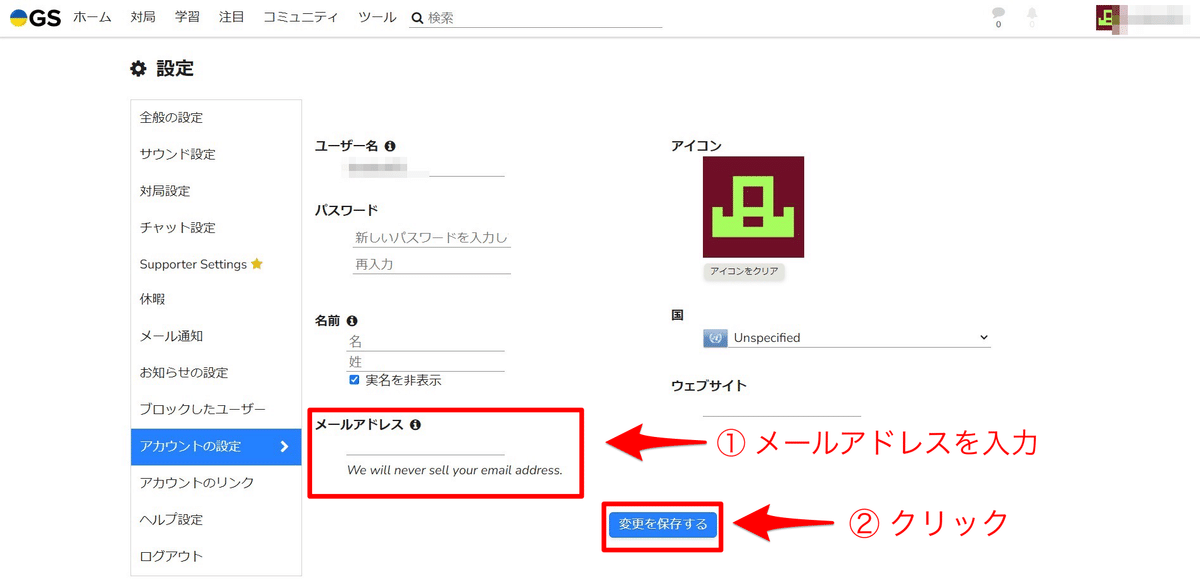
OGSから認証メールが送られますので、(2)に進んで認証操作を行います。
(1-2)認証メールの再送を行う
アカウント連携を利用した方は【設定ページへ移動→】をクリックして【アカウントの設定】のページへジャンプすると、既にメールアドレス欄が入力されています。
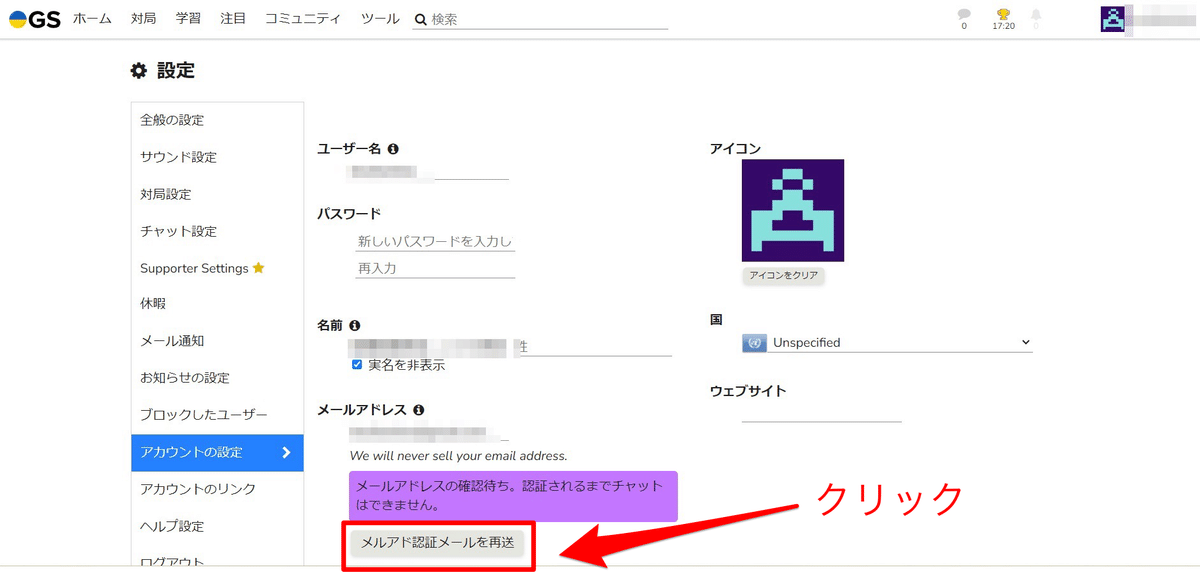
紫の部分の下に【メルアド認証メールを再送】ボタンがありますので、それをクリックします。
OGSから認証メールが送られますので、(2)に進んで認証操作を行います。
ちなみに再送ということにはなっていますが、アカウント連携の場合は認証メールが自動で届かないことがあります。
そのため再送ボタンを押したほうが確実です。
(2)メールアドレスを認証する
登録したアドレスにOGSからメールが届いているので、それを開きます。(英語で届きますが、怪しいメールではありません)
※ メールが届いていない方は(1-2)を参考にしてください

メールを開くとリンクがあるので、それをクリックします。
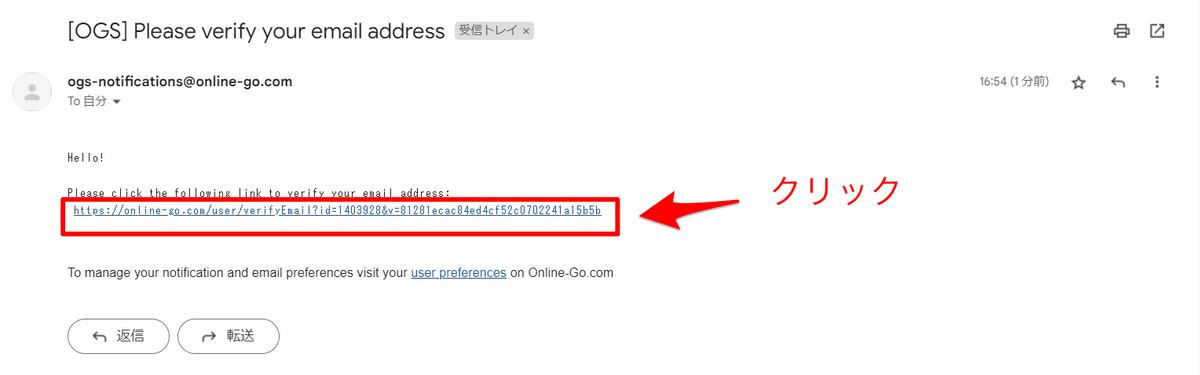
クリックすると下の画面が表示されます。
この画面を以ってメールアドレスの認証は完了です。
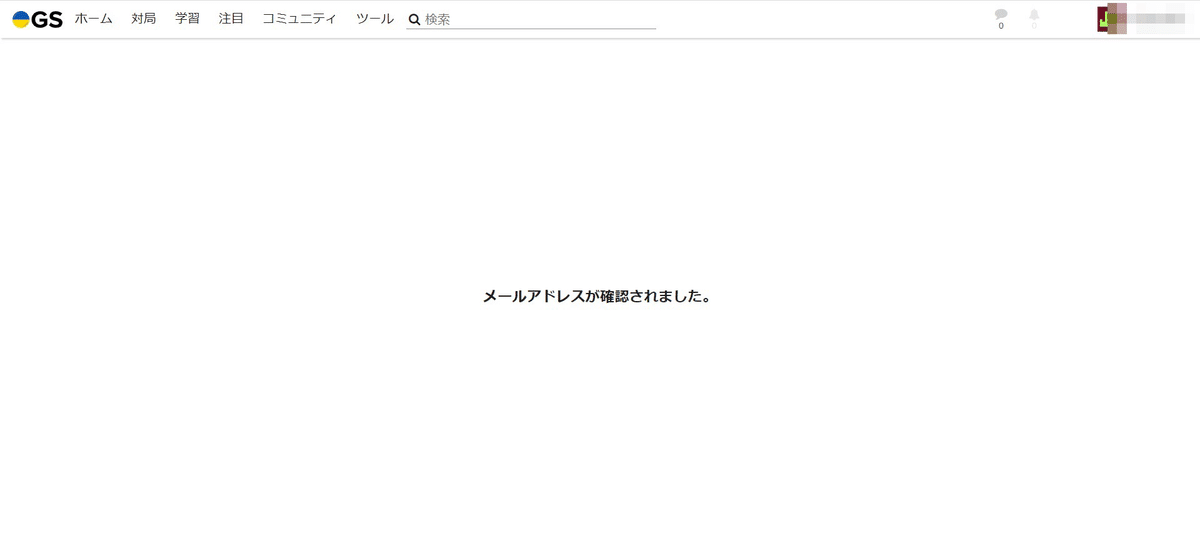
登録に関する操作は以上になります。
どなたかの参考になれば幸いです!
いいなと思ったら応援しよう!

