
GOG版オブリビオンの日本語化【基礎編】
この記事では海外のゲーム小売サイト GOG.com で購入され、かつインストール済みで英語版の素の(バニラ)環境が整っていることを前提とし、そこから日本語で遊べる状態にする(日本語化)手順を記載します。
始めるにあたり、海外のPC版オブリビオンを日本語化されてきた先達の皆様に敬意を表しつつ、『OblivionJPModWiki (避難所)』に寄せられた知の集積に多く拠っていることをここに記し深く感謝申し上げます。
同様に、5ちゃんねるのオブリビオンスレッド「The Elder Scrolls IV : OBLIVION 173」にてGOG版オブリビオン用の日本語化パッチを公開してくださった670氏と、スレッドにコメントを寄せてくださった皆様にもあわせて心より感謝申し上げます。
また、今回の日本語化は【基礎編】とし、OBSE(OBlivion Script Extender)やUOP(非公式バグ修正パッチ)等の本格的なMOD利用を想定していません。あくまで英語版のバニラ環境を直接的に日本語化することを目的とします。したがって、OBMM(OBlivion Mod Manager)やMO2(Mod Organizer 2)等のMOD適用に必要なマネージャについても解説しません。悪しからずご了承ください。
0.準備
0-1. GOG版を日本語化する手順の流れ
GOG版を日本語化する手順は、従来よく知られているSteam版の日本語化とは異なり、むしろそれ以前のパッケージ製品版を日本語化する手順とほぼ同じです。参考にすべきは先のWikiページ「導入手順/ob1.2.0416/patch0.15」で、この手順にのっとりながらGOG版に合うよう読み替えることができれば、以下の説明を読む必要はありません。
既に英語版のインストールが済み、起動確認ができていることを前提として、実際の流れは次の通りとなります。
0.日本語化に必要なファイルの準備
↓
1.GOG版日本語化パッチの適用
↓
2.日本語Modの導入(本編)
↓
3.日本語Modの導入(書物)
↓
4.日本語Modの導入(DLC)
↓
〔5.日本語Modの導入(UI)〕
0-2. 日本語化に必要なファイルのダウンロードと展開
まず、GOG版オブリビオンを日本語化するパッチが格納された書庫ファイル「1590830254.7z」をここからダウンロードします。ダウンロードに必要なパスワードは「TES4GOG」となっています。もしダウンロードできない場合は、5ちゃんねるのオブリビオンスレッド「The Elder Scrolls IV : OBLIVION 174」にて758氏がご用意くださったミラーをお試しください。こちらはパスワード不要とのことです。
あわせて、先のWikiページ「日本語化パッチ」にある下図のミラーリンクからパッケージ製品版用パッチの書庫ファイル「TES4JaPatch015c.zip」もダウンロードしておきます。(※メインのリンクは切れています)

次に、日本語化に必要となる日本語Modの書庫ファイルを先のWikiページ「日本語Mod」から下図のリンクを参考に順にダウロードします。
・本編:通常版 Oblivion 1.2環境用「JPWikiMod-2015_0222.7z」
・書物:通常版 Oblivion 1.2環境用「JPBooks-2014_0505.7z」
・DLC:全DLC用 差分ファイル「JPWikiMod_DLC_All-2013_1201.7z」
・その他:JPWikiMenu「JPWikiMenu_omod-2009_0610.7z」
計4つで、「」内は実際にダウンロードされる書庫ファイル名です。
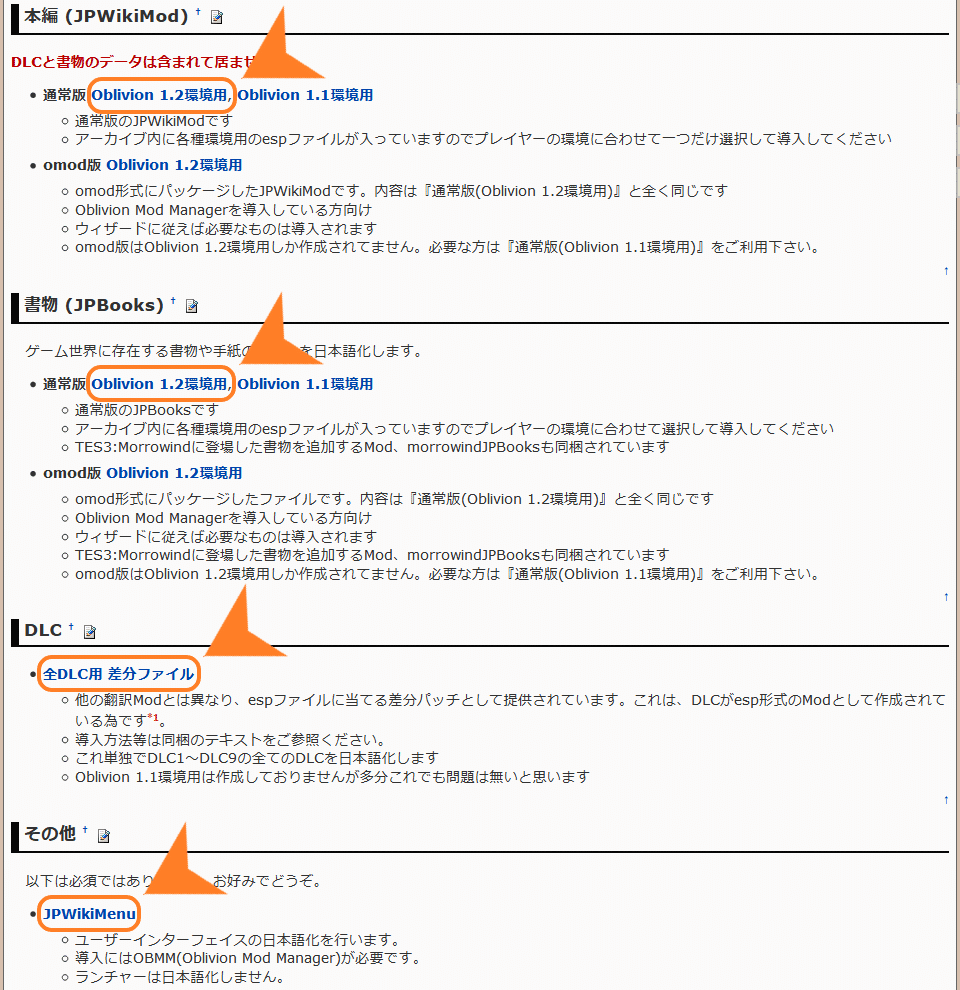
上記の日本語化パッチ2つと日本語Mod4つの計6つの書庫ファイルを、任意のフォルダにまとめてバックアップとして保存しておくと良いでしょう。

また、以降の作業を効率的に進めるためにも、上記6つの書庫ファイルを展開(解凍)し、分かりやすいフォルダ名で管理することをおすすめします。下図はその一例で、作業順にナンバリングし、一部名称を変更しています。

1.GOG版日本語化パッチの適用
1-1. 必要なファイルのコピー
まず、GOG版オブリビオンの日本語化パッチを展開したフォルダから実行型(exe)ファイル「TES4_JaPatch_015c_GOG.exe」をコピーして、オブリビオンがインストールされたフォルダ内に貼り付けます。
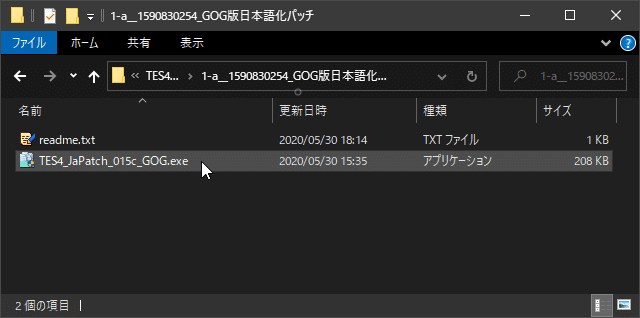
次に、パッケージ製品版用パッチを展開したフォルダから「obja.dll」と「obja_config.exe」の2ファイルをコピーし、先と同様にオブリビオンがインストールされたフォルダ内に貼り付けます。
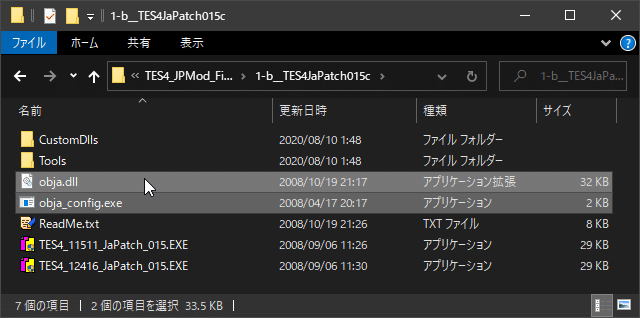
上記3つのファイルがコピーされたオブリビオンのインストールフォルダは下図のようになっているはずです。同じ場所にゲームの実行ファイルである「Oblivion.exe」があることも確認してください。

1-2. 日本語化パッチの実行
オブリビオンのインストールフォルダにコピーされた実行型ファイル「TES4_JaPatch_015c_GOG.exe」をダブルクリックし、パッチを当てる作業を開始します。
まず、デスクトップの中央あたりに注意をうながすドキュメントダイアログがあらわれるので、「閉じる」ボタンをクリック。

確認のダイアログに対し「はい」ボタンをクリック。

次いで、差分の適用先、すなわちパッチを当てるファイルのあるフォルダを入力するようにうながされます。ここで、オブリビオンのインストールフォルダを直接入力しても良いですし、「参照」ボタンから同フォルダを選択してもかまいません。入力された内容を確認して「OK」ボタンをクリック。



オブリビオンのインストールフォルダを差分の適用先として間違いなく指定できていれば、パッチを当てる作業が始まり、プログレスバーが100%に達すると作業の正常終了のダイアログが表示されます。
「閉じる」ボタンをクリックしてダイアログを閉じます。

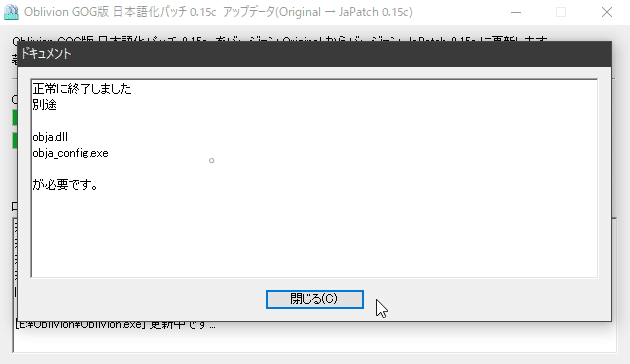
ダイアログが閉じたら、さらに真ん中あたりにある「閉じる」ボタンをクリックして、GOG版日本語化パッチの作業を終えます。

※日本語化パッチの適用作業によって、オブリビオンのゲーム実行ファイル「Oblivion.exe」は改変された独自のものとして追加され、パッチ適用前のファイルは「Oblivion.exe.Original.old」とリネームされた形で保存されています。(フォルダ内のファイル数が32個から33個になっています)
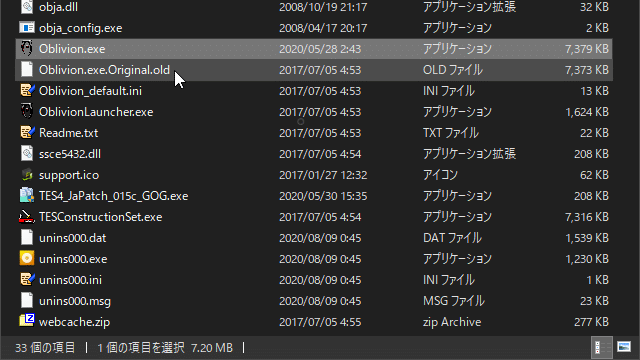
1-3. オブリビオンの起動を確認
パッチによって改変されたゲーム実行ファイルに問題がないか、この段階でゲームを起動して確認をします。デスクトップ上のオブリビオン起動用アイコンをダブルクリックし、ランチャーが起動したら「Play」ボタンをクリックしましょう。
もともとインストールされていた英語版と同様にゲームが起動すれば、まずは大丈夫です。この段階ではまだ英語表記のままですが、使用されているフォントが変わっていることに気づかれるでしょう。

また、キーボードの「^」キーを打つと、パッチで改変されている影響で画面の左上に特殊なメニューが日本語で表示されるはずです。

ここまで確認できれば問題ありません。日本語の特殊メニューは「キャンセル」ボタンで閉じ、ゲームも「Exit」ボタンから終了してください。
2.日本語Modの導入(本編)
ここまでの作業でゲーム上に日本語を表示させるための土台はできあがりました。そこで日本語Modを導入することによって、実際に表示させるデータを組み込んでいきます。
まず本編の日本語Modを対象に作業をはじめます。上記の「0.準備」の段でダウンロードされた書庫ファイル「JPWikiMod-2015_0222.7z」に本編の日本語Modが格納されています。この書庫ファイルを「2__JPWikiMod-2015_0222」という名称のフォルダに展開されているものとして、以下の説明をご覧ください。
2-1. 本編の日本語Mod(JPWikiMod)をコピー
本編の日本語Modが格納されたフォルダを開くと、下のような構成になっています。

ここに見える「Data」フォルダ内に日本語Modの本体があります。拡張子が「esp」になっているファイルです。今回はGOG版にあわせて、「JPWikiMod_Vanilla+SI.esp」のみを選択し、コピーします。
※ゲーム本編と拡張DLCシヴァリング・アイルズの日本語データをひとつに包摂したModファイルです。

次いで、オブリビオンのインストールフォルダを開きます。

ここにも「Data」と称されるフォルダがありますので、そこを開き、さきほどコピーした「JPWikiMod_Vanilla+SI.esp」のみを貼り付けます。この作業によって本編の日本語Modファイルが追加されたDataフォルダは下のようになっているでしょう。

2-2. 本編の日本語Modをランチャーで有効化
それではデスクトップに戻り、オブリビオンの起動アイコンをダブルクリックしてランチャーを起ち上げます。
問題なくランチャーが起動したら、メニューの「Data Files」をクリック。

オブリビオンのデータファイルを有効化/無効化するための設定ダイアログが開きます。そのデータファイル一覧に、先の作業で追加した「JPWikiMod_Vanilla+SI.esp (Player File)」が表示されていることを確認し、空欄になっているチェックボックスにチェックを入れて、「OK」ボタンをクリックして閉じます。

2-3. 日本語データが反映されているか起動確認
※念のための確認ですので、この作業を飛ばしてランチャーを閉じ、次の項目に移るのも良いでしょう。
データファイルの設定ダイアログの閉じたのち、ランチャーの「Play」ボタンをクリックしてゲームを起動します。

ゲームが起動しメニューが表示されたら、「Exit」ボタンをクリックします。ゲーム終了のダイアログが下のように日本語表記になっていれば、本編の日本語Mod導入は完了です。

3.日本語Modの導入(書物)
ゲーム内の書籍と手紙類に関する日本語Modを導入します。直上の本編での作業とほぼ同じです。
上記の「0.準備」の段でダウンロードされた書庫ファイル「JPBooks-2014_0505.7z」に書物の日本語Modが格納されています。この書庫ファイルを「3__JPBooks-2014_0505」という名称のフォルダに展開されているものとして、以下の説明をご覧ください。
3-1. 書物の日本語Mod(JPBooks)をコピー
書物の日本語Modが格納されたフォルダを開くと、下のような構成になっています。

ここに見える「JPBooks」フォルダ内に書籍の日本語Mod本体があります。今回はGOG版にあわせて、「JPBooks_Vanilla+SI.esp」のみを選択し、コピーします。

本編の時と同様に、オブリビオンのインストールフォルダを開き、そこにある「Data」フォルダ内に先ほどの「JPBooks_Vanilla+SI.esp」のみを貼り付けます。

2-2. 書物の日本語Modをランチャーで有効化
本編の時と同様、デスクトップに戻り、オブリビオンの起動アイコンをダブルクリックしてランチャーを起ち上げます。
問題なくランチャーが起動したら、メニューの「Data Files」をクリック。データファイルの設定ダイアログが開きますので、データファイルの一覧に「JPBooks_Vanilla+SI.esp (Player File)」が表示されていることを確認し、空欄になっているチェックボックスにチェックを入れて、「OK」ボタンをクリックして閉じます。

〔3-3. 日本語データが反映されているか起動確認〕
※ゲーム内の書籍に日本語のデータが反映されているかを確認したいのですが、手っ取り早く行う妙案が浮かびませんでした。申し訳ありませんが、この確認項目は当面のところ省略させていただきます。
前項でランチャーが開きっぱなしでしたら、いったん「Exit」ボタンをクリックして閉じておいてください。
4.日本語Modの導入(DLC)
GOG.com で販売されているオブリビオンは「GOTY Edition Delux」ですので、いわゆる全部入り、DLCのすべてが最初から含まれています。そこで、これらDLCの日本語Modを導入する作業について説明しますが、直上の本編・書物の2項とは作業内容が異なりますのでご注意ください。
上記の「0.準備」の段でダウンロードされた書庫ファイル「JPWikiMod_DLC_All-2013_1201.7z」にDLCの英語版データファイルを日本語化するためのパッチが格納されています。この書庫ファイルを「4__JPWikiMod_DLC_All-2013_1201」という名称のフォルダに展開されているものとして、以下の説明をご覧ください。
4-1. DLCの日本語化パッチを実行するファイルのコピー
DLCの日本語Modが格納されたフォルダを開くと、下のような構成になっています。ここには日本語のデータファイルはなく、差分パッチを実行する実行型(exe)ファイルが2つあります。
2つある内の「JPWikiMod_DLC_All.exe」のみをコピーします。

オブリビオンのインストールフォルダを開き、そこにある「Data」フォルダ内に先ほどの「JPWikiMod_DLC_All.exe」のみを貼り付けます。この作業によってDLCの差分パッチファイルが追加されたDataフォルダを念のために示せば下の通りです。

※上図のなかで反転表示されている9つのespファイルは、日本語化のために差分パッチでデータが改変されます。念のため、これら9つのespファイルを事前に別の場所へコピーして、バックアップしておくのも良いでしょう。
4-2. DLCの日本語化パッチを実行
準備が整ったら、先に追加された「JPWikiMod_DLC_All.exe」をダブルクリックして実行します。
まず、デスクトップの中央あたりに注意をうながすドキュメントダイアログがあらわれるので、「閉じる」ボタンをクリック。

確認のダイアログに対し「はい」ボタンをクリック。

次いで、差分の適用先、すなわちパッチを当てるファイルのあるフォルダを入力するようにうながされます。ここで、オブリビオンのインストールフォルダ内の「Data」フォルダを直接入力しても良いですし、「参照」ボタンから同フォルダを選択してもかまいません。入力された内容を確認して「OK」ボタンをクリック。
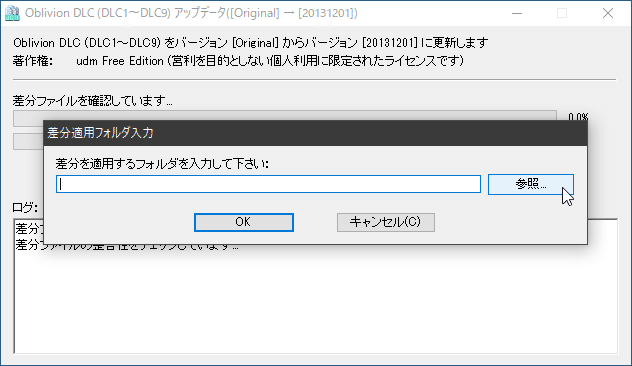


オブリビオンのインストールフォルダ内の「Data」フォルダを差分の適用先として間違いなく指定できていれば、パッチを当てる作業が始まり、プログレスバーが100%に達すると作業終了のダイアログが表示されます。
「閉じる」ボタンをクリックしてダイアログを閉じます。

ダイアログが閉じたら、さらに真ん中あたりにある「閉じる」ボタンをクリックして、DLCを日本語化する差分パッチの作業を終えます。

DLCを日本語化する差分パッチの適用作業によって、オブリビオンのインストールフォルダ内にある「Data」フォルダは下のようになっているはずです。パッチ適用前の元のデータファイルは「*.esp.[Original].old」とリネームされた形で保存されています。下図で反転表示されている日本語化されたデータファイルと元のデータファイルを比較すると、パッチによる改変でファイルサイズが異なっていることが分かります。

4-2. 日本語化されたDLCのModをランチャーで有効化
上掲の本編・書物と同様、デスクトップに戻り、オブリビオンの起動アイコンをダブルクリックしてランチャーを起ち上げます。
問題なくランチャーが起動したら、メニューの「Data Files」をクリックして、データファイルの設定ダイアログを開きます。
今回はデータファイルの一覧に追加は無く、下のようにすべてのデータファイルにチェックが入っていることを確認してください。

問題なければ、「OK」ボタンをクリックして閉じます。
※これは、もともとあったDLCデータファイルから、日本語化された同名のDLCデータファイルに置き換えられていることを示しています。
〔4-3. 日本語データが反映されているか起動確認〕
※ゲーム内のDLCによって追加されたクエスト等に日本語のデータが反映されているかを確認したいのですが、手っ取り早く行う妙案が浮かびませんでした。申し訳ありませんが、この確認項目は当面のところ省略させていただきます。
前項でランチャーが開きっぱなしでしたら、いったん「Exit」ボタンをクリックして閉じておいてください。
〔5.日本語Modの導入(UI)〕
※この項では、UI(ユーザーインターフェース)の日本語化について記す予定です。しかしながら、この日本語Modは本格的なMod管理のために必要になってくるOBMMの使用が前提されており、現時点でのこの記事の想定を超えております。回避策が見つかれば後ほど追記、無ければ別記事にて扱うかもしれません。どうか悪しからずご了承ください。
以上で、GOG版オブリビオンを日本語化する手順についての説明を終了します。上掲のランチャーの図のように日本語Modを含むすべてのデータファイルが有効化され、問題なくゲームが起動し、シロディールでの心躍る冒険を始められたなら、当記事の目的は達成されているはずです。おめでとう!そしてお疲れさまでした。オブリビオンを存分に楽しんでくださいね。
[蛇足]最初に述べたとおり、これは基礎編であり、インストールされたオブリビオンの元データを直接的にあちこち改変しております。これは後々Modを追加したくても、問題が発生したり調整に手間がかかったりすることが想定され、あまり好ましい状況とはいえません。
もし、MO2のようなMod管理ソフトを使うことができれば、仮想のDataフォルダ上で元のデータに触れることなく、バグの修正やシナリオの追加、キャラクターの美化といった様々なModを追加することが可能となります。
GOG版の日本語化に限定したこの記事では扱いませんでしたが、ネット上にはオブリビオンのModに関する情報はあふれておりますので、気になった方はぜひともModdingという新たな遊びに挑戦してください。この記事がそのエール代わりになれば幸いです。ご覧いただいた方に感謝申し上げます。ありがとうございました。
この記事が気に入ったらサポートをしてみませんか?
