
社内コミュニケーション動画の配信方法を紹介【Stream (on SharePoint)】
こんにちは。アウンコンサルティング システム担当の遠藤です。
アウンコンサルティングでは、コミュニケーション施策として、社員同士の雑談の様子や、社内ラジオ、社員インタビューの様子などを定期的に録画し、社内配信しています。
今回は、社内向け動画を、Microsoft365の「Stream (on SharePoint)」を使って、どのように配信・運用しているか紹介します!
※設定には一部Microsoft365の管理者権限が必要になります。
Stream(on SharePoint)とは
Microsoft 365内(Sharepoint、OneDrive、Teams)に保存された動画の再生や、管理・共有などが行えるツールです。
以前は、旧バージョンにあたる Stream (クラシック) というものがありましたが、2024年4月15日に完全廃止が予定されております。
これに伴い、Stream (クラシック)へ保存していた動画は、SharePointに保存する事になりました。 動画ファイルの移行は、以下に記載の移行ツールを使ってスムーズに行う事ができました。
しかし、新バージョンへ切り替わったことで、「#○○」のような、動画内のキーワード毎に検索が可能な「ハッシュタグ」が使えなくなってしまいました。(※2023年12月現在)
旧バージョンでは、動画の概要欄に「#○○」と記載すれば、自動でハッシュタグとしてリンクが生成されていました。
新バージョンでもなんとかハッシュタグを活用すべく、改めて機能を確認した結果、SharePointの機能を活用することで、ハッシュタグを設定する事ができました!
今回はその設定方法を中心に紹介します!
プレイリストの作成
これまでに公開した社内動画は、いつでも見やすく検索しやすいように、Microsoft List を使って、動画のプレイリストを作成して社内に公開しています。
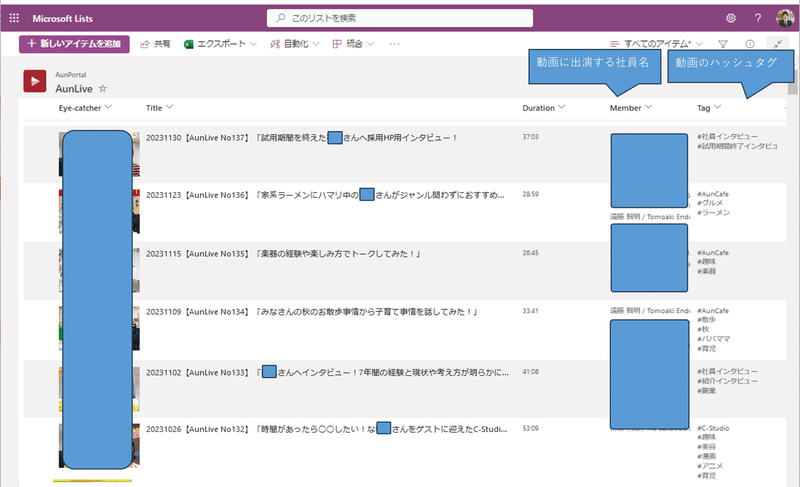
このようなプレイリストは、以下の手順で簡単に作成することができます!
テンプレートから作成
Microsoft Lists にサインインして「新しいリスト」をクリックし、テンプレートから「プレイリスト」を選択して作成しています。

表示列の修正
リストには、Eye-catcher(動画のサムネイル)列、Title(タイトル)列、Duration(長さ)列に加えて、
動画のハッシュタグの役割をする、Member(動画に出演している社員氏名)列、Tag(動画内のキーワード)列を設定しています。
列名の修正は、「該当の列名をクリック > 列の設定 > 編集」、
列の追加は、「+列の追加」ボタンより簡単に追加できます。
◆Member列
「+列の追加」をクリックし、 列の種類は「ユーザー」を選択して作成しています。
この列に値を設定する際には、組織内のMicrosoft365に登録されているアカウント情報から、該当のアカウント名を選択することが出来ます。
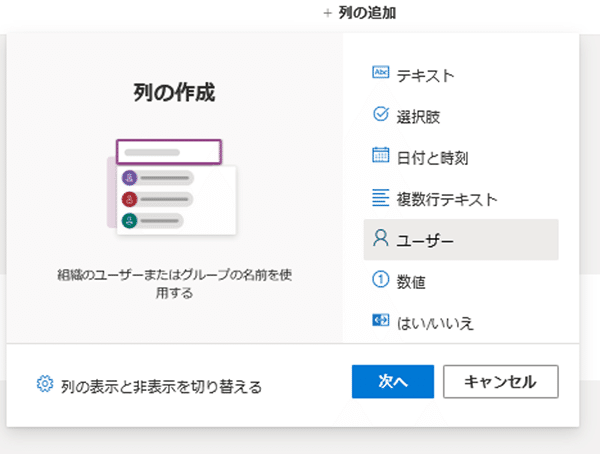
◆Tag列
「+列の追加」をクリックし、 列の種類は「管理されたメタデータ」を選択して作成しています。
※用語セット または用語 という項目に、予め設定するハッシュタグの単語群を登録しておく必要があります。登録方法は次項で紹介します。
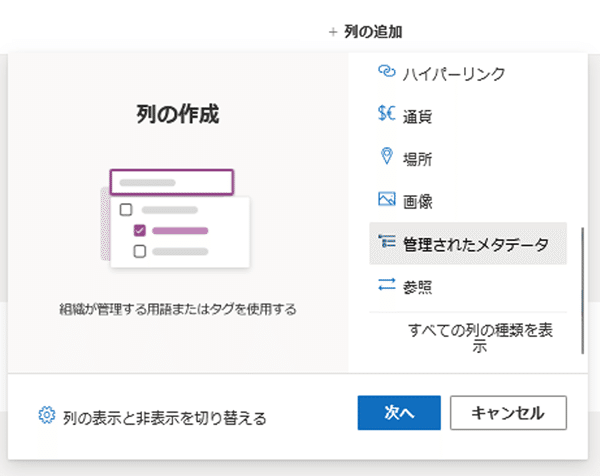
ハッシュタグとして利用する用語セットの作成
用語ストアでの登録
前述の通り、ハッシュタグに設定する単語は、「用語セット」に予め登録しておく必要があり、その設定は SharePoint管理センター内の「用語ストア」(Microsoft 365 管理センター > SharePoint > コンテンツサービス > 用語ストア )にて行います。

「用語」として登録した値が、ハッシュタグとして利用できます。
ハッシュタグの設定
プレイリストに戻り、「用語ストア」で登録した値を、Tag列に設定していきます。
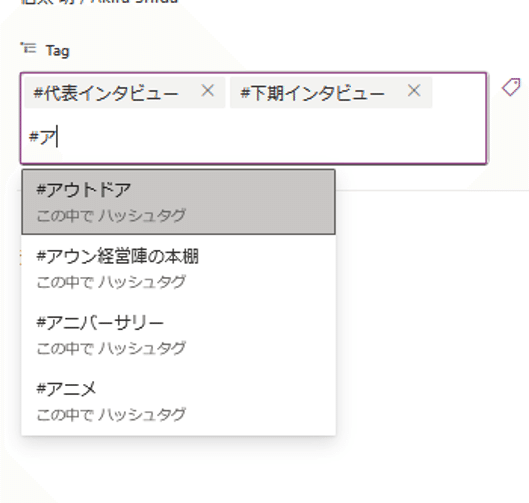
動画概要欄の編集
ハッシュタグの登録が完了したら、各動画の概要欄にも記載するハッシュタグ用のURLの生成が必要になります。
タグ毎のURLを生成
タグごとのURLは、プレイリストのフィルタ機能を使って生成します。
1. URLを生成するタグでフィルタを掛ける
該当の列 > 生成するタグを選択して「適用する」
2. フィルタがかかった状態のプレイリストのURLをコピー

コピーしたURLは以下のような形式になっています。
https://<プレイリストのURL>.aspx?FilterField1=<フィルタを掛けた列名>&FilterValue1=【フィルタを掛けた値(タグ名)】&FilterType1=<フィルタを掛けた列情報やビューのID>上記、【フィルタを掛けた値(タグ名)】以外の部分は、列ごとに共通の為、一度URLを生成すれば、タグ名の部分のみの変更で、簡単にURLの作成が可能です!
動画概要欄へ貼り付け
URLをコピーしたら、動画を開き、概要欄の編集でリンクを設定します。
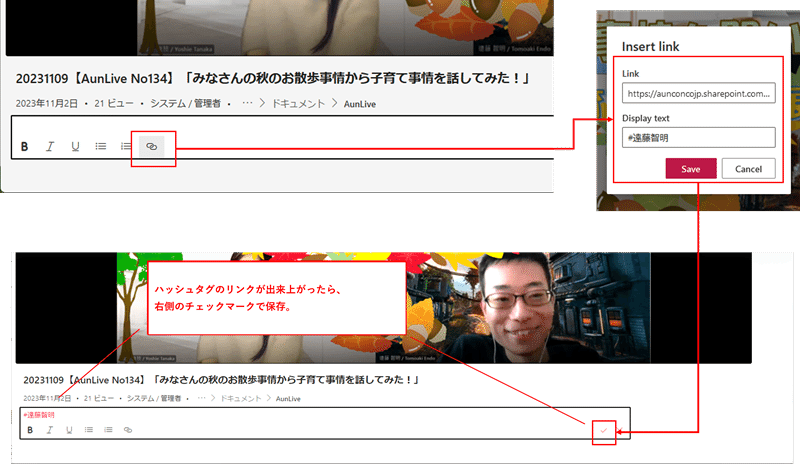
該当のタグでフィルタが掛かった状態のプレイリストに遷移します。
上記は「Member」列を例にしましたが、「tag」列についても同様の手順でハッシュタグの作成が可能です!
まとめ
いかがでしたでしょうか。
動画を社内に公開する際はTeamsで社内周知し、社内のポータルサイトや、バーチャルオフィス(ovice)にリンクを掲示して、社員が後からいつでも見返せる状態を作っています。
フルリモートの中でも、社員のインタビューや雑談の様子が動画で閲覧できる事で、その人の人となりが事前にわかり、新入社員などが一度も話した事の無い相手への声掛けする際のハードルを下げる役割も果たしています!
是非今回紹介した内容を参考に、社内動画の配信を検討してみてはいかがでしょうか。
ちなみに、ハッシュタグの設定などは、SharePointの機能を試行錯誤しながら今回の設定を確立しています。
もっと良い運用方法などがあれば、是非ともご共有お願いいたします!
さいごに
お知らせです!
弊社では主に、企業の海外進出に向けた、海外向けのSEOやWeb広告などといった、Webマーケティング支援を得意としています。
働く場所を問わず、バーチャルオフィスなどを活用し、充実したコミュニケーションと生産的な環境で、海外SEOに精通したプロフェッショナルが提供する弊社のサービスにもご興味を持っていただけたら幸いです。
是非、コーポレートサイトもあわせてご覧ください!
また、そんな環境でコミュニケーションをとりながら生産的に仕事がしてみたい方の募集も行っております!
以下の採用サイトもご覧いただき、お気軽にお問い合わせください!
最後までお読みいただき、ありがとうございました!
この記事が気に入ったらサポートをしてみませんか?
