
柄がずれてる!パターンだけを動かす方法と中央にそろえるコツ|Illustrator TIPS
オブジェクトにパターンを適用させた時、必ず起きるこの問題。
なんでズレているかはともかく、ズレているのは解消しておきましょう。
デザインしている自分でも気になるのですから、それを見る人も気になります。
無駄なストレス情報を無くすのはいいデザインの基本の一つです。
使うモノ
キーボードの~(チルダ)キー。(右上の方にある「へ」の文字キー)
変形パネル
準備
パターンのついたオブジェクトを選択
変形パネル右上の三をクリック。
「オブジェクトのみ変形」にチェック。
(※↑パターンのみ動かしたいのに!オブジェクトのみを選びます)

パターン(柄)だけ動かす方法
パターンを動かしたいオブジェクトをクリックし選択。
キーボードの「〜」キーを押しつづけたまま、ドラッグ操作を行う。
以上です。
微調整する方法
キーボードの「矢印キー」を使います。
マウス操作と同じく「〜」キーを押し続けながら「上下左右」などの矢印キーを押せばOK。0.1mmづつ動くはずです。
シフトキー(移動距離を10倍にする)の併用もできます。
簡単に位置をそろえるコツ
全てのオブジェクトには中央の点があります。
図柄の中心をその点に合わせれば
上下左右オブジュエクトの端でパターンは同じところで柄が途切れるようになります。
画面表示をズームにして揃えればさらに精度は上がります。
(パターンの中心点がオブジェクトの中心に吸着すればラクなんですけどね)
解説
「〜」キーはオブジェクトのみ変形時には逆のパターンのみ変形として一時的に切り替えるという役割があります。「パターンのみの変形」を使いたいところですが、なぜかマウス操作ではオブジェクトも一緒に動いてしまい機能しないため、昔ながらの操作方法である「〜」キーを併用します。
※注意
動かし終えたら、設定を「オブジェクトとパターンを変形」へ戻しておきましょう。「オブジェクトのみ変形」のままだと、
パターンだけが固定されてオブジェクト(輪郭)だけが動いてしまいます。
おまけ〜パターンの大きさを直感的に変える方法〜
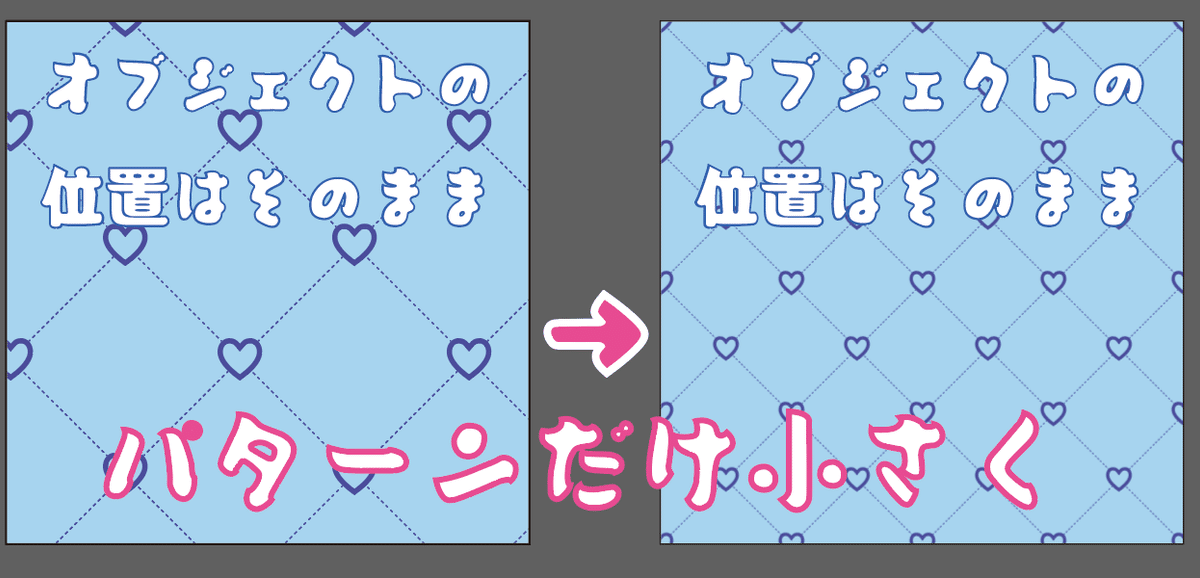
ここから先は
¥ 100
役に立ったな。と思われましたら是非サポートをお願いいたします。 作家さんの作品のお披露目&販売場所を提供し維持する運営費用に役立てたいと考えております。
