
1-1:Illustratorを初めて立ち上げた時にしておいたほうがよい4つの事
これをすれば、Illustratorが分かりやすくなり、見えないトラブルが減ります。
1度設定すれば変更するまでずっと設定がキープされます。
ので、2回目以降はしなくてもOKです。
環境設定の
「単位」「ガイド・グリッド」「一般」「ブラックのアピアランス」
この4つの項目に対し
画像の通りに変更するだけでOK。数分で終わります。
設定する理由や意図など解説していますが、理解を深める時にお読みください。
Illustrator>環境設定>単位 をクリック

環境設定のダイアログが開きます。
1 単位
何よりも最初に「単位」ここを設定しましょう!

設定内容
一般 ミリメートル
線 ミリメートル
文字 ミリメートル
東アジア言語のオプション ミリメートル
解説:ここを先に変えておきます。後にするとまた他の設定を変え直す必要が出てきてしまいます。ので他の3つの前に最初に設定します。1インチって何センチ?12ポイントって?実際の大きさをイメージできますか?ミリメートルを使う理由がこれです。すべての単位をミリメートルにそろえておきましょう。そろえておかないとデザイン中に都度、単位換算する事になります。他の単位がある理由は印刷業界のプロや異国の人や画面表示用に使うためです。
チラシや名刺など印刷物を作るなら 全部ミリメートルでOKです。
センチメートルが馴染みゆあるかもしれませんが、センチにすると0.9cm〜0.1cmと1cm以下が入力などで手間になります。また小数点は見落としやすい点です。
センチメートルは使わないでミリメートルを採用しましょう
2 ガイド・グリッド
文字や写真・イラストを配置するときの目安を決めます。
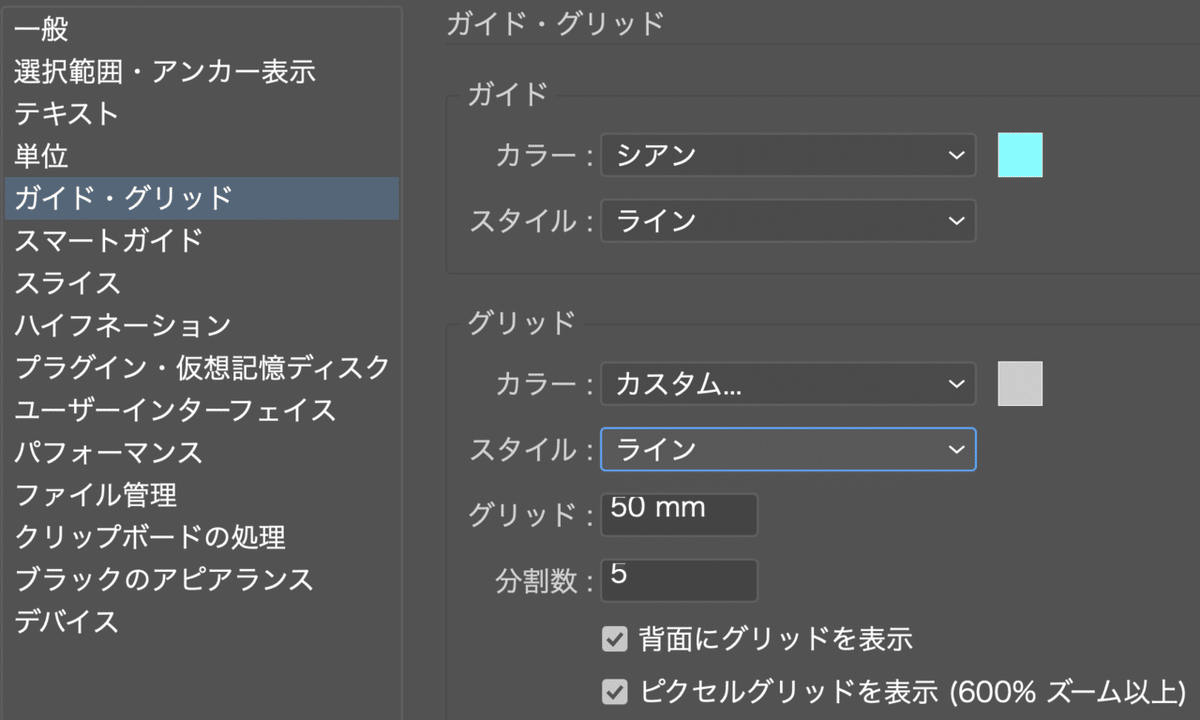
設定内容
グリッド 50mm
分割数 5
解説:設定の意味は、50mmごとに太い線(グリッド)が引かれ、そのグリッドを5当分しますよ、って意味です。なので10mm(1cm)の方眼ができあがります。
慣れたら他の数字にしてもいいですが細かすぎたら線だらけで見づらい。
大きすぎると幅が広くてガイドになりづらいと思います。
見慣れた多くのメジャーやものさし等とちょうど同じ区切り方になります。
3 一般
細かい微調整などマウスで操作しずらいときに活躍します。
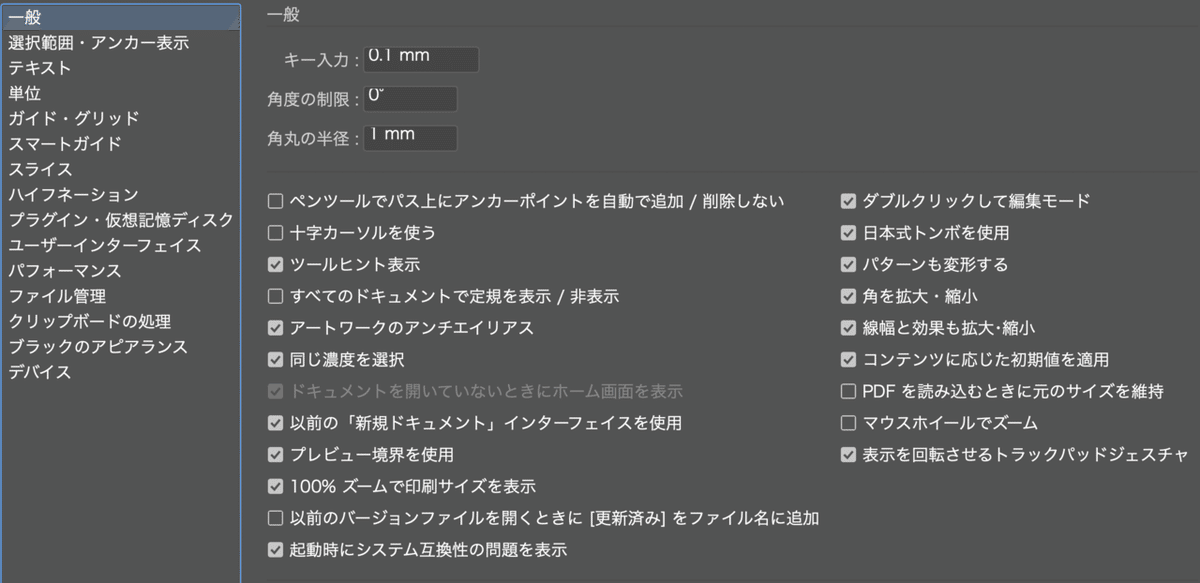
設定内容
キー入力 0.1mm
角度の制限 0°
角丸 1mm
解説:オブジェクト(つくった図形や文字)を動かすときにはマウス操作がほとんどですが、例えば右にだけ1mm動かしたいとか正確な移動の時にキーボードの矢印キーを使用します。そのときキーを1度押したときに0.1mm動かすよ。という意味です。
0.1mm細かすぎる!っとおもいますよね?実は矢印キーを押すときにシフトキーを押していると10倍になるという隠れ設定があります。逆の10分の1になる設定はありませんので0.1mmにしておけば1mmずつも動かせるので便利です。
角丸 のほうは見た目の問題です。0.1mm単位だと変化の違いがまずわかりません。1mmぐらいで違いがはっきりわかるためです。
4 ブラックのアピアランス
黒を混同しないようにします。
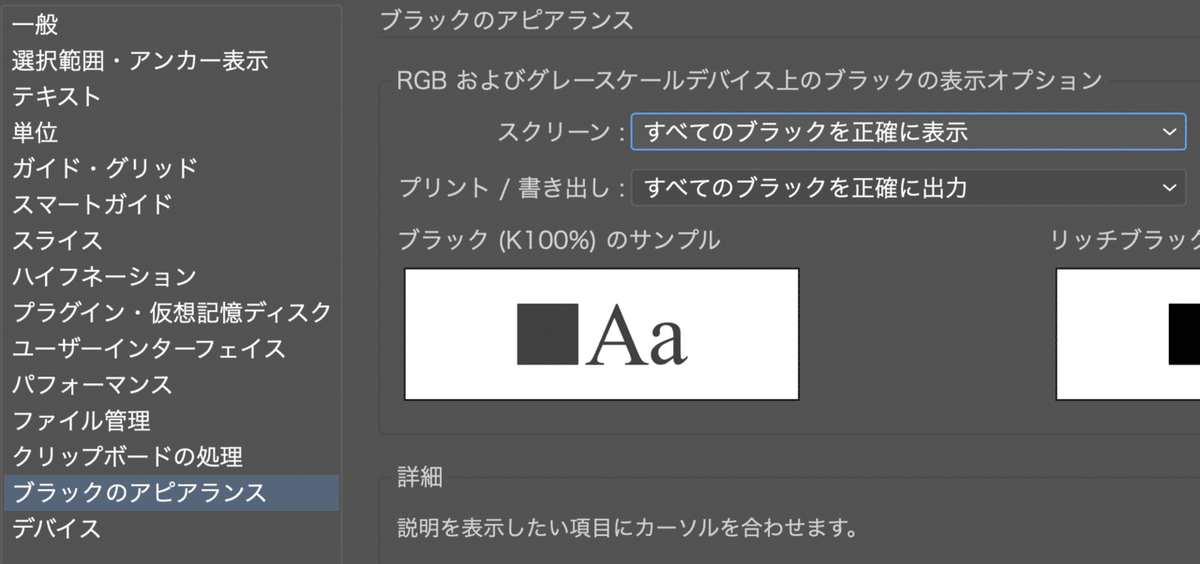
設定内容
スクリーン すべてのブラックを正確に出力
プリント/書き出し すべてのブラックを正確に出力
解説:簡単にいうと、黒には2種類あります。「黒(くろ)」と「真っ黒(まっくろ)」(リッチブラック)です。黒を真っ黒に強制的に変更して表示したり印刷しないように、黒と真っ黒は別々にわけておいてね。という意味です。
黒と真っ黒のちがいについては別の機会で、ここは深く考えずにこうしておきましょう。
以上
が、チラシとか名刺などをつくりたい!Illustrator初心者へのおすすめの設定です。他の項目も色々便利にする設定ではありますが、まずは基本の基本4つ、これさえできていれば、Illustratorを使いこす準備はOKです。将来慣れてきた時、これらの設定が理解できているはずですから、作るものに合わせてそれぞれや他の項目を適宜変更しても良いでしょう。ただ、変更したらそのままキープされますので、そこはご注意を。
複数の人が使うならこのまま統一しておくのが良いでしょう^^
さいごにおまけ
5 「ユーザーインターフェイス」
背景の色を黒や白に変えたり、ツールのアイコンの大きさを変えたりできます。
モニタにあった目に優しい設定に自由に変えてください。
アイコンのサイズ設定だけはイラレの再起動が必要になります。
再起動したら指定のアイコンサイズになっているはずです。
おしまい
役に立ったな。と思われましたら是非サポートをお願いいたします。 作家さんの作品のお披露目&販売場所を提供し維持する運営費用に役立てたいと考えております。
