MacBookAir(M2) 買っちった!
M2 MacBookAir(以降、MBAと表記) 13インチ 8CPU 8GPU メモリ16GBのカスタムモデルがAmazonでセールしてました。
AppleStoreでM2MBAメモリ16GBで購入しようとすると自動で8CPU10GPUになってしまいます。8GPUと10GPUで性能差が大きいとは思えなかったので安価で買えるAmazonカスタムモデルを衝動買いしてしまいました。
MBAの利便性向上を目指し揃えた周辺機器やソフトを使用用途とともに記録しておきます。
サードパーティ製アクセサリ
MBAの保護と機能拡張に重点を置きアイテムを選びました。
自分が購入、使用しているアイテムのAmazonリンクを貼っておきます。
アフィリンクですがよろしくお願いいたします。
マルチハブ
MBAの左側に装着し、HDMIやUSB-C USB3.0 SDカードなどを挿せるようにする拡張ハブです。
様々なメーカーから多種多様なモデルが出ていますので、予算に合わせてお好みのものを選択しましょう。
出張など出先で無線LANが使用できない環境などを考慮してAnkerのLANポートつきも選択肢として有力です。
キーボードカバー
MBAは分解できないのでキーボードの隙間からゴミが入るのは避けたいです。
使い続けているとヘタってくるので手頃な値段のものを消耗品とするのがオススメです。
クリアケース
天板は汚れやすく傷もつきやすいのでカバーはつけたいです。
クリア素材ならばステッカーやメモなどを間に入れて自分好みにデコれます。
マルチハブとケースが干渉してしまうので下部側ケースを加工するか、下部ケースを諦めて天板ケースのみで使用するかになります。
ハブと干渉しないケースの情報ありましたらお待ちしています。天板ケース単品の販売も確認した限りではなかったのも残念です。
液晶フィルム
ガラス製かつ密着しないタイプのものがあったので購入しました。
装着が簡単でお気に入りですが、光沢があるのでアンチグレア派の方にはオススメできないです。
プライバシーフィルター
正面以外から画面への視線を遮る覗き見防止フィルターです。
マグネット式になっていて着脱が簡単であるのと、メニューバーが隠れない点が気に入っています。
私が購入した物は画面端まで隠れずしっかり視認できました。製品によってはメニューバー右上の時刻確認が困難なこともあるようです。
クリアファイル型のケースが付属していますが、製品に比べてサイズが大きいのでA4のクリアファイルに入れて持ち運ぶようにしています。ケースに関しては16インチなどと共用なのかもしれません。
パソコンバッグ
13インチのMBAがすっぽり入ります。クッションもしっかり入っており軽い衝撃なら充分吸収してくれそうです。
サブポケットやインナーポケットが充実しており、周辺機器や充電器iPadなどもまとめて持ち運べて便利です。
ソフト・アプリ・ウィジェット
Applite
homebrewのAppStore風GUIクライアントです。
homebrewに触ったことがなく、操作に慣れないので導入しました。
MacOS初心者におすすめです。
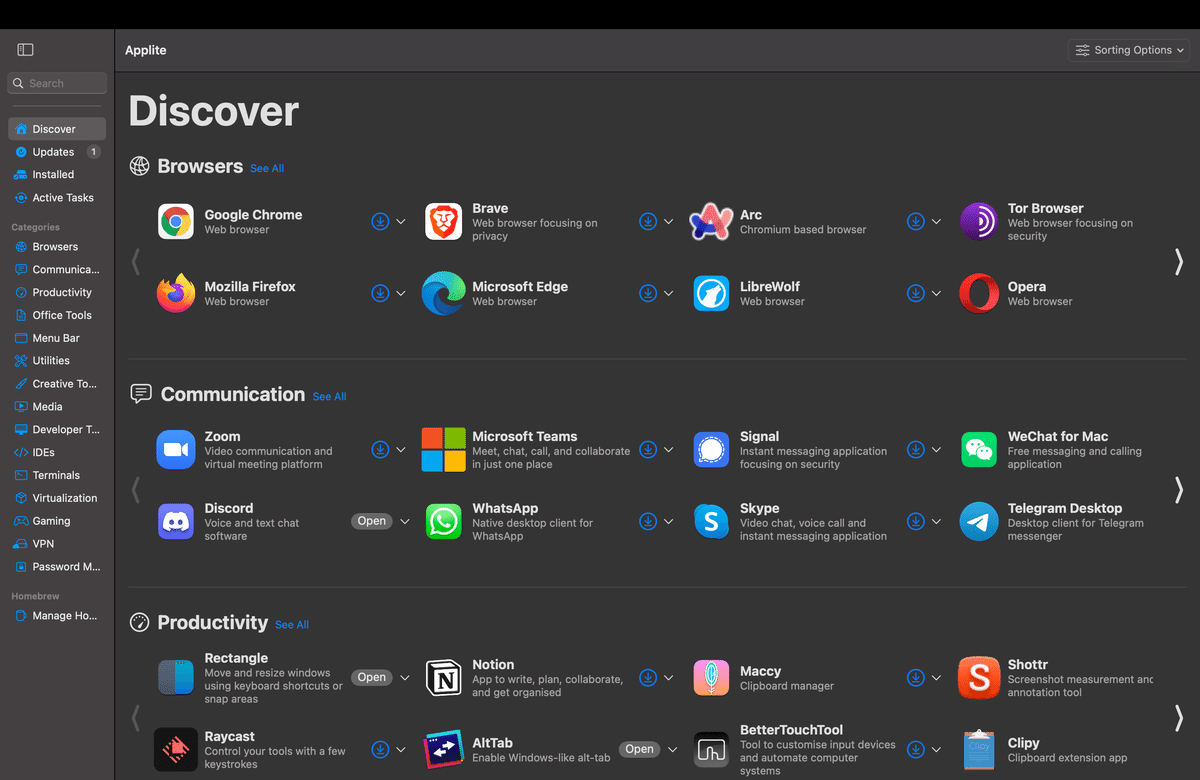
以降に紹介しているアプリはhomebrewにも対応しているのでAppliteから導入できます。
AltTab
MacOSでは⌘Command + Tabでアプリの切り替えではWindowsのようにウィンドウごとの切り替えができません。例えばFinderで複数のフォルダを開いている場合に⌘ + TabでFinder間の切り替えができないのです。(MacOSにはMissionControlという独自のウィンドウ管理機能があります。そちらは使いやすく便利です。)
AltTabはそんな悩みを解決してくれる常駐型のアプリです。⌥Option + Tabでウィンドウの切り替えができるようになります。
Rectangle
ウインドウの移動とリサイズが快適になる常駐型のアプリです。⌥Option+Control+キーのショートカットでウィンドウの最大化やSplitViewのような配置にできるようになります。
WindowsでのWin+矢印キーの動作に似ていて便利です。
CheatSheat
MacOS初心者にオススメの常駐型アプリです。⌘Command長押しでショートカットの一覧を表示できます。MacOSの操作に不慣れなうちはインストールしておくことをオススメします。
公式サイトのリンクが見つからなかったのでAppliteまたはhomebrewからインストールしてください。
Scroll Reverser
外部マウスを接続して使う場合に便利なソフトです。
標準ではマウスのホイールスクロールとトラックパッドの2本指スクロールの設定が連動しており、スクロール方向の設定を判定させると両方に適用されてしまいます。マウスのスクロールの設定で困ったら導入をオススメします。
トラックパッドのみで操作する場合は不要です。
Clipy
履歴機能付きのクリップボードアプリです。
WindowsでいうところのWin+Vの機能です。
Stats
メニューバーにCPU使用率やメモリ使用量などのシステム情報を表示できるアプリです。設定用ダッシュボードのUIがとっつきにくく分かりづらいですが、それさえ乗り越えてしまえばPCの状態を確認するためにアクティビティモニタを起動する必要がないのでとても便利です。メニューバーの項目をクリックすると詳細が見れるのもよいです。
指定した条件を満たした場合に通知を出すこともできるので、CPU温度が一定値を上回った場合などにすぐ気づくことができます。
イチオシのアプリですが設定項目が複雑なので後日専用記事を出そうと思います。
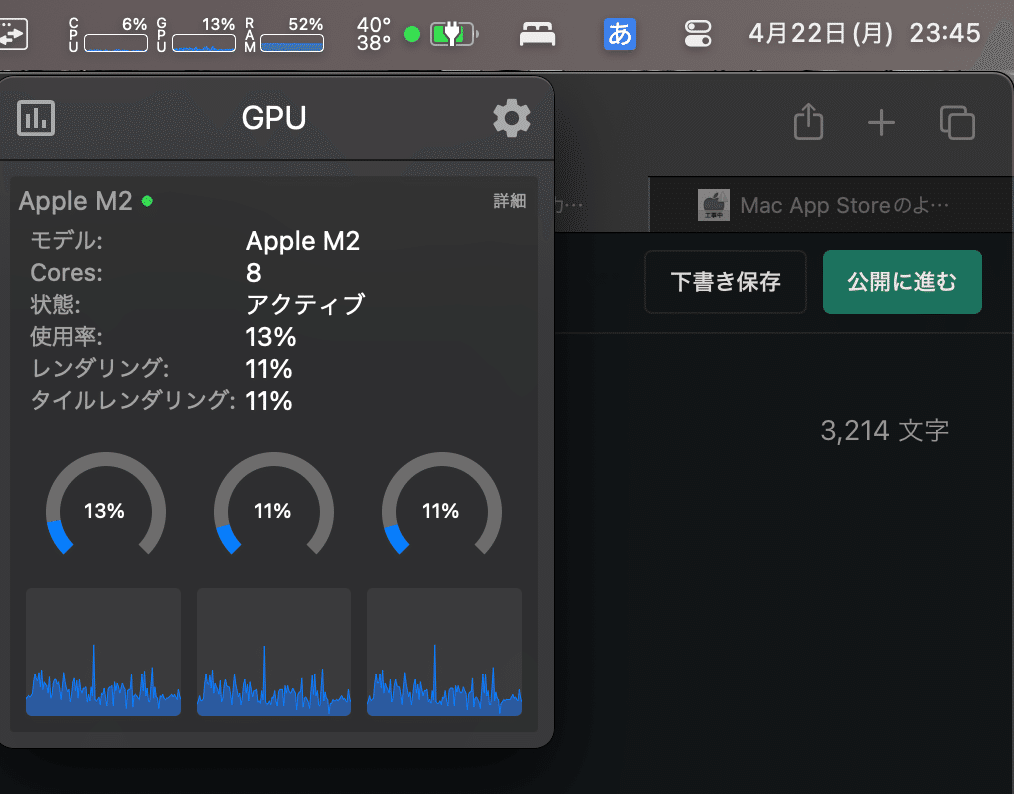
AllMyBatteries
手持ちのApple製品のバッテリ残量をまとめて表示できます。MBAからiPad iPhone AppleWatch ApplePencilの残量を確認できる他、iPhoneなどからMBAの残量を確認することもできます。
全てのデバイスにAllMyBatteriesをインストールする必要があります。
Mac App Storeからインストールできます。
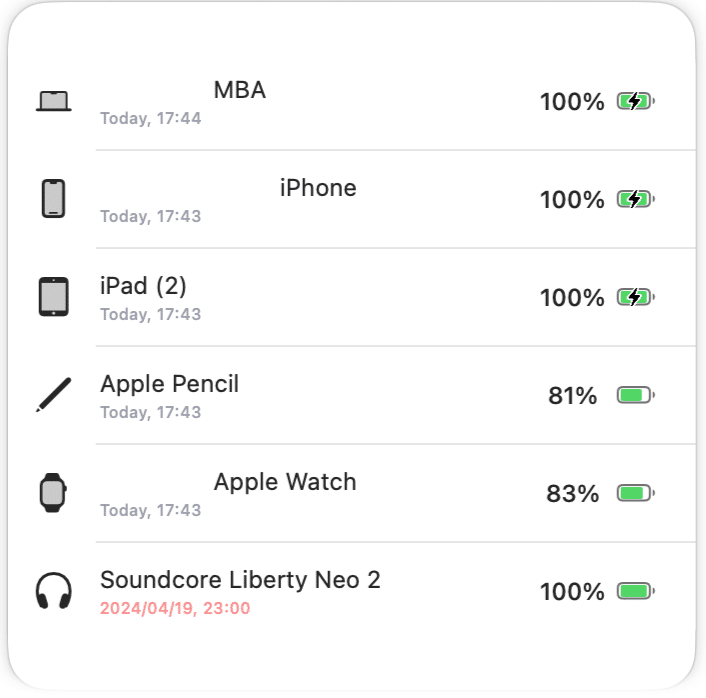
Widgy
ウィジェットを自作できます。元はiPhone用ですがMacOSにも対応しています。
自作難易度は高いですが、有志による作成済みウィジェットが共有されていますので自作できなくても使用できます。
Apple製品
Apple製品同士の強力なシナジーを期待してMBAを購入しましたが、少し便利かな?程度の印象に落ち着きました。
もちろんiCloudは大変便利で連絡先や予定、リマインダーなどはクラウド上に保存されておりどのデバイスからもアクセスでき、AirDropでデータの送受信ができるので便利です。
iPadPro(10.5インチ)
MacOSにはSidecarという機能があり、iPadがセカンドディスプレイとしても利用できるようになります。iPadの利便性が広がりました。
iPadOS及びMacOSが最新のものでないとApplePencilが反応しないなどの不具合が発生する(した)ので要注意です。
iPadをポートレイト表示(縦置き)にして縦長サブディスプレイとして使えたら満点でした。
ApplePencil
iPadが液タブとして利用でき更に便利になります。
フリーボードはiCloudでの同期で事足りるのでApplePencilの使用頻度はあまり高くありませんでした。
iPadとMBAとのスペック差の開きが大きい場合はSidecarで接続して処理を全てMBA側に任せられるのでメモリを多く使用する画像編集に活躍しそうです。
AppleWatch
TouchIDに触れなくてもAppleWatchを装着しているだけでMBAのロックを解除できのであると少し便利になります。なくても困りません。
MagicMouse
あると便利かと思い購入しましたが、普通のBluetoothマウスで充分だと感じました。
充電ポートがマウス底面にあり充電中に使用できない
逆さまにして充電すると不安定
充電ポートがLightning端子
以上の点が使いづらさを感じました。
BetterTouchToolを導入することで任意のジェスチャーに対し好きなアクションを割り当てられ便利らしいです(有償)。
iPhone
iPhoneとの連帯機能の目玉はMBAでiPhoneのカメラが利用できることです。MBAより高画質なカメラでビデオ通話ができます。
最後にMBAの使用感
現在のところ自宅での動画視聴やWebブラウジングが主な使用用途になっており、スペックと携帯性を持て余している感は否めないです。
自宅で使うならデスクトップPCに圧倒的に軍配が上がりますし、携帯性ではiPadに敵いません。
しかしながら全てのデバイスに遅れを取りながらもそれらを代替でき、かつそれらが苦手な分野をそつなくこなせるMBAには明確な立ち位置があると私は感じました。
おまけ
M1MacBookProが近所のハードオフに17万円で並んでました。
そちらに先に出会いたかった…
この記事が気に入ったらサポートをしてみませんか?
