
XR Animatorで楽器演奏のモーションキャプチャする方法
なぜXR Animator?
XR AnimatorはWebカメラだけで使える全身のモーションキャプチャソフトです。
キャプチャしたデータをそのまま使っても良いですが、楽器演奏用のモードがあります。
楽器演奏用モードを使うとギターやベースでは手がネック上を動き、ヴァイオリンでは弓がきちんと弦の上を動くようになります。
これは他のモーションキャプチャソフトには無い魅力です。
事前準備
本記事執筆時点でのXR Animator最新版(v0.22.0)での方法を解説します。
必要なもの
Webカメラ
XR Animator
演奏したい楽器の小道具
XR AnimatorはBOOTHから、楽器の小道具はKo-fiからダウンロード出来ます。
XR Animator
楽器の小道具
XR Animatorの設定
基本的な設定がわかっている人は読み飛ばして構いません。
これらの設定は1度行えば、次回からはストリーマーモードを選ぶことでまとめて行えます。
カメラ設定
Webカメラボタン→はい→使うWebカメラの順に選択します。
左利きの人は利き手によって構えが変わる楽器(ギターやヴァイオリンなど)を演奏するときはカメラを反転してください。


モーションキャプチャの設定
モーションキャプチャボタン→5. 全身(MediaPipe Vision)を選択します。
上半身だけキャプチャしたいときもこれを選んでください。
手も足も体の動きも表情もキャプチャされます。

ポーズ/モーション設定
下半身のモーションキャプチャが必要ない/そもそもカメラに下半身が映って無い場合はポーズ設定で2.Stand simple(上半身キャプチャ)やSit 01などを選んでください。

ストリーマーモード
ここまでの設定は次回以降、ストリーマーモードに切り替えることでまとめて行えます。
次に起動したときは一番左のアイコンをダブルクリックしましょう。
シーン設定
カメラの映像やワイヤーフレームが不要ならUI/オプションボタン→UIとオーバーレイの順に選択し、ビデオ入力とワイヤーフレームをオフにします。

楽器の設定
いよいよ楽器を演奏出来るようにする設定です。
UI/オプションボタン→シーンの順に選択します。
Ko-fiからダウンロードした楽器小道具のzipを解答してsceneほにゃらら.jsonファイルをXR Animatorの画面にドラッグ・アンド・ドロップします。
この画面以外でドラッグ・アンド・ドロップしても適用されないので注意してください。
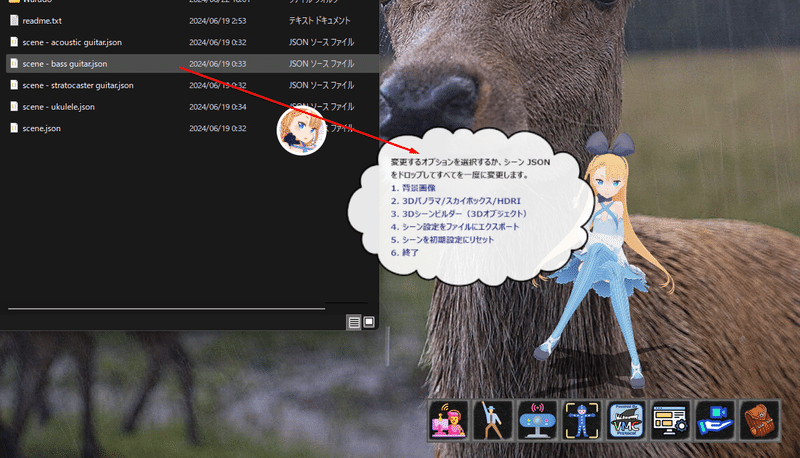
ここまで順番に設定できていればこれで楽器を演奏する動きがキャプチャ出来るようになってると思います。
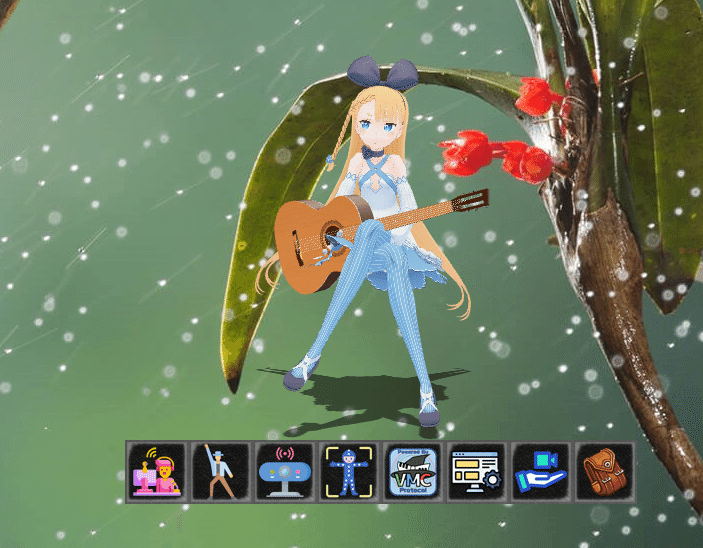
次回はこのキャプチャしたモーションを楽器を含めてWarudoで表示する方法を解説します。
何か質問があったら気軽にコメントしてください。
この記事が気に入ったらサポートをしてみませんか?
