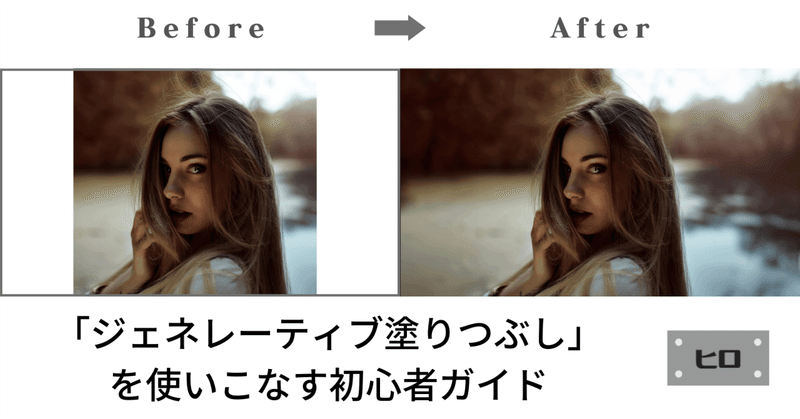
「ジェネレーティブ塗りつぶし」を使いこなす初心者ガイド
こんにちは、ヒロ60です。
今日は最近巷を賑わしている魔法のAI技術、「ジェネレーティブ塗りつぶし」について話していきたいと思います。
「Photoshopって知ってるけどどんなことができるの?」とか「Photoshopを勉強しなくてもカンタンに画像を加工したい」といった初心者の方に参考になる記事かと思います。
「ジェネレーティブ塗りつぶし」って何だよって話ですが、英語で「Generative Fill」となり、Google翻訳を通すと「生成的な塗りつぶし」となります。
つまり、生成的に塗りつぶしをしてくれるということです。
・・・。
つまりどういうことだってばよ。という声が聞こえてきそうですが、要はPhotoshopで使える、とても便利な機能ってことです。
さらに詳しくいうとPhotoshopの「ジェネレーティブ塗りつぶし」は、選択した領域をその周辺のパターンやテクスチャで自動的に塗りつぶす機能です。
つまり、デザインの中に隙間があったときや、特定の部分を補完したいときにとても便利な機能なのです。
では、実際に「ジェネレーティブ塗りつぶし」の使い方をみていきましょう。
まずは、Photoshopを開いて、作業したい画像を開きます。
今回は画像を横長にしたいので人物の左右に背景を描画してもらいます。

それから、塗りつぶしたい領域を選択します。
領域がない場合は「切り抜きツール」を使って描画範囲を広げ、「長方形選択ツール」などを使って選択します。
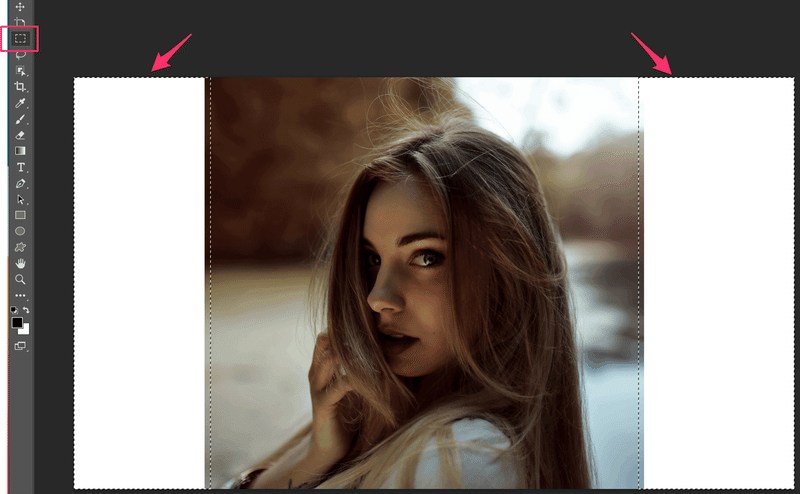
次に、画像下に表示されている[ジェネレーティブ塗りつぶし]をクリックします。
するとプロンプト(命令文)を入力する欄が表示されます。
どのような描画をさせるのかAIに命令する文章を”英語”で入力するのですが、今回のように背景を引き伸ばすだけなら何も入れずに[生成]をクリックします。

するとどうでしょう。あっという間に、選択した領域が周囲のパターンやテクスチャで自然に塗りつぶされます。

「ジェネレーティブ塗りつぶし」は、他にも写真から不要な要素を消去したり、テクスチャの一部を補完したりするのに便利です。
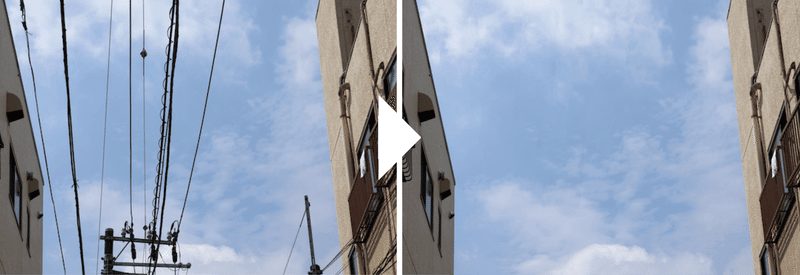


手作業で同じことをした場合は数時間かかるものが、わずか1分で行えるので、はるかに時間を節約できます。
この魔法のような機能はAI技術を使って行われています。
AIは選択した領域の周囲のパターンやテクスチャを分析し、それを元に自動的に塗りつぶします。
そのため、結果は自然で、人間が手作業でやったと見分けがつかないほどです。
ただし、すべての状況で完璧な結果が得られるわけではありません。
複雑なパターンやテクスチャの場合は自分で調整が必要になることもありますし、AIがこちらの期待を理解しない場合はラヴクラフトの小説にでてくるような名伏しがたいものが生成されることもあります。
しかし、一般的には、「ジェネレーティブ塗りつぶし」は画像加工の強力な味方となるのは間違いなさそうです。
さて、今回はPhotoshopの「ジェネレーティブ塗りつぶし」について解説しました。
この機能を使って、あなたのクリエイティブな作業がよりスムーズで効率的になることを願っています。
最後に、画像加工代行サービスについてご紹介させてください。
もし、記事を読んで「やりたいけどAdobeがない」、「時間がない」、「面倒くさい」とお思ったあなたのために画像の加工を代行します。
画像の色・明るさの補正や不要物の除去、背景の差し替えや合成、形や質感の修正など「こうしたい!」というご希望通りの写真がたったの1000円で仕上がります。
他のサービスでは、加工内容ごとに料金が加算されていくものが多いですが、私の場合は画像1枚からご依頼いただけてどのような加工でも料金は一律1000円です。
広告宣伝のイメージアップはもちろん、思い出の一枚を美しく表現することができます。
良い写真は感情を表現して100行の説明よりも雄弁にメッセージを伝えます。
目的に合わせたフォトレタッチで最高の一枚を叶えませんか?
詳細はこちらのリンクからご覧いただけます。
https://astha.jp/image-editing/
読んでいただきありがとうございました! いただいたサポートは勉強と執筆作業の糧(水分・糖分)に使わせていただきます!
