
あしすとルーム作成キットの使い方
この記事は「あしすと!」がBOOTHで販売しているあしすとルーム作成キット「あしすとルームA」を使用してVRChatの屋内ワールドを作成する方法を解説します。また、「あしすとルームA」の説明書も兼ねます。
この記事はunityがインストールでき、VRChat SDK を導入できる方を前提に執筆しています。
unityインストールやVRChat SDK がわからない方は検索してください。
(VRChatSDKでアバターを導入したことある方なら、だいたいわかると思います)
「初心者向け」VRChatとUnityでワールドを作る方法
https://digimotto.net/vrchat_world
1・間取り図を書く
部屋のワールド作成の第1段階として、まずは間取り図を引きましょう。
あしすとルームは「アシスト規格」を基準に作成しています。まずはアシスト規格の記事に目を通しておいてください。
→アシスト規格
→あしすとルーム
間取り図を書くソフトはどのソフトでも良いですが、大きさ(距離)を計測する機能があるものをおすすめします。
ソフトを使わず、紙に書くというのも手です。
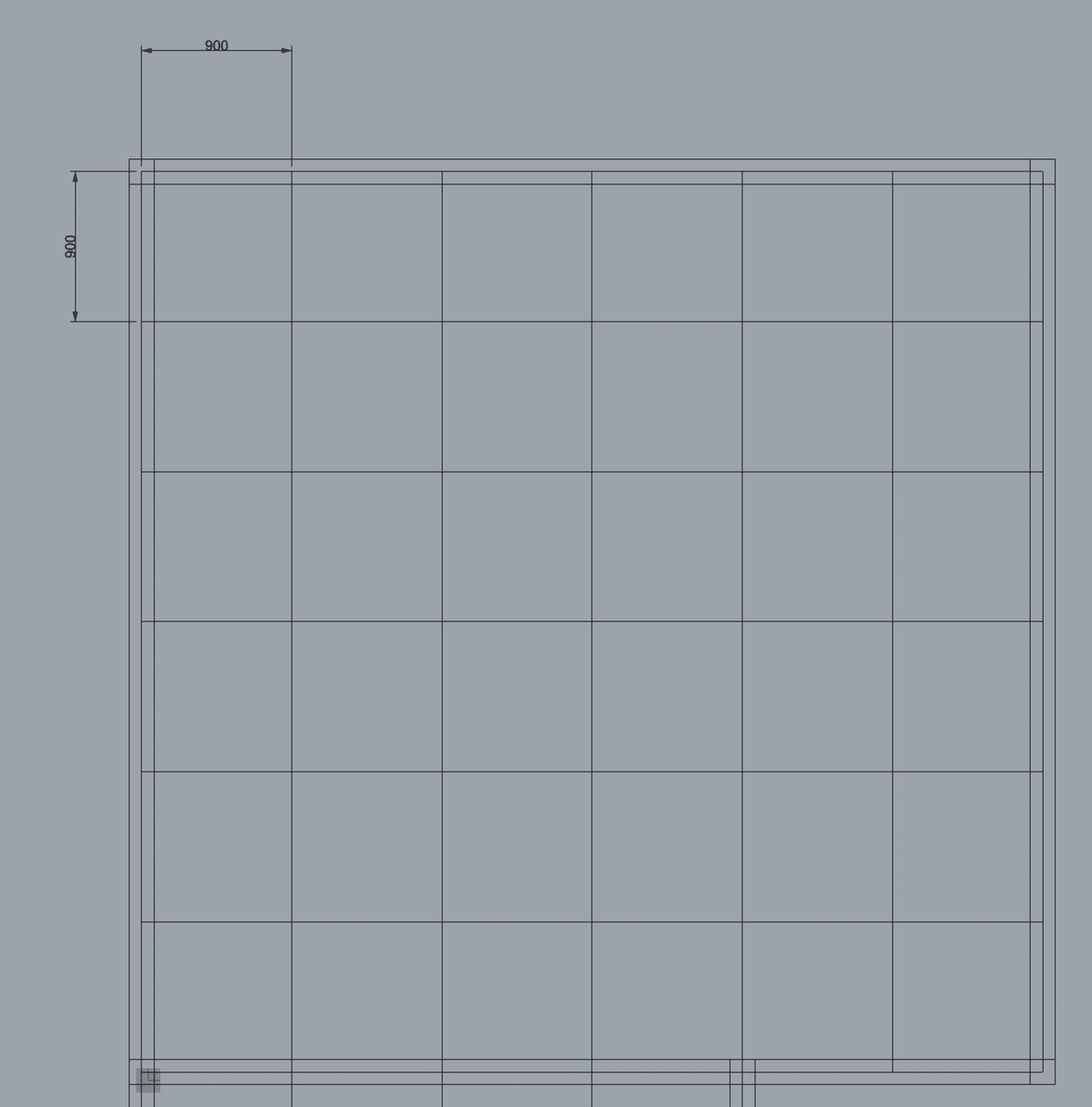
1マス900mmで間取り図を書きます。ざっくりと説明すると、900mm2マスは1畳になります。つまり、900×1800mmは1畳です。(正確には各自検索してください)
部屋の大きさを大まかにイメージします。上の場合は計36マス、18畳の広さになります。
初めて作る場合は、たて偶数×よこ偶数の広さにすると、すこし簡単になるのでおすすめです。
個人的な感覚ですと、VRChatの場合、リアルよりも広めの部屋にする方がしっくりきます。ちなみに、あしすとルームAの一番広い部屋は15畳で作っています。
まずは、練習もかねて、2部屋の間取りを書いてみましょう。

上記の間取り図は部屋を二つ並べただけですが、好みによって、廊下なども書いてみてください。廊下の幅は2マスがいいと思います。
次に簡易的に柱を記入しましょう。今回は柱はオブジェクトとしておきませんが、壁の厚みの目安として書き込みます。
柱は150mm×150mmとします。壁の厚みも150mmとします。部屋の角に柱を置くように記入します。
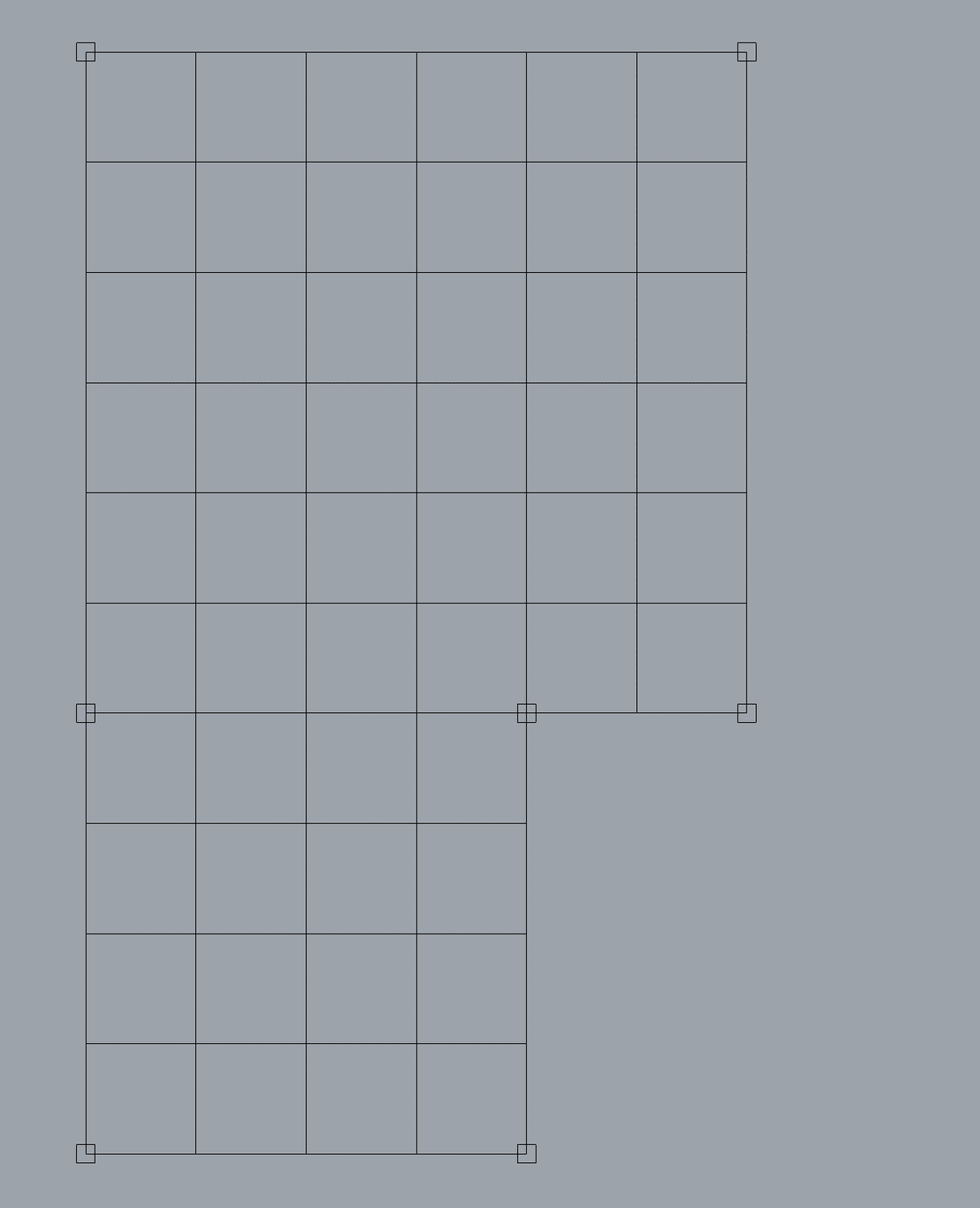
柱を基準に壁を書きます。
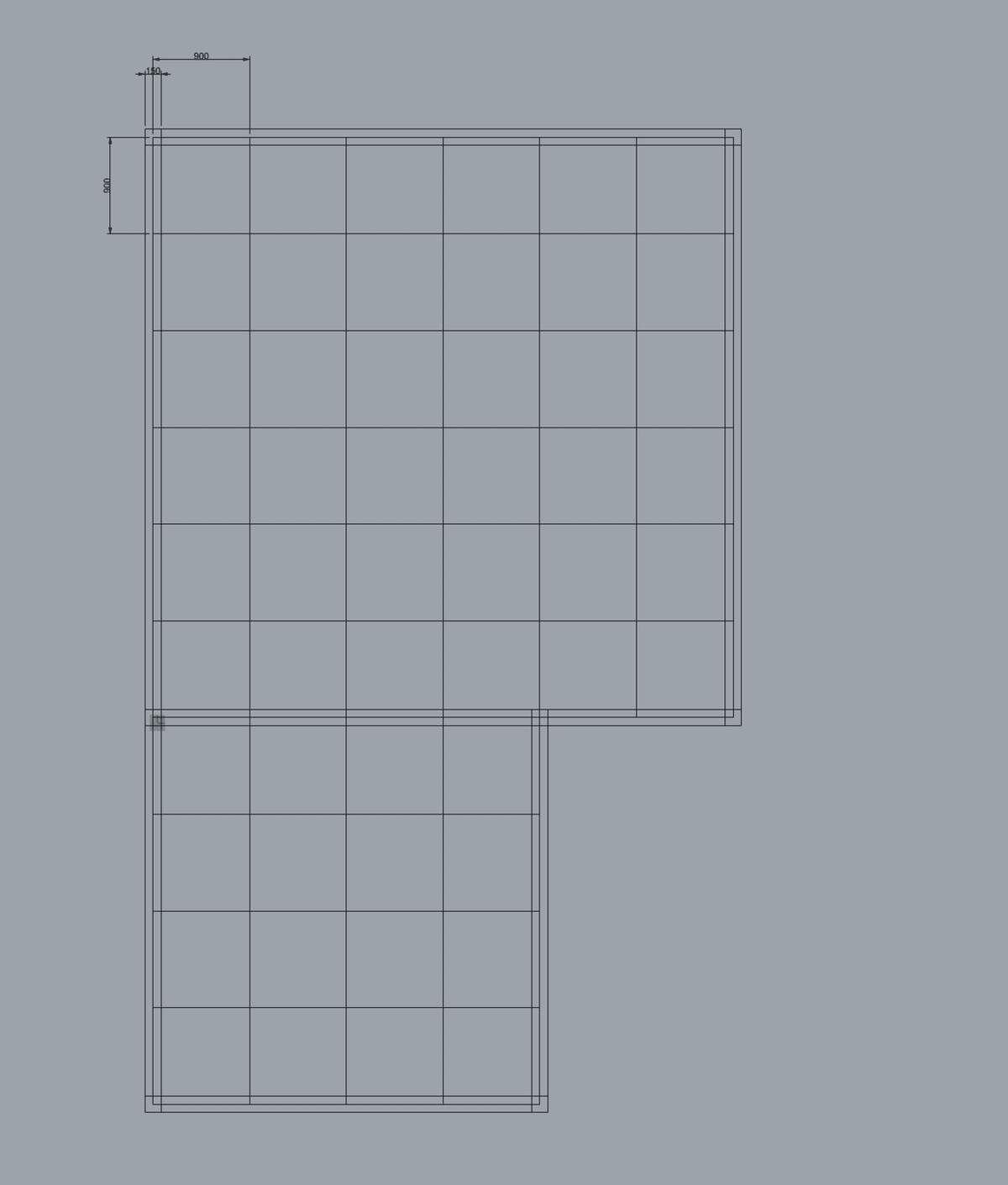
これで、間取り図はひとまず完成です。
2・床を作る
まずは床を作ります。
床のパーツは「あしすとルームA」では、900×900、900×1800、1800×1800、1800×3600の4サイズ用意しています。floorのフォルダに入っています。
間取り図を元に使う床を決めます。床材には方向があるので気をつけてください。
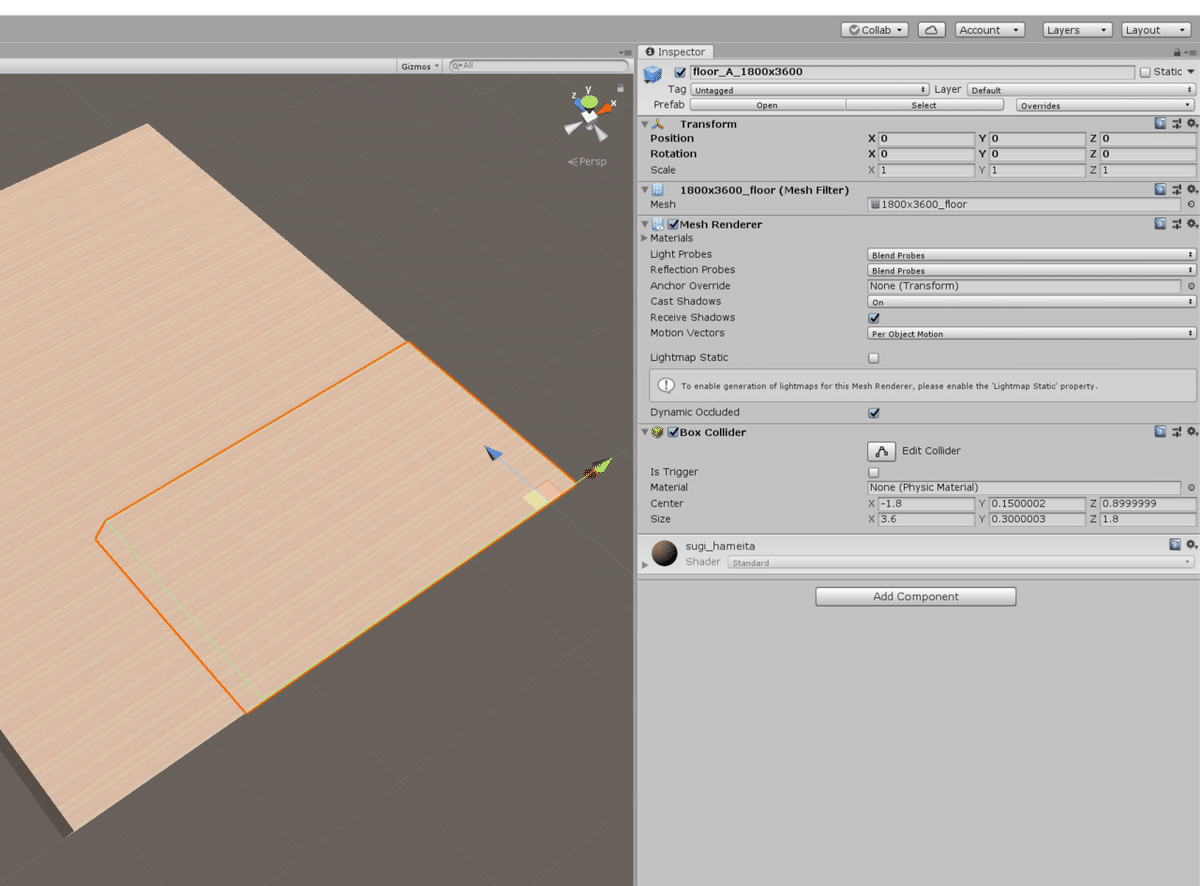
必要な床のオブジェクトをassetからHierarchyにドラッグ&ドロップしてください。
transformの数値を変更します。一つ目に置いた床のpositionを、X:0,Y:0,Z:0にします。1unity単位が1mとなります。つまり、900mmの場合、unityでは0.9になります。
ヒエラルキーで必要なオブジェクトをduplicate(Ctrl + D)して複製したり、assetからドラッグ&ドロップをして追加していってください。

追加したオブジェクトは追加する方向の座標軸(赤矢印はx、青矢印はz)のpositionに動かしたい部分だけの数値を入力します。下の画像の場合は、z方向に1.8mずらすので、0+1.8で、Zに1.8と入力します。3つ目移行も同じように複製や追加したオブジェクトの座標を変えていきます。座標の数値欄は簡単な四則計算なら演算子もつかえるので、たとえば「1.8+1.8」のような入力もできます。
これの繰り返しで、間取り図にあわせて、床のパーツを配置していきます。
3・壁の配置
wallのフォルダに入っている、壁のオブジェクトをHierarchyにドラッグ&ドロップします。壁の厚みは150mmなので、壁の中心を床の縁に合わせるために、壁を75mmずらします。つまり、unityで0.075ずらします。
また、床材の厚みは300mmなので、上(y軸)に0.3ずらします。

壁材も床材と同じく、duplicate(複製)やassetから追加して増やしていきます。
90度違う方向に配置する場合は、rotationのyに90をいれ、場所を調整します。
どの軸に数値を入れたら良いのかわからなくなった場合はunityの移動ツールや回転ツールですこし動かし、どの項目の数値が動くか確認して、ctrl+zで戻してから数値入力するのがわかりやすいと思います。
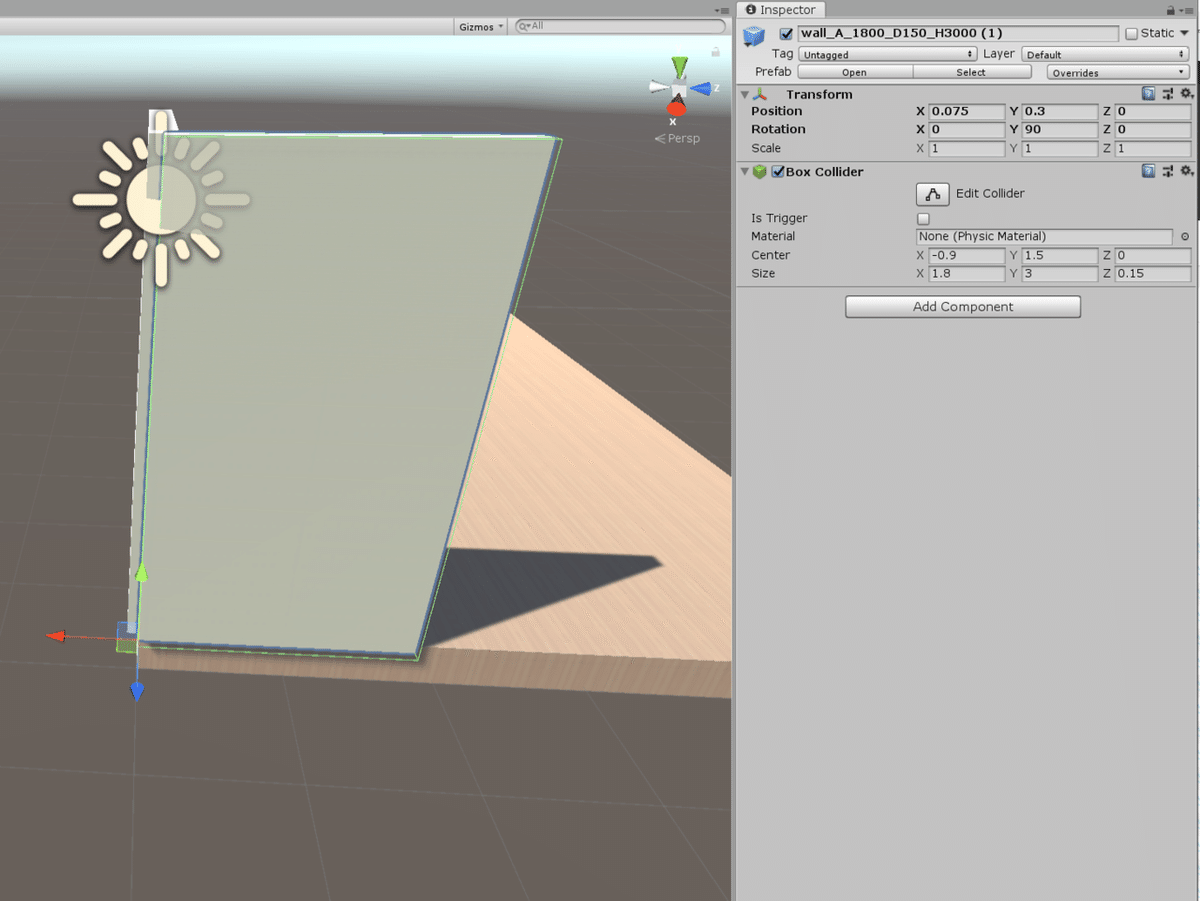
壁材は床材の端から壁の厚みの半分(75mm、0.075)ずらすので、外側から見れば下図の様になります。

複製やassetからの配置をしながら、配置を進めていきます。床材を配置したときと同じく、transformの数値欄をいじりながら配置するときれいにできます。
まずは、間取り図で引いた壁を配置しましょう。
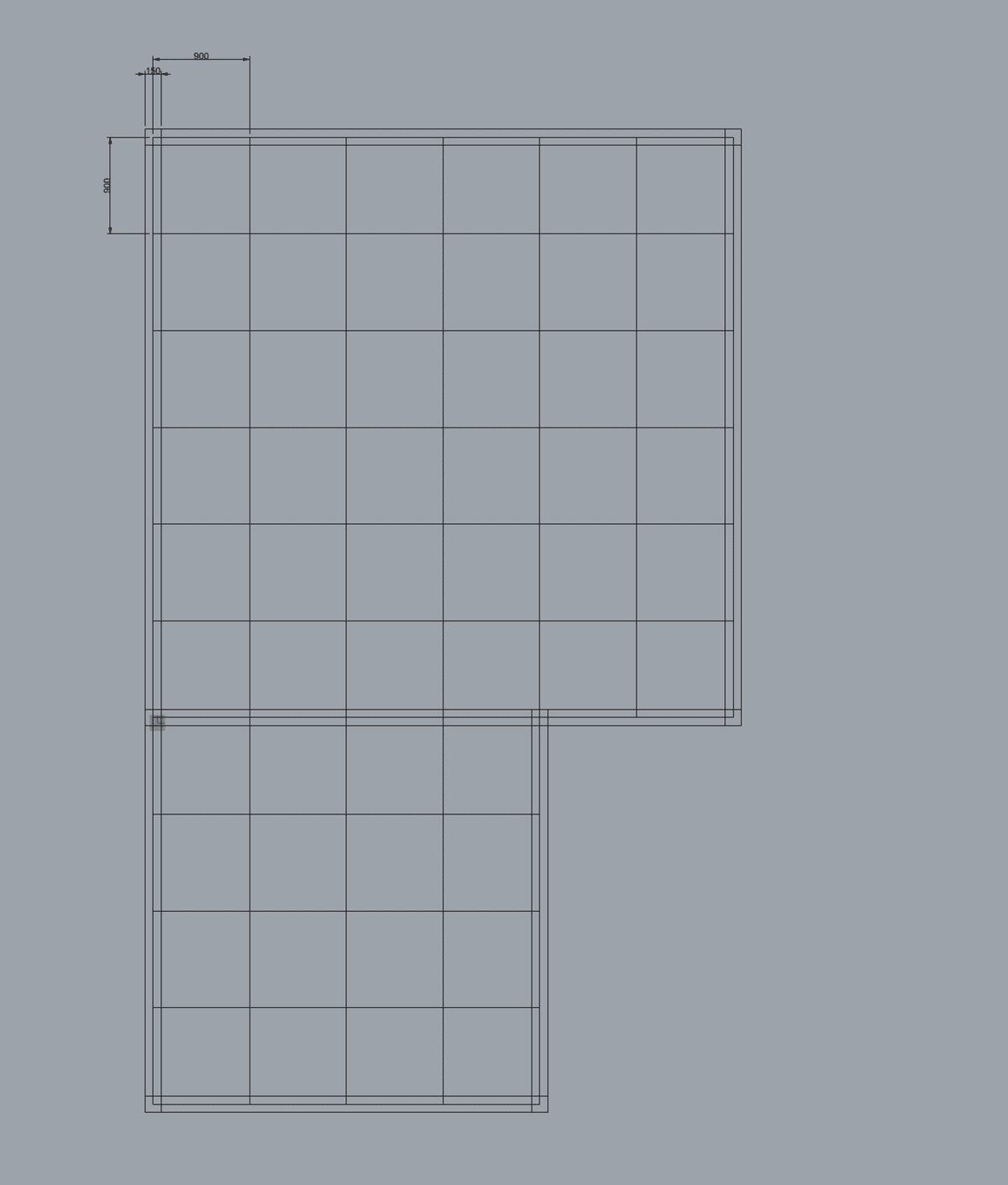
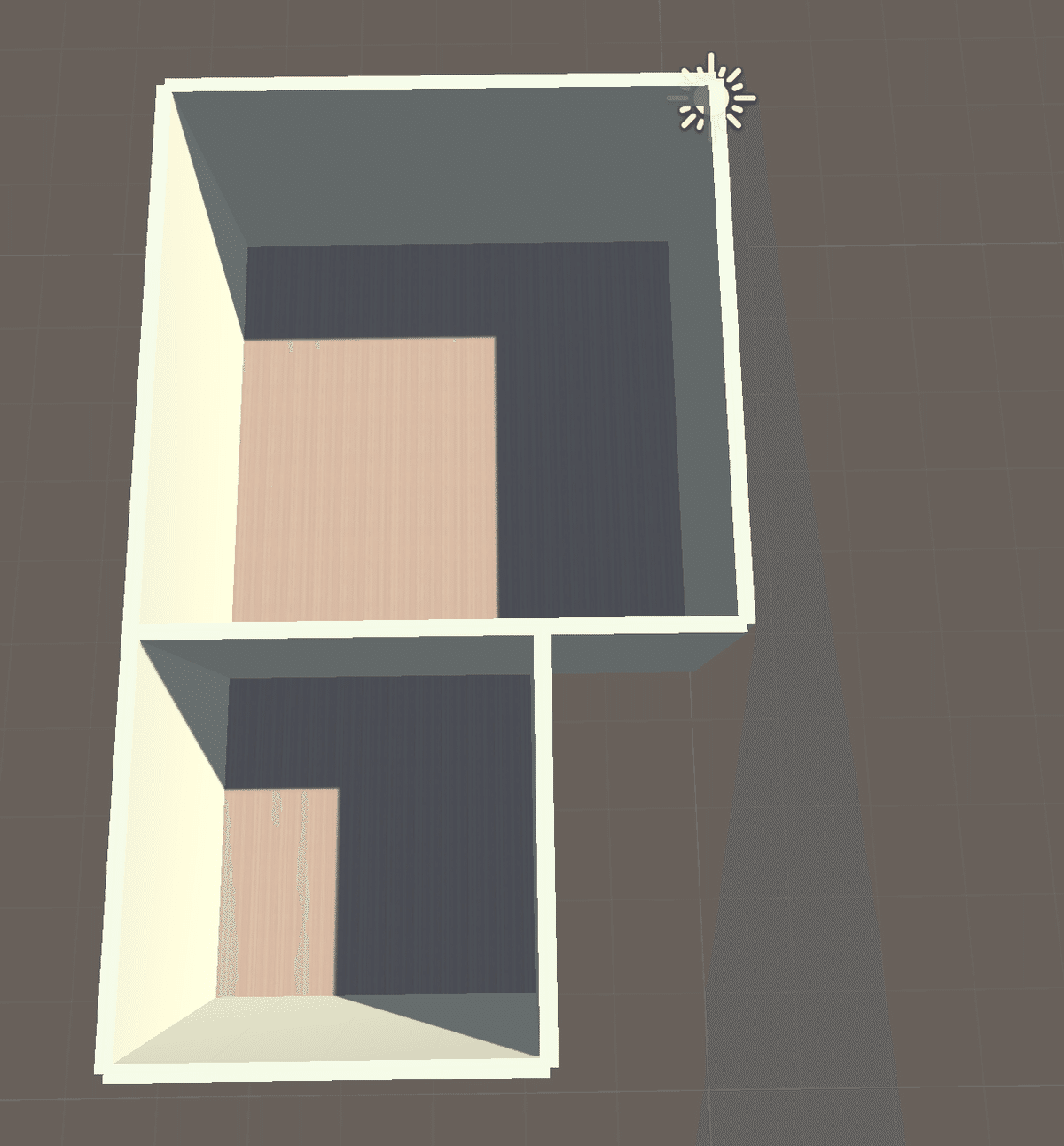
床と壁が完成しました。しかし、このままでは、二つの部屋に通り抜ける穴がありません。ドアを付けてみましょう。
壁を1800mm分取り除きます。消す前に消す壁のtransformの数値をメモしておきます。
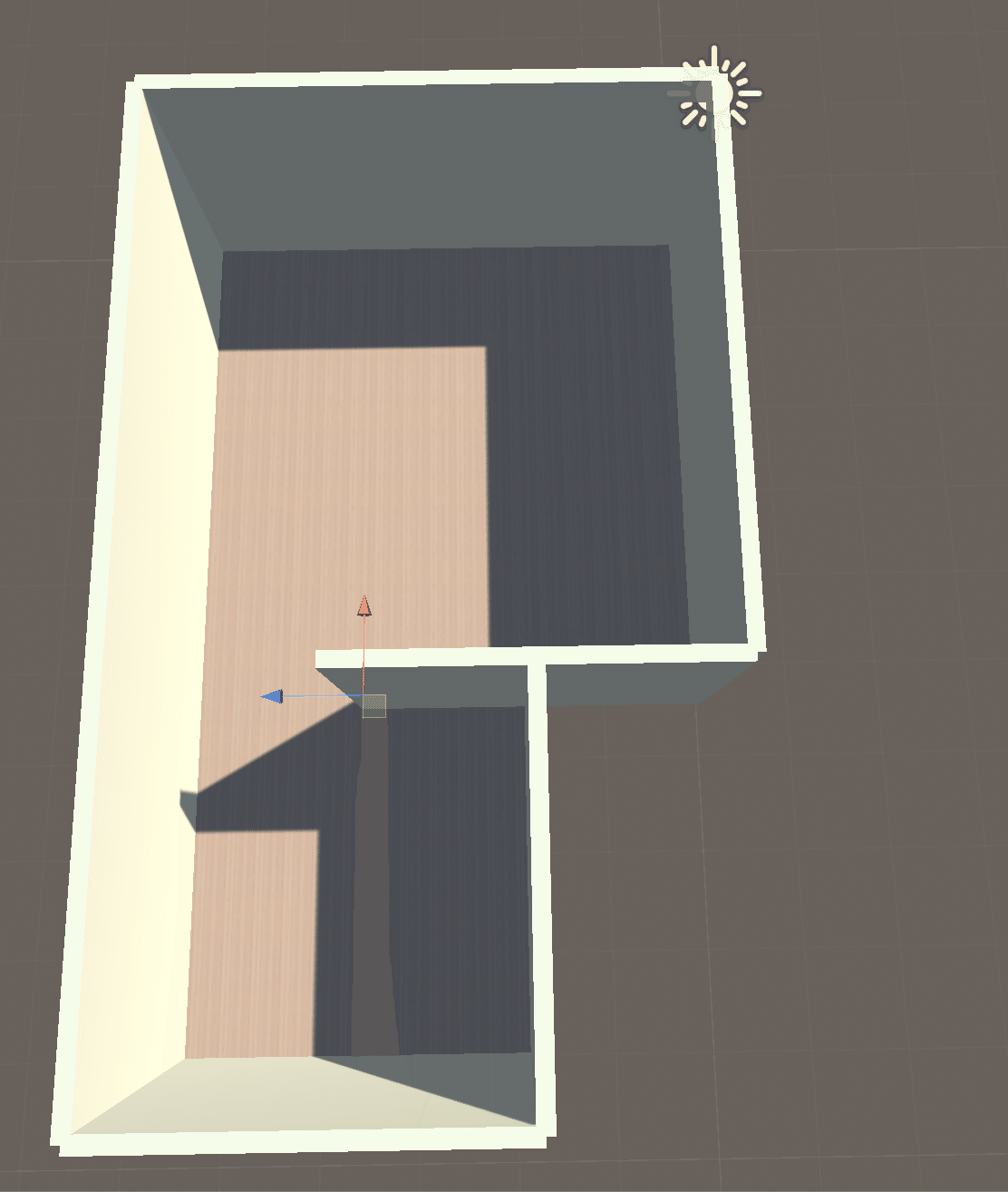
「wall_A_1800_D150_H3000_forDoor900_2100」というパーツをassetから追加します。ここでは通称的に「ドア用壁」と呼びます。
ドア用壁に先ほど消した壁のtransformの数値を入力します。ずれた場合は調整します。

続いて、ドア用のパーツを入れます。オープンとクローズがありますが、まずはギミックを組み込まないのでオープンのドアを使います。(クローズのドアを使って、コライダーを消しても良いです)
オブジェクト名は「door_A_open_W900_H2100」です。
まずはドア用壁のtransformと同じ数字を入れます。ずれて配置されると思うので、450mm,0.45ずらします。これは扉の枠用の穴が450mmずれている(1800mmのセンターに配置されている)ためです。
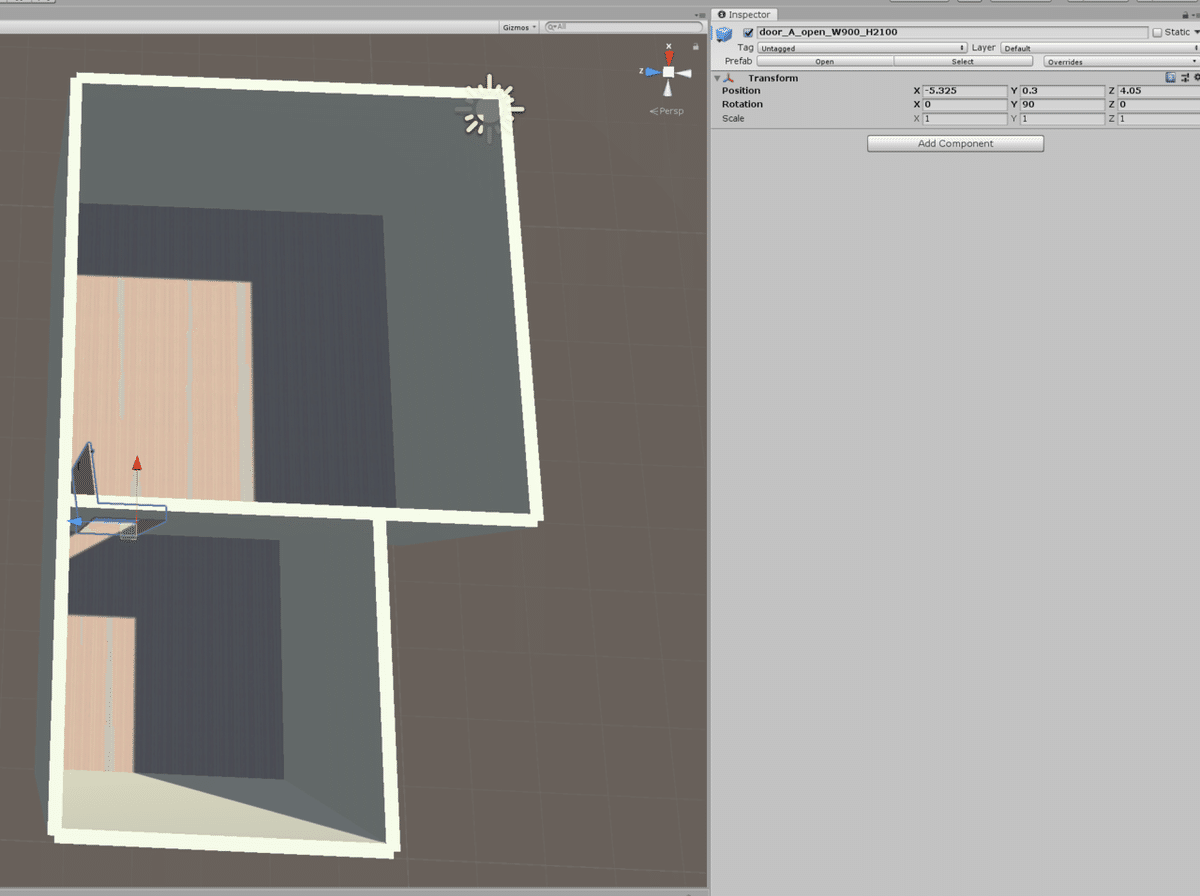
これで、床と壁が出来ました。
4・天井を配置する
天井のオブジェクトはceilのフォルダに入っています。
床や壁と同じく、assetからHierarchyにドラッグ&ドロップします。
配置方法は基本的に床と同じです。
天井高さを2400mmで設定したい場合、床の厚み300mmを加味して、positionのyを2.7にします。xとzを0から始めれば、床と同じ場所になるはずです。
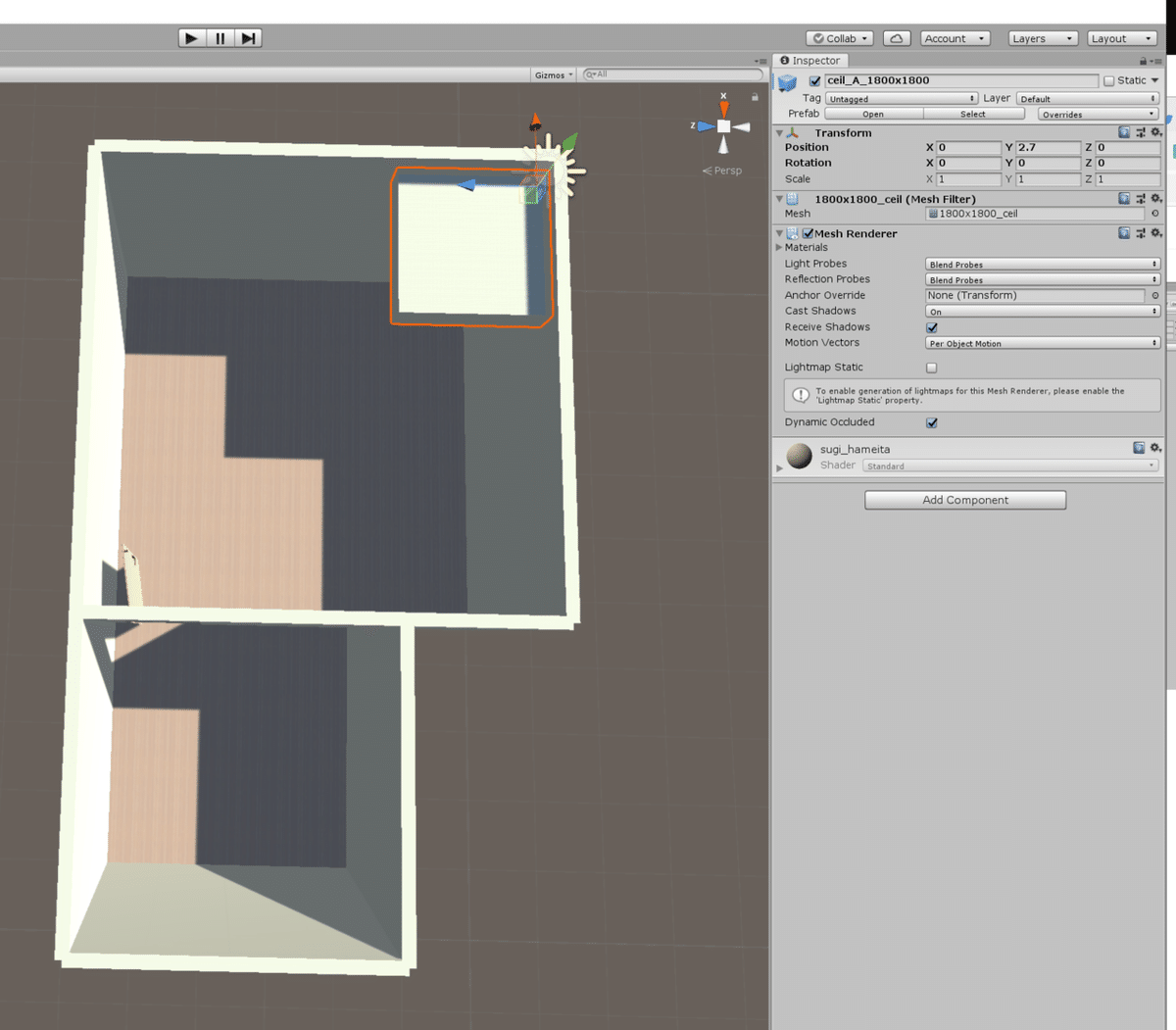
後は、床と同じく、Hierarchyで複製と配置をしながら、間取り図通り配置していきます。

これで、部屋の形としては完成しました。ちなみに上記のスクリーンショットの場合、天井材はすべて1800×1800のものをつかっています。
5・マテリアルの適用
マテリアルを利用してテクスチャの変更や質感の変更を行います。あしすとルームキットでは、マテリアルは、FBXフォルダの下にMaterialフォルダがあります。FMAPは床材のマテリアルが入っています。いったん天井の表示をオフにして(対象オブジェクトのinspectorのチェックボックスを外す)見えやすくします。
assetにあるマテリアルをsceneの中にある変更したいオブジェクトへドラッグ&ドロップすると、ドロップしたマテリアルが適応されます。
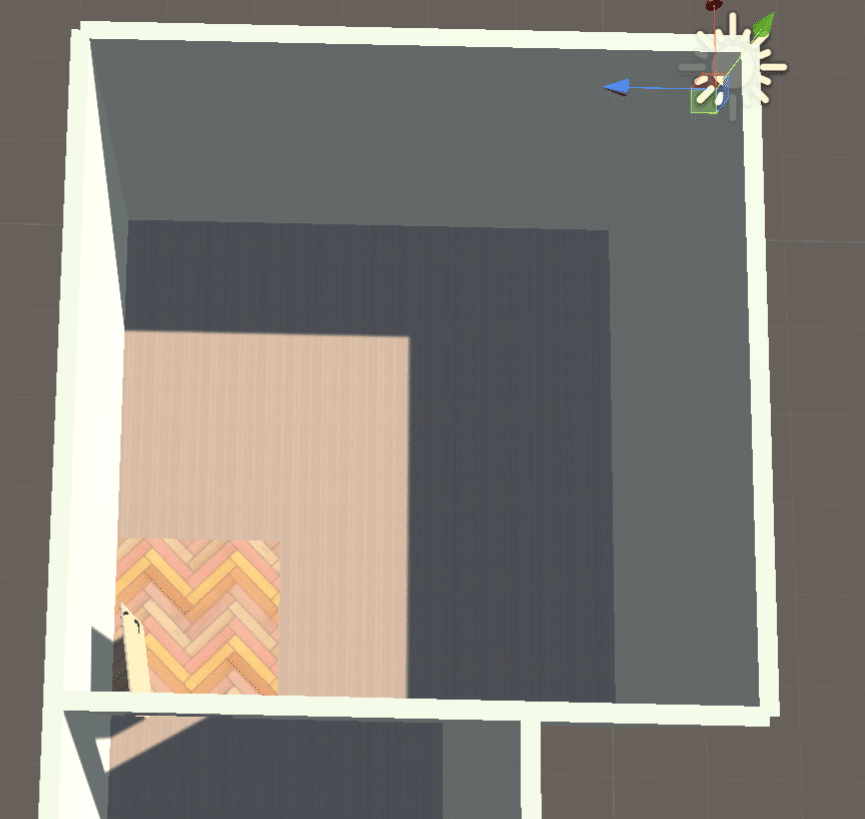
壁も同じようにマテリアルを設定していきます。壁材は75mm厚のオブジェクトを2枚重ねて150mmの厚みを作っている2重構造です。ですので、壁の裏と表に別のマテリアルを指定する事が可能です。最後に天井を表示させ、マテリアルを指定すれば、今回説明する行程は完成となります。
壁材と天井材は同じマッピングになっていますので、同じマテリアルが使用可能です。
VRChatのワールドとして完成させる
VRChatのワールドとして完成させるには、VRChatSDKの導入が必要です。
ワールド作成の記事はいくつかありますので、検索して参照してください。
現時点ではこの記事とか参考になります。
「初心者向け」VRChatとUnityでワールドを作る方法
https://digimotto.net/vrchat_world
unityのバージョンは変わることがあるので、VRChat公式のアナウンスなどをチェックしてください。
(現時点(2021/06/06)ではUnity2018.4.20f1ですが近いうちのアップデートでunity2019ベースに変わりそうです。
この記事が気に入ったらサポートをしてみませんか?
