
VRChatでDJをする方法 ~お役立ち情報編~
こんにちは。
あしじゃがです。
今回は、VRCDJをする環境紹介です。
2020年9月3日現在、私がVRChatでDJをする際の環境や使用ツールを記載していきます。
全ての項目について、私が一人で見つけたというわけではなく、いろんな人に教えていただいた情報をまとめた...くらいの認識でお願いいたします
OBSの設定等に言及した過去記事は下記を参照してください。
また、直近のVRDJ環境については既に他の方が言及しているので下記を参照してください。
0. 本記事のゴール
本記事ではVRChat上でDJする際に、無駄な装着物をできるだけ排除し、かつ本当にその場でDJをしているように見える環境を目指します。
VRC上でDJするのであれば、
・デスクトップモードでのプレイ
・HMDはつけるけどコントローラーは置く
等の快適なプレイ方法があります。
これらの方法に満足していれば特にこの記事は読む必要ないです。
また、この記事は発展編という位置づけなので、細かい設定方法はそこまで記していません。
読んだら分かる人向けの情報をまとめたような記事になっています。
「そんな方法あったんだ~、ちょっくら自分も試してみよう」
となる人向けです。
分からないことがあれば直接聞くなりしていただければ、ある程度は答えられると思いますが、まずはご自身で調べてみてください。
1. 準備するもの
・VRChatのVRモードに必要なもの(HMDやトラッカー)
・DJする際に使用しているソフト及び機材
・XSOverlay
https://store.steampowered.com/app/1173510/XSOverlay/
・VoiceMeeter Banana
https://www.vb-audio.com/Voicemeeter/banana.htm
おわりです。
上2つは説明不要かと思います。
他の物については順番に何をするものなのか説明していきます。
なお、XSOverlayのみ有料(1,000円くらい)ですのでご了承ください。
2. XSOverlay
HMD上にデスクトップ画面や特定のアプリ画面をオーバーレイ表示させてくれる優れものツールです。透過率の設定とかも出来ます。
それに加えて、腕時計としての機能もあるのでDJしない人でも価値があると思います。私が左腕をちらちらしてるときは大体この機能で時間を確認してます。
他のオーバーレイツールでも同様の効果が得られるかもしれませんが、まだ持っていなければこれで大丈夫です。
VaNiiMenu (バニーメニュー)という無料のものもありますが、私は使ったことないのでコメントは控えます。
このツールを使ってDJソフト(Seratoやrekordbox等)の画面を指定して、オーバーレイ表示させればHMDを被ったままDJソフトの確認ができます。
やったぜ。
曲を切り替える際や曲を探してる際に視線が変な方向を向いていたりしないので、DJやってる感が出ますよね。
場合によっては、ワールド備え付けのPCを覗き込みながら曲を選ぶ、なんていうそれっぽい動きもできますね。
3. VoiceMeeter Banana
仮想オーディオデバイスとか増やせるツールです。
今回の使用用途としては、全出力音声をHMDにまとめるために用います。
IndexやViveは形状の関係でヘッドホンするのかなり厳しいんですよね...。
やろうと思えばできますが、全然快適ではないのでHMDだけにしたい!というのがこの環境構築のきっかけです。
基本的な使い方の解説は下記を参照してください。
実はツールだけでは、全出力音声をHMDにまとめることは不可能なので、下記のような環境を構築してください。
厳密に同じじゃなくても大丈夫ですので、例としてご活用ください。
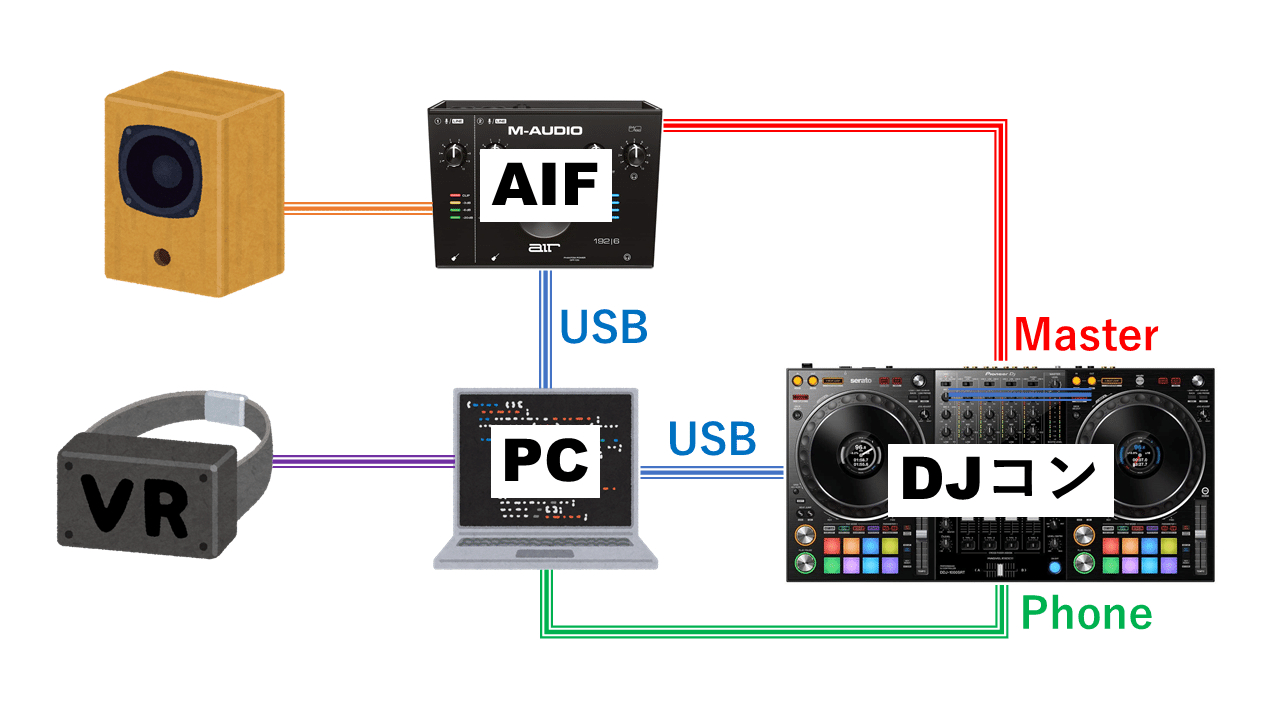
この環境はあくまで一例です。
DJコンがつながってるPCとVR用のPCは別ですって方も少なくないと思います。
ポイントは、DJコンのPhoneとVR用のPCがつながっている状態を作ることです。
私は、3.5 mmのオス-オスのオーディオケーブル(AUXケーブル)でVR用のPCのマイク端子とDJコンのPhoneをつなげています。
準備が出来たらVoiceMeeter Bananaを起動して、下記のように設定してください。
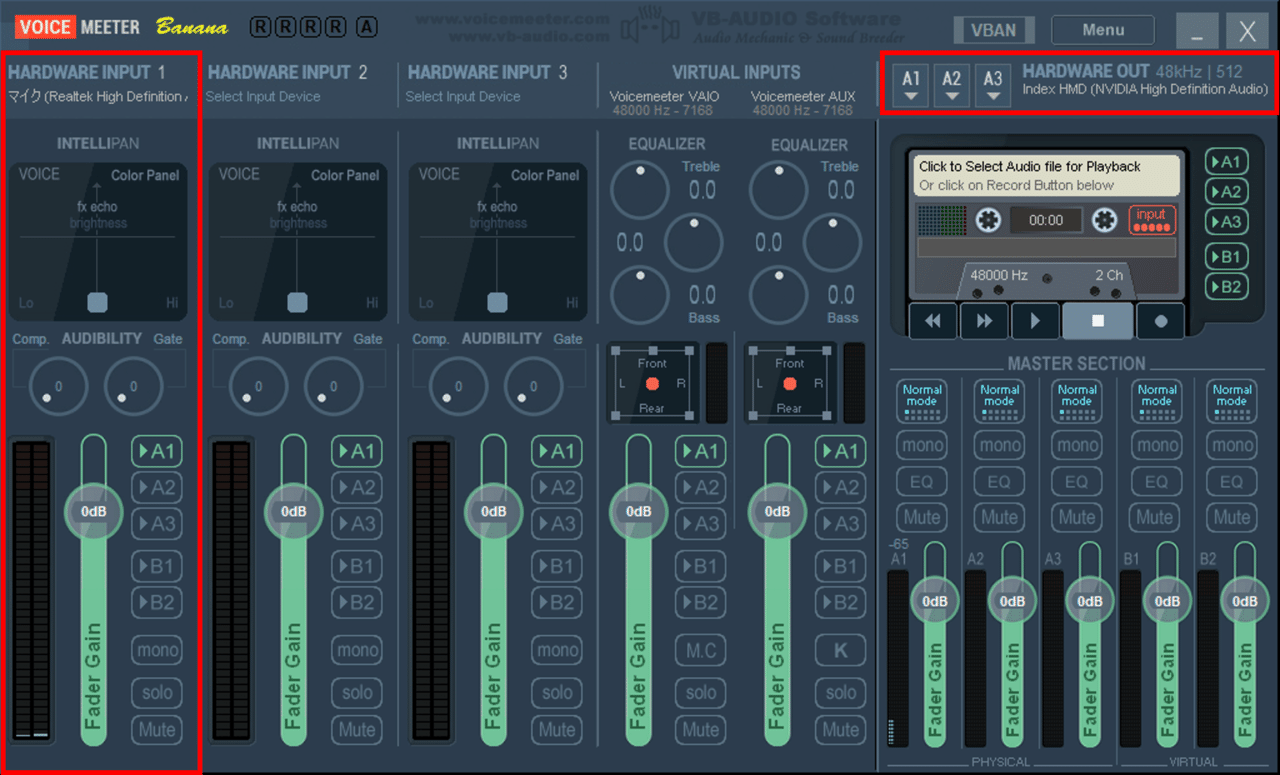
・HARDWARE INPUT1にPhoneを取り付けた端子を選択
・A1のみを有効化
・HARDWARE OUTは使用しているHMDの音声デバイスを選択
・Windowsの右下にある再生デバイスを「VoiceMeeter Input」に変更
※最後の操作忘れがち
これで、HMDでVRChatの音声を聞きながらCUEの音が聞こえるようになりました。
状況に合わせて、Masterだけを聞いたり次の曲だけ聞いたりとDJコンのCUEボタンを駆使してご活用ください。
VRChatで聞いてくれているお客さんのVOICEが気になる場合は、SettingのVoiceを少し下げる等してください。
CUEのつまみを操作して、CUEの音量を調整するのが一番楽かと思います。
ここまで説明しても、
「ヘッドホンで快適に聞ける環境構築はないのか~」という方がいると思うんですが、そもそもDJがヘッドホンを使うのは、爆音鳴り響く箱の中で正確に次の曲を聞くためであって、VRChatでDJするにあたってはCUEをヘッドホンで聞く必要性はあまりないんじゃないかなと思います。
もちろん、HMDつけないのであれば現場と同じようにヘッドホンでCUEを聞けばいいと思います。少なからず私はこの環境で困ったことはないです。
4. 小ネタ
VR上でDJを始めた方々が陥りやすい罠や初心者にお勧めの情報を記載していきます。
【ソフトの起動順】
VRChatは最後に起動してください。
VRChatの仕様の関係で起動時に他のMIDIコンの認識や音声周りのソフトを起動しても、反映してくれません。
ここでの音声周りのソフトというのは、DJソフトや上で上げたBananaも対象です。
例として、私の環境での起動順を記載しておきます。
1. DJソフト起動
2. DJコン接続
3. Steam VRを起動
⇒HMD画面上ではSteam VR Homeが表示される
4. VoiceMeeter Bananaの設定を行う
⇒最後に右下の出力音声を変えるのを忘れずに!
5. VRChatを起動
6. XSOverlayを起動
⇒これに関してはSteamVR起動後ならいつでもOKです
7. 終わり
ポイントは、VRChat起動前にSteam VRを起動し、その状態でBananaの設定を行うことです。
VRChatを起動していない状態かつ、HMDがパソコンに認識されている状態を作らないと上手く設定できないため、一度Steam VRを挟むという行為をしてます。
この状況を作り出せる良い方法が他にあったら教えてください。
【Youtubeおすすめ動画】
おすすめの動画集的なやつ。
他にあればリストに追加するので教えてください。
お互いに情報共有して高めあっていきましょう!
最後に
最後まで読んでいただき、ありがとうございます。
よくわからない部分があればTwitterで質問してください。
内容修正いたします。
他に気づいた内容等あれば追記いたします。
以上、あしじゃが(@ashijaga)でした。
この記事が気に入ったらサポートをしてみませんか?
