じみぃに役立つ Windows版 エクセルショートカットキーシリーズ ~ セルの書式設定 ~
どうも、あさこです!
神出鬼没なオフィスアシスタントとして
事務サポートをしています☆
普段、事務・パソコン仕事で使っている
ちょっとしたワザをご紹介してゆきます!
よかったら参考にしてください♪
じみぃに役立つショートカットキーシリーズ
第十回は エクセル編 ~ セルの書式設定 ~
業務上、エクセルを扱うことが多いので
少しずつエクセルのショートカットキーのご紹介を
ふやしていきます♪
今回のは知っておくと、超カンタンだし超時短♪
セルの書式設定の表示ってメンドクサイですよね。
これを知っておくだけで断然作業スピードが変わります!
是非、たくさん使って慣れてください♪
じみぃに役立つ Windows版 ショットカットキー
エクセル編 ~ 書式設定 ~ Ctrl + 1
さて、キーボードの配置は、赤枠部分です

2つ同時に押さなきゃいけないといよりは
「Ctrl」キー を押しながら 「1」 を押す感じでOKです♪
それでは実践してみます。
まずは、エクセルを開きます。

そして
編集したいセルを選択して
「Ctrl」キー を押しながら 「1」 を押します。
すると・・・

はい!なんということでしょう!
一発で出てきました!一瞬ですよねw
せっかくなんで
各タブで何ができるのかをご紹介します!
まずは「書式設定」のタブ

ここでは表示形式を確認できます。
ここで日付表示に関しての裏技を1つご紹介☆
エクセルでは日付表示ができるのですが、
普通に日付を入力すると、変な数字になったりまします。
そこで、表示形式から日付を選択したりするのですが・・・

曜日までの表示をしたい場合に、それらしいものが見当たらない・・・
ということがよくあります。
たいてい、グーグル先生とかで調べると
関数をつかった方法がでてきて・・・・
なんかむつかしそ~とつぶやいて
断念する場面をよく見かけます。笑
そんな時は
「ユーザー定義」を選択して

赤枠部分が、セルにそのまま表示される
プレビュー(表示お試し画面)になっておりますので
そこを確認してお好みの表示形式をえらび・・
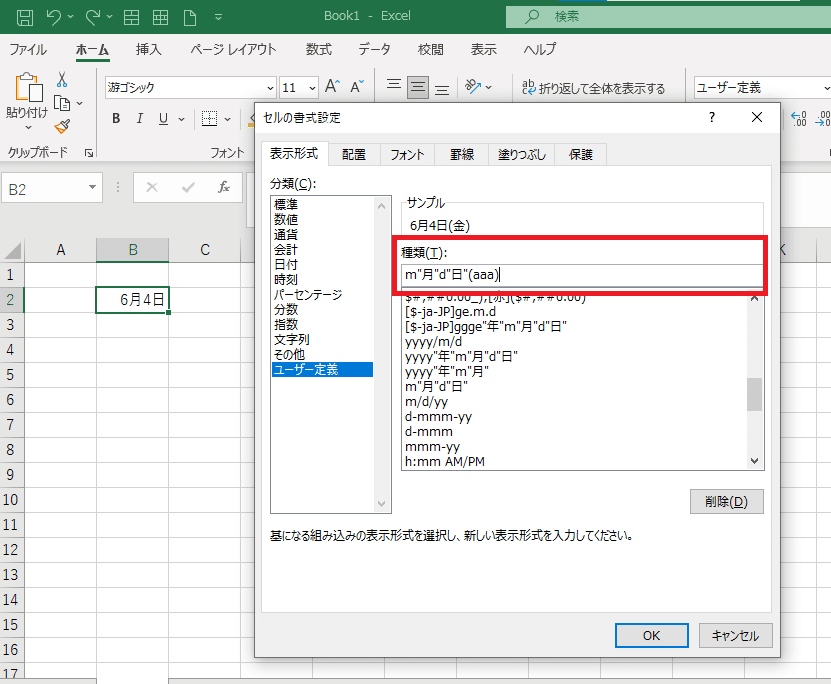
種類のところに直接入力ができますので
文字列の最後に (aaa) と付け足してみてください
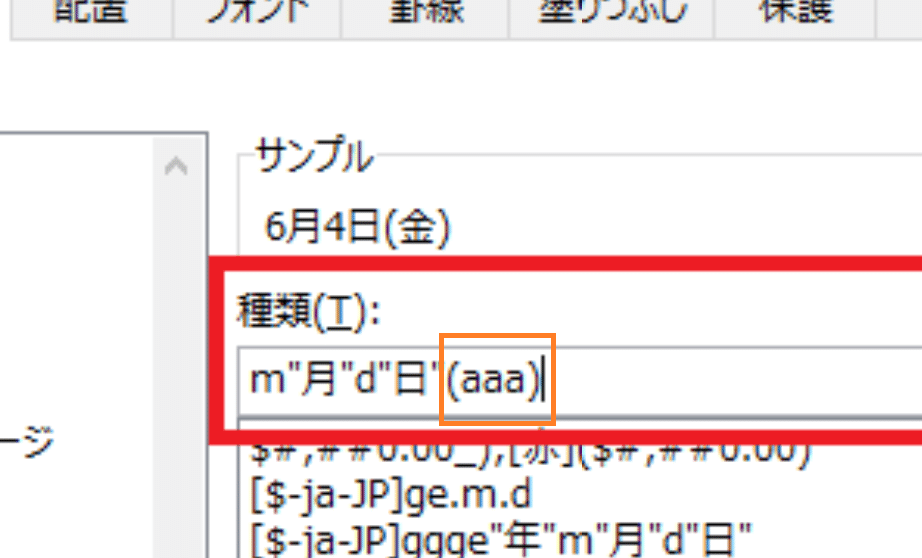
こんな感じで!
そして右下のOKボタンを押すと・・・
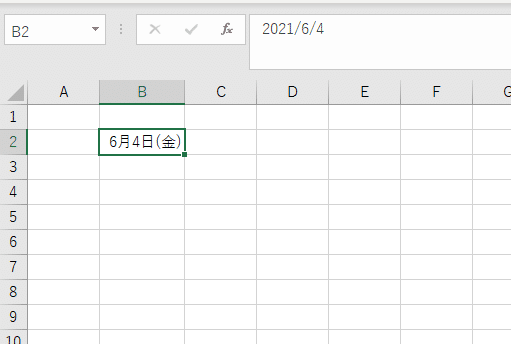
曜日が入った表示ができすようになります☆
よかったらつかってみてください♪
おっと脱線しましたw
その他、どんな書式設定ができるかというと・・・
「配置」のタブはこんな感じ

特によく使うのが「文字の制御」とのところ。
例えば・・・

線路はつづくよどこまでも~♪ 状態のこんな状況も
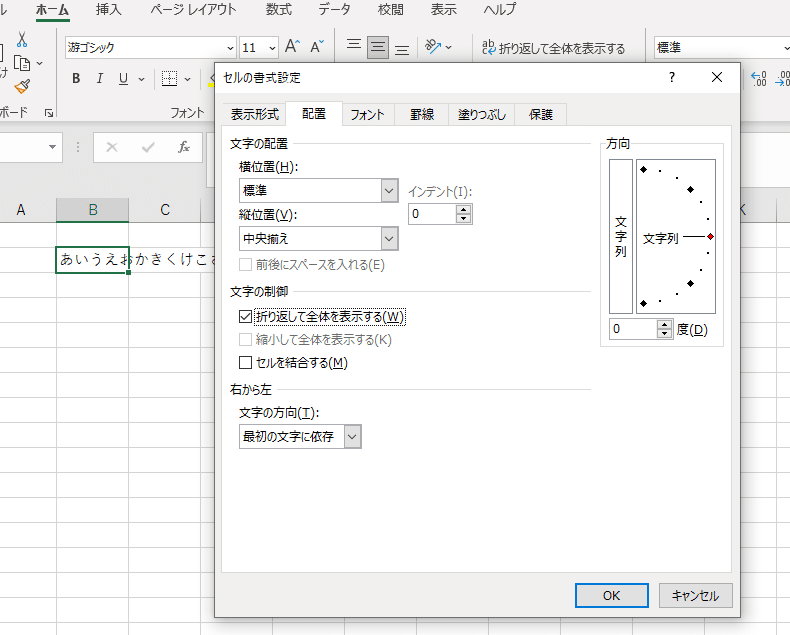
折り返して全体を表示するに「チェック」をつけて「OK」を押すと・・・

セルの幅に合わせて勝手に改行してくれます☆
「フォント」タブはこんな感じ

「罫線」タブはこんな感じ
表に線を付ける時に便利!
線のスタイルも選べるし、罫線の色まで選べます♪
(このタブ、あさこは結構つかいます)

「塗りつぶし」タブはこんな感じ
セルに色をつけられます。

「保護」タブはほとんど使わないので、今回ご紹介からは外します。
今回は、情報てんこ盛り気味でお届けしました☆
まだまだいろんなワザがあるのですが・・・
小分けにしてご紹介していきます♪
本日も最後までお読みいただきありがとうございました☆
オフィスあさこにお仕事依頼の詳細はこちらです。
事務作業のご依頼やパソコン操作おしえてなど
幅広く様々なご要望にお応えしております。
いいなと思ったら応援しよう!

