
【Java版】Hamachiを利用したマインクラフトマルチサーバーの建て方
ここ最近Java版マインクラフトのマルチサーバーを自前で立てる方法を聞かれることが多かったので「サーバーの立て方がわからない!」「なんとなくわかるけどどのファイルを操作すればわからない!」といったことを解消するためのnoteになります。
同じような悩みを持った方がいればぜひ参考にしてみて下さい!
また、この記事で解説しているバージョンは1.19.2となっており、VPNのHamachiを利用して説明しています。
1.はじめに
まず初めにサーバーを立てるにはいくつか方法があります。
・ポート開放
・HamachiによるVPN接続
・レンタルサーバーを立てる
ポート開放については参加側からしたら楽なのですがホスト側としてはセキュリティが低下し、どこからでも接続を許可してしまうので友達とやる程度であればあまりお勧めしません。
また、レンタルサーバーについても敷居が高く感じると思います。
Aternosという無料レンタルサーバーもあるのですがこれも少々手間がかかるうえに無料ゆえにラグがひどいのでお勧めできません。
Hamachiについても危険だとか騒がれていますがVPN接続というおおやけに公開せずに特定の人との接続を行えるものとなっています。
「接続した相手にPCが見られる心配が」とありますが友人とやる分にはそのような心配もないと思います。
ということでここではHamachiのVPN接続を推奨して進めていきます。
また、サーバー等の質問に関してはこちらの公式LINEアカウントにて対応してますのでこちらからお問い合わせください。
2.サーバーファイルのダウンロード
まずはマルチプレイを行いたいバージョンのサーバーファイルをダウンロードします。マインクラフトのランチャーを起動し、画像の赤枠にある『起動構成』をクリックします。

『起動構成』を選択すると下の画像のような画面に移ります。赤枠にある『新規作成』ボタンをクリックします。
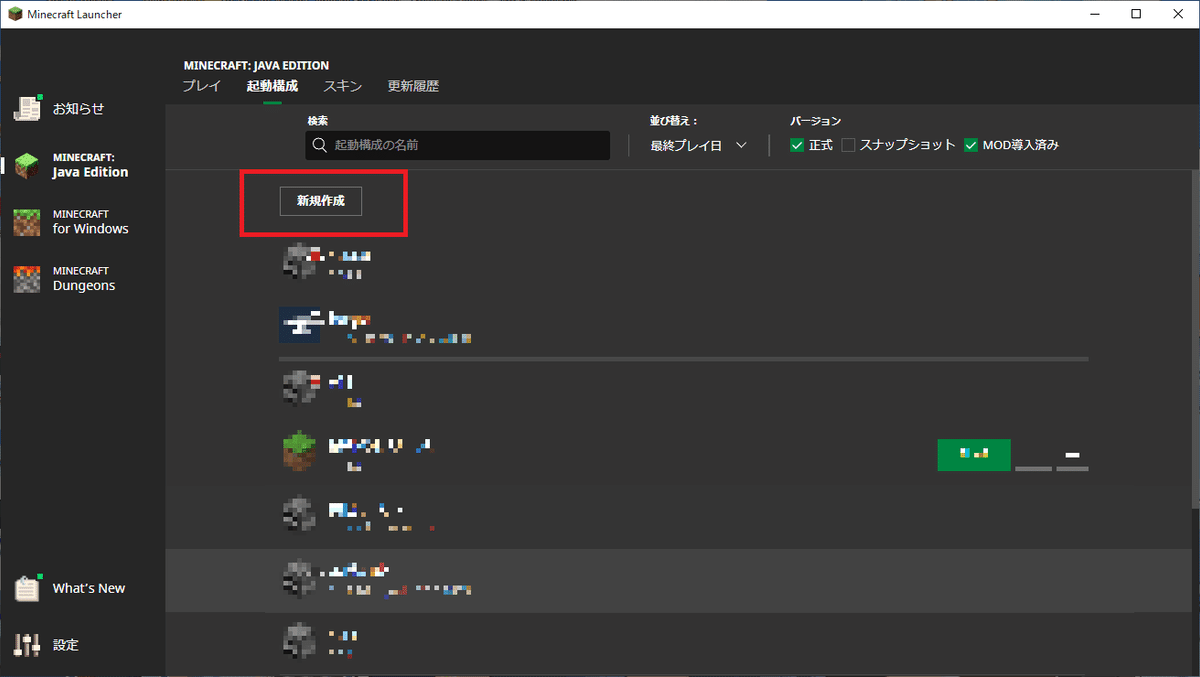
『新規作成』をクリックすると下の画像の画面に移ります。ここでマルチを行いたいバージョンを『バージョン』タブから選択し、赤枠の『サーバー』をクリックします。
するとブラウザが開き、選択したバージョンの『server.jar』がダウンロードされます。
今回はバージョン1.19.2で解説していきます。
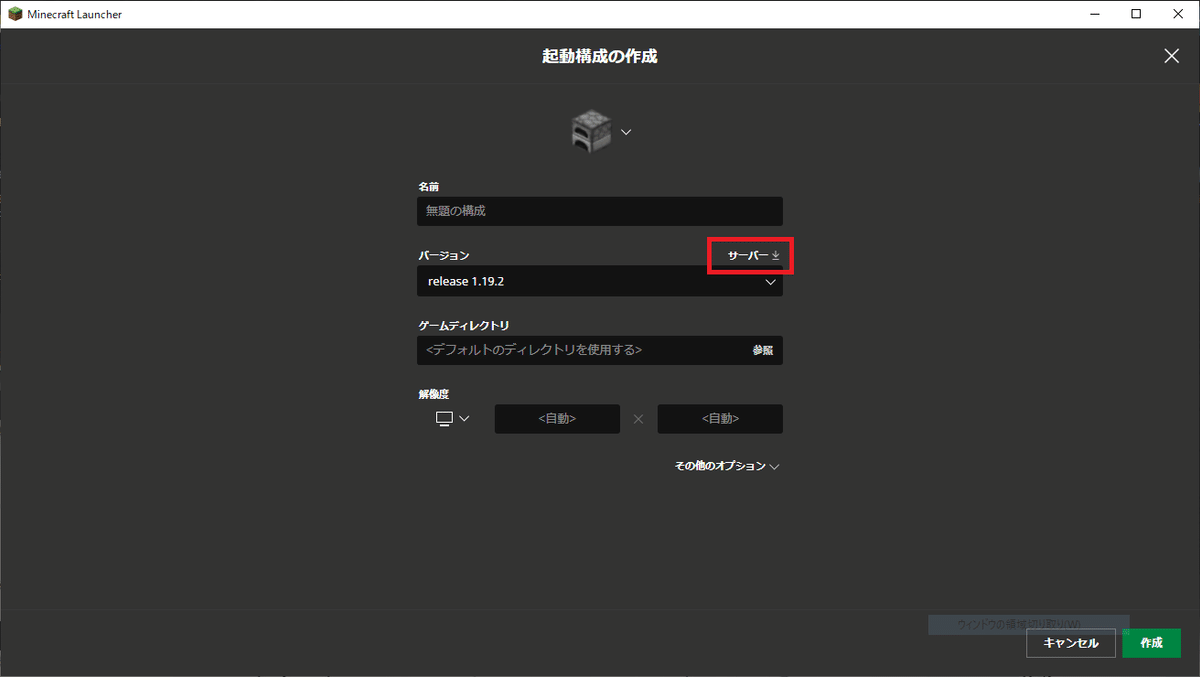
3.サーバーファイルの操作
次にダウンロードしたサーバーファイルをわかりやすいように新しくフォルダを作成し、移動させます。フォルダ名は画像のようにバージョンの名前を付けておくとわかりやすいです。
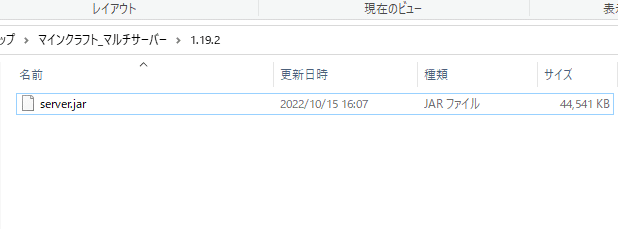
※ファイルの拡張子(.jar)が表示されていない方はフォルダを開いた状態で『表示』タブを選択し、『ファイル拡張子』にチェックをつければ表示されるようになります。
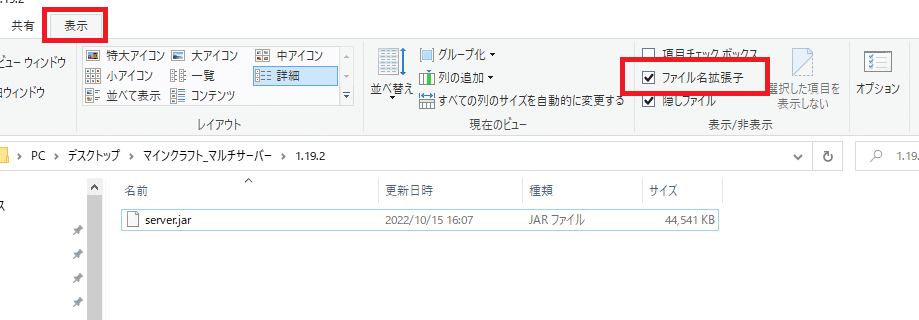
次に下の『start.bat』ファイルをダウンロードし、『server.jar』と同じフォルダに入れてダブルクリックして起動します。起動後、処理が行われ、少し待つと『続行するには何かキーを押してください・・・』と表示されるのでEnterキーを押し、ウィンドウを閉じます。
※1.18以降のバージョンにて上記のファイルから実行してもエラーになる場合、Javaのバージョンが古い可能性があるのでこちらのページからJavaをインストールしてください。
『start.bat』を起動するとフォルダ内に画像のようにファイルが自動で作成されます。

その中の『eula.txt』というファイルを開き、下記のように最後の文を『false』から『true』に書き換えて保存してください。

#By changing the setting below to TRUE you are indicating your agreement to our EULA (https://account.mojang.com/documents/minecraft_eula).
#Sat Oct 15 16:21:28 JST 2022
eula=true
マルチサーバーの難易度やサバイバル、クリエイティブの切り替えを行いたい場合はプロパティファイルを変更する必要があります。項目の内容などについては下記のURLを参照してください。
書き換えが完了したらもう一度『start.bat』を起動します。
すると今度は閉じずに画像のような画面が出てきます。
『Done (○○.○○○s)! For help, type "help"』といった文字が出てくるまではワールドの作成を行っているのでお待ちください。
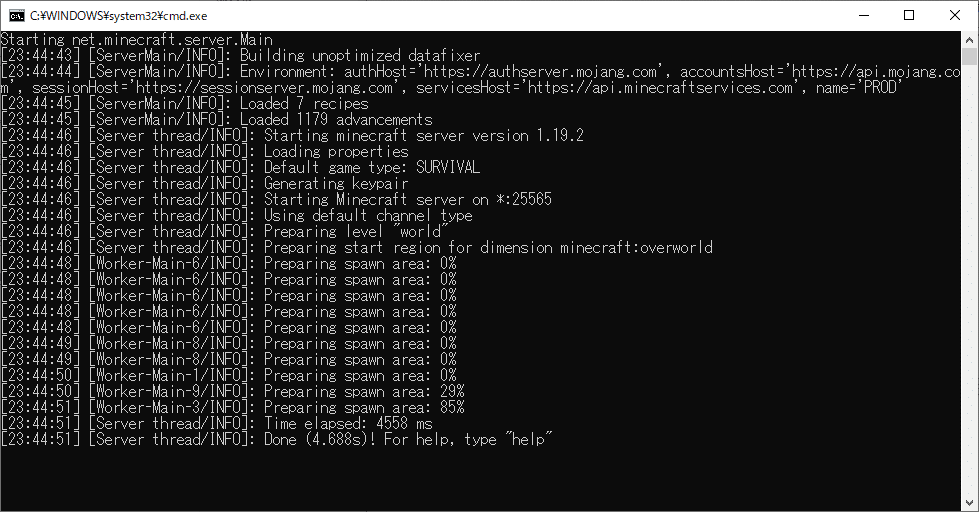
このウィンドウが開き、『Done (○○.○○○s)! For help, type "help"』という文が出ればサーバーの起動は完了になります。サーバーを閉じたい場合はこの画面で『stop』と入力してください。
4.自分のサーバーへ接続してみる
次に起動したサーバーに試しに入ってみます。サーバーを起動している側はHamachiを使わなくても接続できるので一度本当に開いているのか確認します。
画像のようにマインクラフトのマルチ画面にて『サーバーを追加』ボタンをクリックします。

次にサーバー名にどんなサーバーか好きなように名前を付けてください。
どんな名前でもいいのでわかりやすい名前を付けておくとよいと思います。
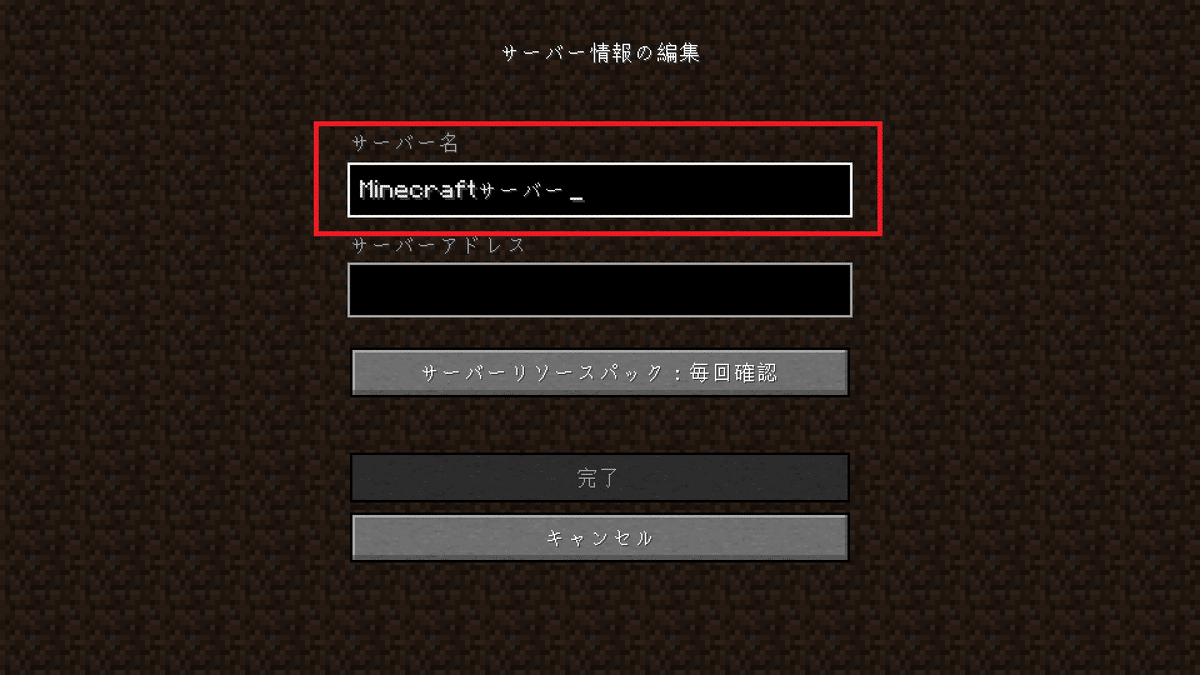
次にサーバーアドレスを入力します。サーバーアドレスの欄には『localhost』と記載します。
※この『localhost』はサーバーを開いている本人が接続する場合にのみ使用可能です。正式なIPアドレスについてはHamachiを利用して確認しますがこの後説明します。

サーバーアドレスを入力したら『完了』ボタンを押します。すると『サーバー追加』ボタンを押したときと同じ画面に戻ります。そこで画像のように先ほど追加したサーバーを選択し、接続します。
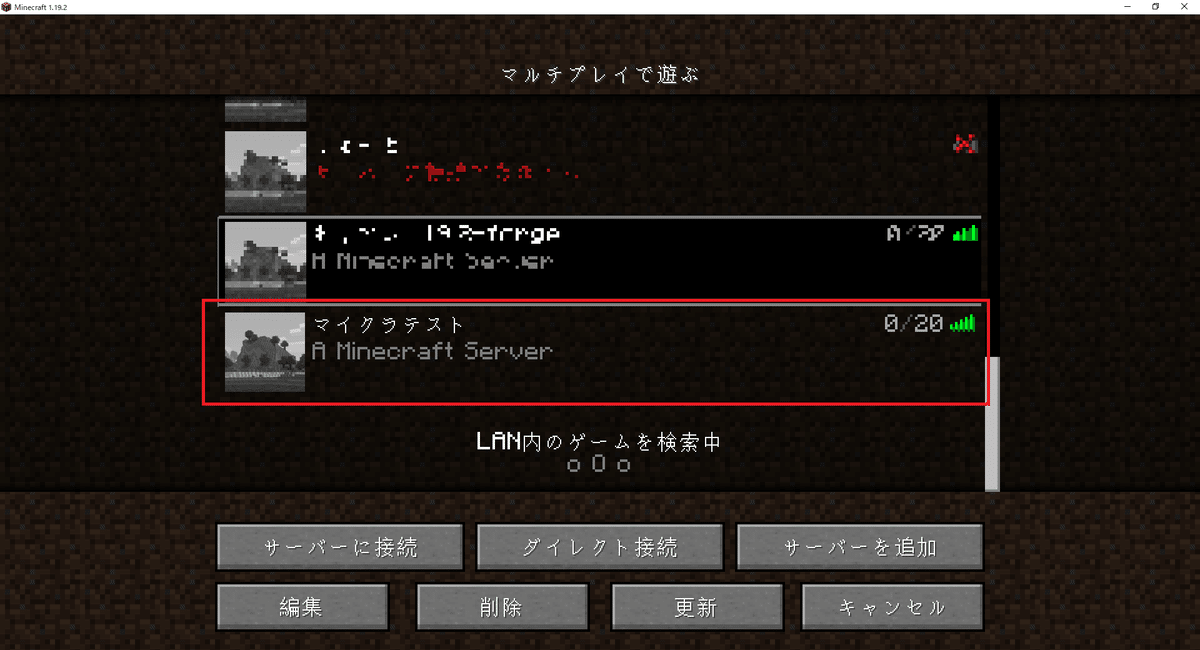
サーバーに入れたら起動できていることは確認完了です!

次はhamachiを利用したサーバーへの接続方法になります。
5.Hamachiを利用したマルチサーバー接続
Hamachiを利用したマルチサーバーへの接続方法になります。初めにHamachiをインストールされていない方は下のURLから『Download now』と書かれているボタンを押し、ファイルをダウンロードして下さい。
ダウンロードしたファイルをダブルクリックすると下の画像のような画面が出てきます。どこもいじらずにすべて『次へ』を押してインストールを開始して下さい。
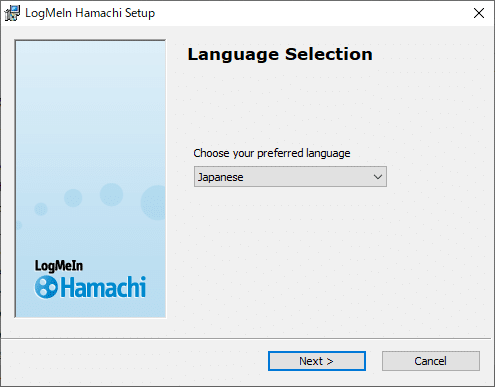
インストールが完了すると下記の画面が出てくるので『終了』を押してHamachiを起動して下さい。
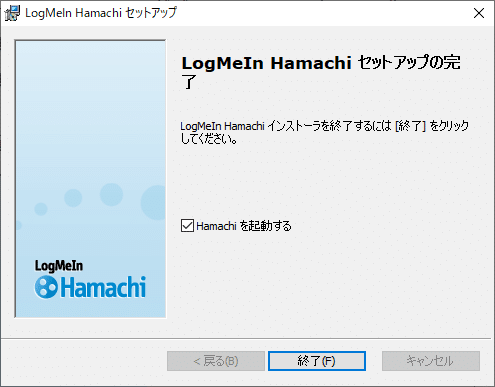
起動したら左上にある電源ボタンを押し、電源をオンにしてください。
電源をオンにするとログインの画面が表示されます。すでにアカウントを持っている方はログインをしてください。持っていない方は右上のサインアップから新規登録を行ってください。
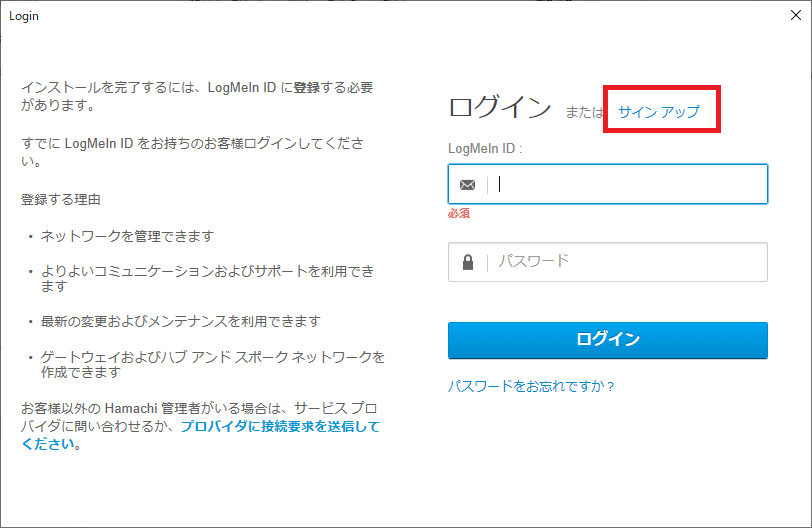
ログイン完了後、画面上またはネットワークタブの『新規ネットワークの作成』を押下します。
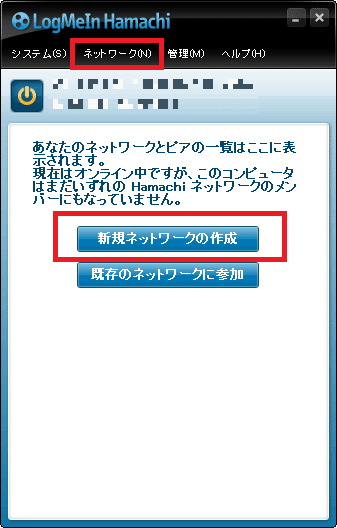
下の画像の画面が表示され、ネットワークID・パスワードを設定します。ネットワークIDについては自由な名称で問題ないです。ただし、Hamachiで既に作成されているネットワークIDですと作成できない可能性があるためできるだけ長い文字列で設定してください。また、パスワードは設定しなくても作成できますが不正アクセスをはじくために絶対に設定してください。
※ネットワークIDとパスワードはあとで使うので控えておいてください。

作成すると画像のように作成したネットワークが表示されます。ここに一緒にマルチをしたい人を追加していきます。
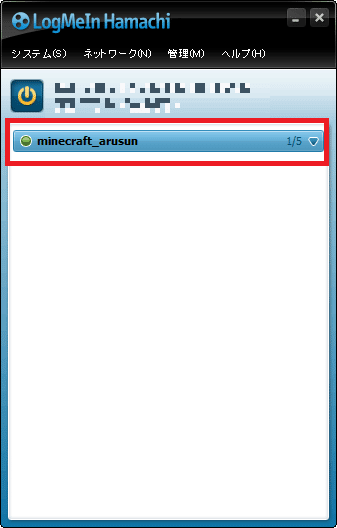
今度は作成したネットワークに追加したいフレンドにネットワークタブから『既存のネットワークから参加』を選択してもらいます。
選択すると画像の画面が出てきます。ここで作成したネットワークIDとパスワードをフレンドに渡し、打ち込んで参加してもらいます。
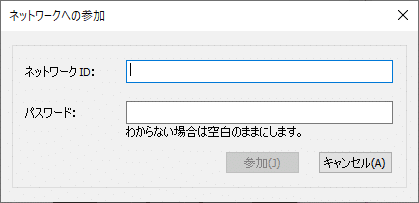
参加してもらうと先ほど作成したネットワークの下に画像のように相手のPC名が表示されるようになります。緑に光っていれば接続できている状態です。
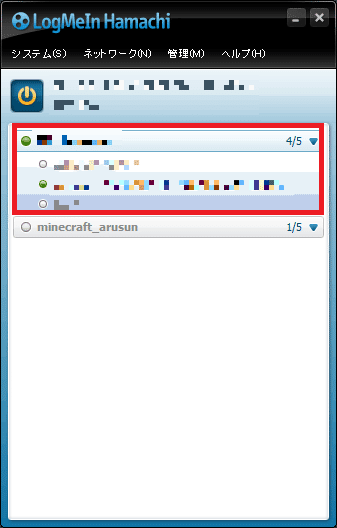
あとはIPアドレスがわかあれば接続できる状態です。IPアドレスはネットワークのグループを作成した人の場合は電源マークの横を右クリックし、『IPv4アドレスをコピー』を選択してIPアドレスを取得します。

追加したフレンドが確認する場合、作成した人がチャット等で伝えてもいいですがグループに表示されている名前を右クリックすることで『IPv4アドレスをコピー』することが出来ます。
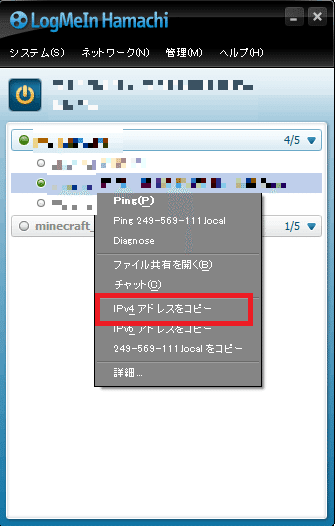
IPアドレスがコピー出来たらマインクラフトのマルチプレイからサーバー追加を選択し、サーバーアドレスにコピーしたIPアドレスを貼り付けます。

完了ボタンを押した後、作成されたサーバーを選択して接続します。
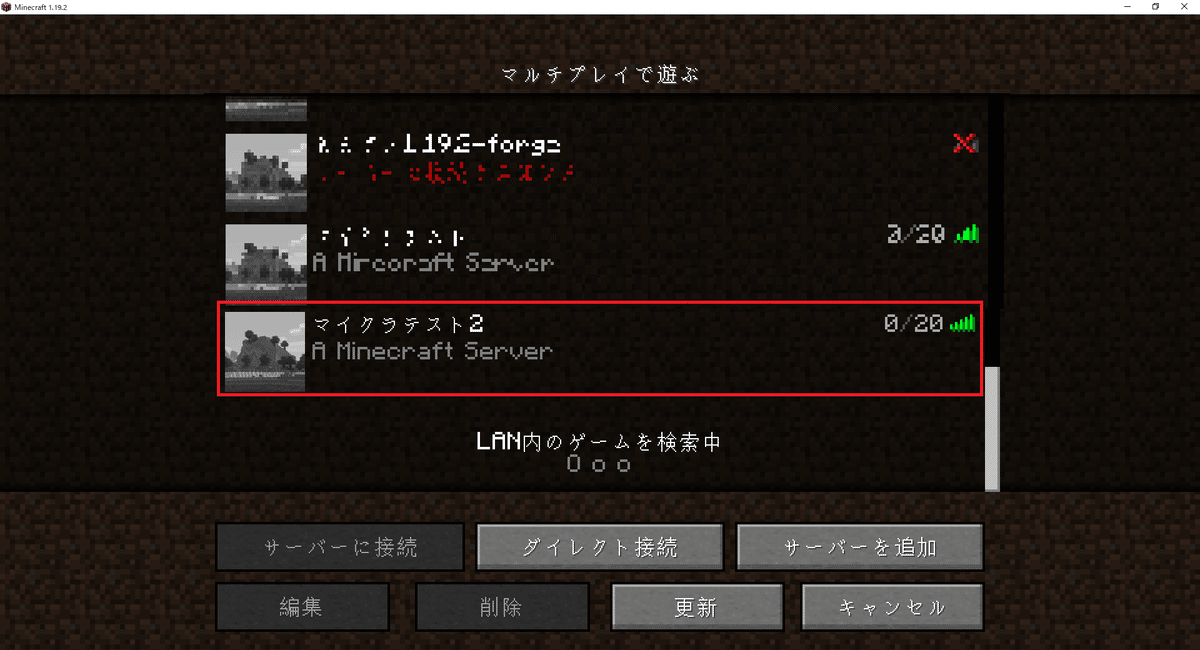
接続できればフレンドも同じ入れる状態です。これでバニラのマルチ設定は完了です!

6.マルチで配布マップをやる方法
ここからはマルチで配布マップをやる際の操作になります。まず初めにマルチを行いたい配布マップを探します。マルチ対応しているものでないと動作しないことがあるのでプレイ人数等は確認しておきましょう。
配布しているサイトは色々とありますが下記は一例のサイトになります。
今回はちゃんやまさん制作の数字の茶会という脱出マップをマルチで実施する想定で進めていきます。
ダウンロードしたZIPファイルを適当な場所で展開します。
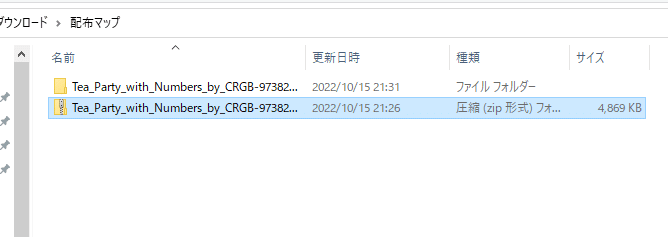
展開したファイルを開くと画像のようになっています。

このファイルをすべて選択してコピーします。コピーしたらサーバーを開いているフォルダに入っているworldフォルダを開きます。
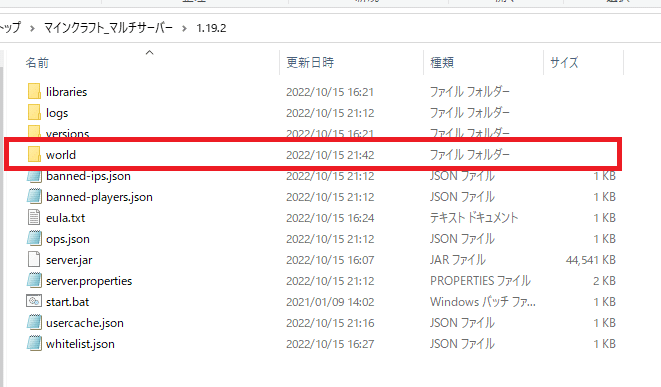
worldフォルダを開いたら先ほどコピーした配布マップのファイルを貼り付けます。ファイルを置き換えるか聞かれるので聞かれたものに関してはすべて置き換えてください。
※サーバーを開いている場合は一度閉じてから置き換えてください。

置き換えが完了したらサーバーを開きなおします。該当のマルチサーバーへ接続を行い、問題なく接続できれば完了です。配布マップによってはオペレーター権限が必須になりますがこちらはこの記事には記載していないので検索するかわからなければLINEでお問い合わせください。
7.MODサーバーを立てる方法
ここからはMODを利用したサーバーの開き方についてご説明します。バニラとはかなり違う点があるのでご注意ください。また、接続してもらうフレンドにも作業があるのでご注意ください。
初めにForgeというMODを追加するためのシステムをインストールします。これはサーバーを立てる側も入る側も必要になります。
下のforgeを配布しているサイトからMODを利用したいバージョンのforgeをダウンロードします。forgeのバージョンに最新版と推奨版がありますが基本推奨版を利用することをお勧めします。

ダウンロード出来たらダウンロードしたforgeのファイルをダブルクリックして起動します。起動出来たら画像のような画面が表示されますが何もいじらずにOKボタンを押します。

※javaがインストールされているにも関わらずjarファイルをダブルクリックで開けない場合はjavaを実行する下のファイルをダウンロードし、実行したいjarファイルと同じフォルダに格納して起動してください。
起動出来たら『tab』キーを押し、実行したいファイル名を選択して『Enter』キーを押してください。

インストールが完了したらマインクラフトのランチャーを起動し、起動構成タブを選択し、新規作成からインストールしたforgeのバージョンを選択して作成し、起動します。

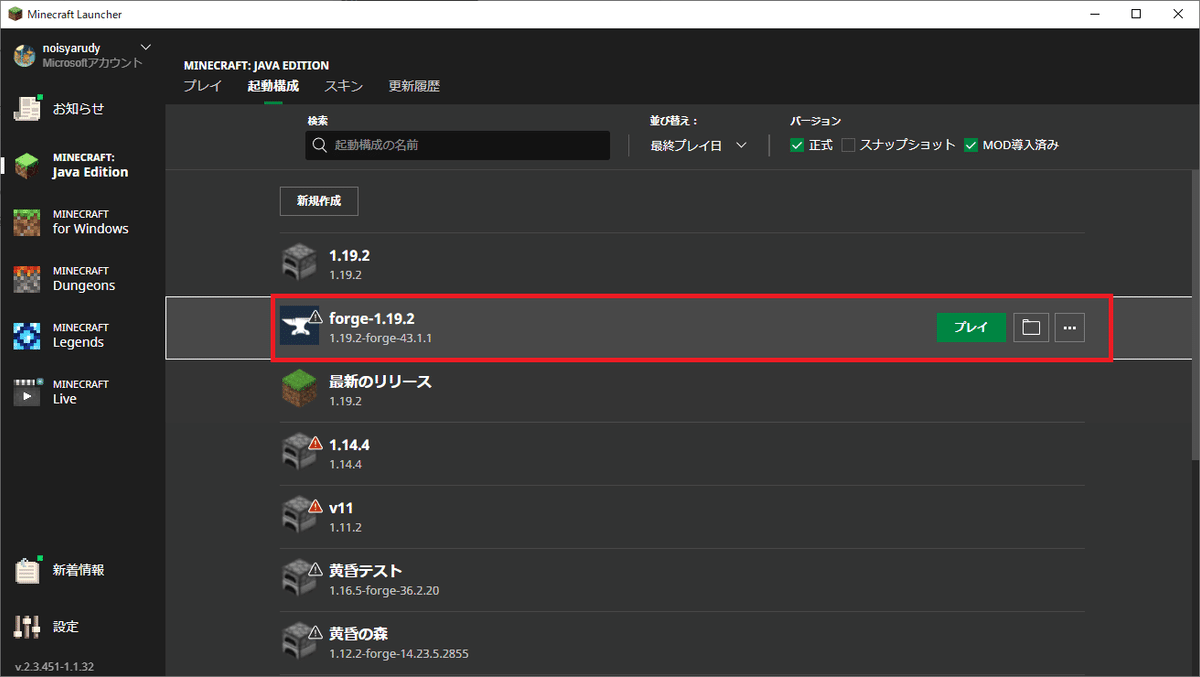
起動後、一度開いたマインクラフトを閉じます。次にMODを入れるため、『windowsキー』+『R』を押下し、『%appdata%』と入力します。表示されたフォルダの『.minecraft』というフォルダを開きます。

フォルダを開いた先に『mods』というフォルダがあるのでそこに入れたいMODファイルを入れてください。入れ終わったら再度マインクラフトを起動します。

forgeのマインクラフトを起動するとModsという選択肢が増えているので開きます。
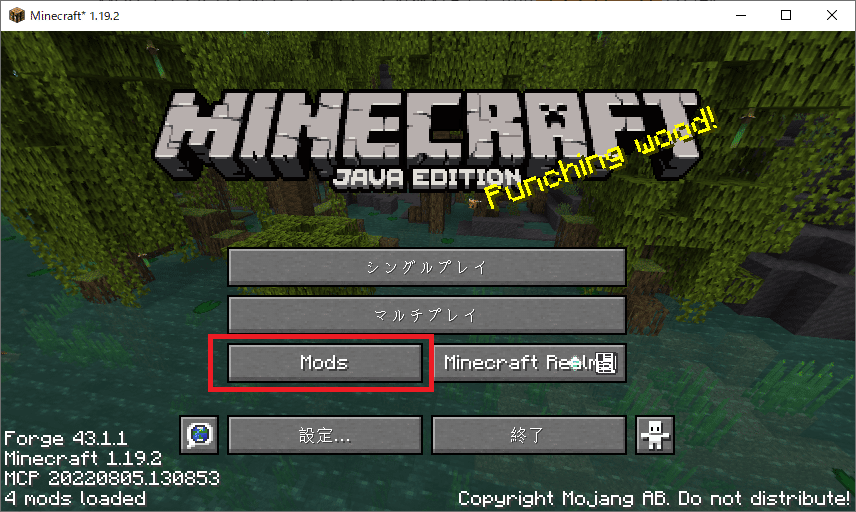
Modsを開くと左に現在は言っているMODの一覧が表示されます。今回は豆腐MOD(TofuCraftReload)と木こりMOD(FallingTree)を入れてあります。MinecraftとForgeはもとから入っている必要なものなので無視してください。
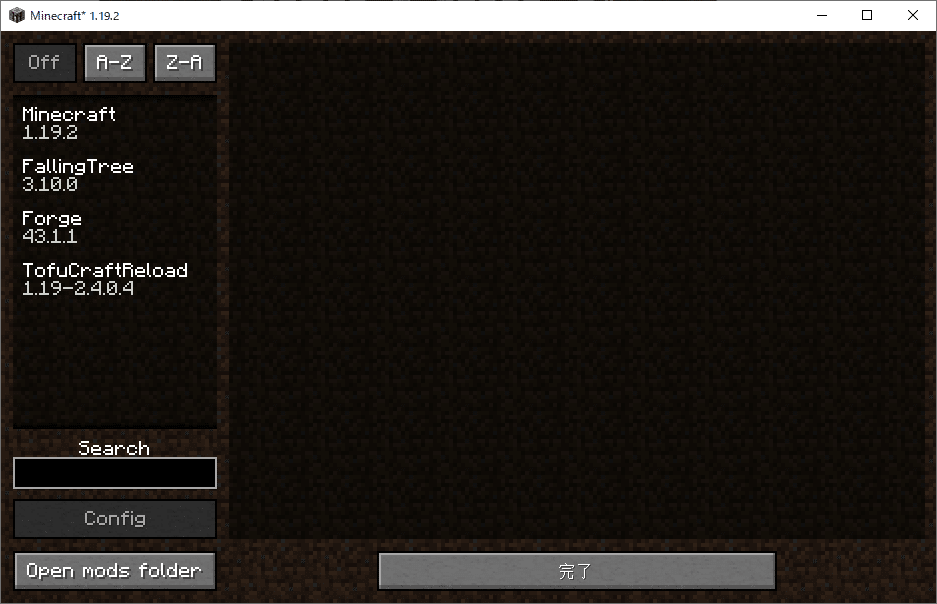
念のためシングルプレイでクリエイティブモードでプレイし、MODが入っていることを確認します。豆腐MODではアイテムが追加されているのでアイテムの一覧を見て追加されていることを判断しています。ここまではサーバーを作成する側もサーバーに入る側も実施してください。

ここからはサーバー作成になります。サーバーを作成する人のみ実施すれば問題ない内容です。初めにバニラと同じくデスクトップ等にわかりやすいようにサーバー用のフォルダを作成してください。画像は1.19.2のバニラと同じサーバーのフォルダにforgeのフォルダを作成しました。
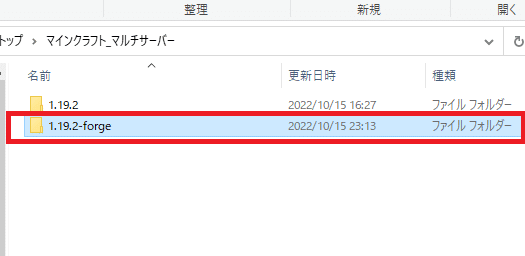
次に先ほどダウンロードしたforgeを再度ダブルクリックして起動します。今度は画像のように『Install server』を選択し、インストール先を作成したフォルダに変更してOKを押下します。
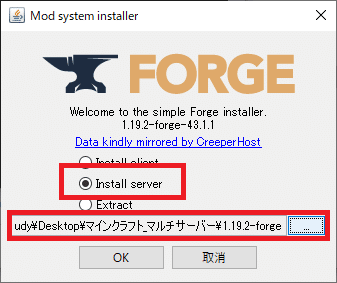
インストールが完了すると画像のようにファイルが作成されます。その中のrun.batをダブルクリックして起動します。

起動して少し待つとバニラと同じように『続行するには何かキーを押してください・・・』と表示されるのでEnterキーを押し、作成された『eula.txt』ファイルを開き、最後の文を『false』から『true』に書き換えて保存してください。
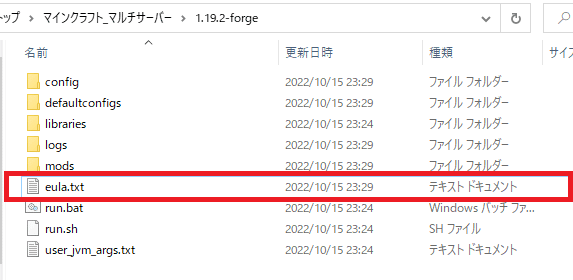
作成されたファイルの中に『mods』フォルダが作成されているので利用するMODをこちらに入れてください。私の場合だと画像のように『mods』フォルダの中は豆腐MODと木こりMODになります。
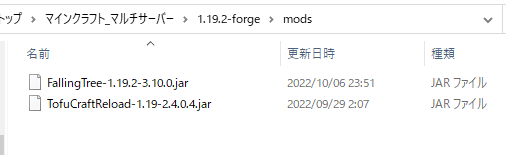
『mods』フォルダにMODファイルを入れたのち、『run.bat』ファイルを再度実行し、サーバーを起動します。黒い画面のほかにもう1画面表示されますが正常なので問題ございません。

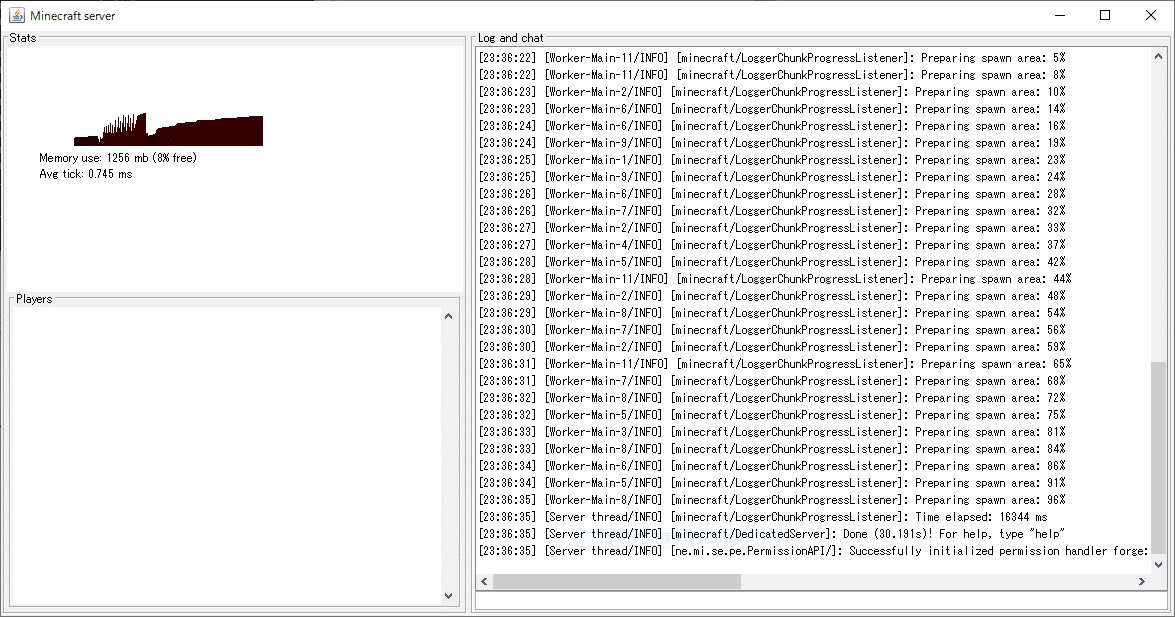
片方でも閉じてしまうともう片方も閉じてしまうので開いたウィンドウは閉じないようにしてください。邪魔な場合は『run.bat』ファイルを右クリックして『編集』を選択し、画像のように『nogui』と記載して保存してください。

サーバーを起動したらマインクラフトを起動し、バニラのマルチ参加方法と同じようにサーバーを追加し、参加してください。

hamachiの接続は必要ですが参加する側も『5.Hamachiを利用したマルチサーバー接続』にて設定済みの認識で進めています。また、IPアドレスなどはバニラのサーバー作成で利用したものと同じもので大丈夫です。ただ、forgeでマインクラフトを起動してバニラのサーバーには入れないのでご注意ください。
MODが利用できるサーバーの建て方はこれで以上です。MODサーバーに接続する際にエラーやタイムアウトが発生する場合はまずMODファイルがサーバー側の『mods』フォルダと『.minecraft』フォルダ内の『mods』フォルダに入っているMODファイルがあっているか確認してください。あっている場合は下記のサイトの改善方法を試してみてください。
この記事が気に入ったらサポートをしてみませんか?
