
【要注意】YouTubeショート動画のサムネイルはPCでは設定できない!変更の方法とは?
YouTube動画で販売促進!アートブレインズのケビンです。
この記事では、YouTubeショート動画のサムネイル画像(以下サムネ)の設定方法を紹介します。
▼動画で見たい方はこちら
YouTubeショート動画のサムネ設定はスマホから
ショート動画は多く活用されていますが、このシーンでいいの?と違和感を抱くサムネも少なくありません。ショート動画のサムネ設定方法をご存じないという方は、この記事をぜひ参考にしてください。
前提として、YouTubeショート動画のサムネはPCからは設定できません。
現時点では、スマホで設定するしか方法がないのです。
ショート動画サムネ設定の方法
PCからYouTube Studio経由でショート動画をアップロードする方法については、ご存じの方が多いと思います。
PCからショート動画をアップロードすると、サムネが自動的に設定されます。
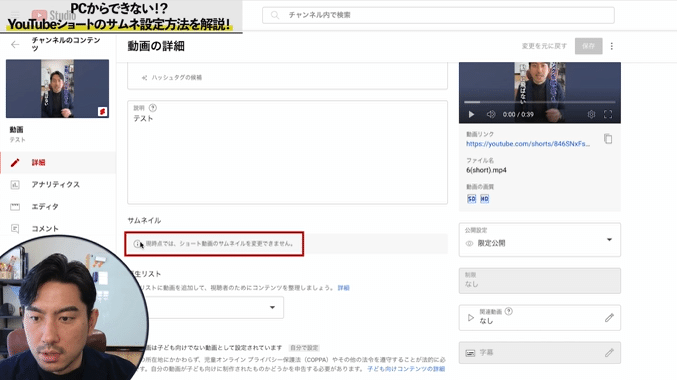
実際に「現時点では、ショート動画のサムネイルを変更できません」と表示があり、YouTube(システム)によって選ばれた場面がサムネに設定される仕様になっています。
・本当は違うシーンを見せたい
・内容の核は見せたくないので、フリの部分だけを見せたい
などの場合は、PCからのYouTube Studioではなく、スマホからのYouTube Studioで設定する必要があります。
サムネ設定はスマホからショート動画をアップロードする
YouTube Studioにログインしなくても、スマホに保存されている動画を選択してアップロードすることも可能です。もちろんYouTube Studio経由でも問題ないので、いずれか好きな方法で動画をアップしてください。
次に、詳細設定の画面左上にあるサムネ編集ボタン(鉛筆アイコン)から、サムネに設定したいシーンを選ぶことが可能です。


このままスマホ上で設定を完了させても良いですし、一旦ドラフトを保存して、PCのYouTube Studioから設定してもOKです。
サムネなどの設定をしっかり行い、ショート動画の切り取りたいシーンを訴求して、リーチの拡大を狙ってください。
タイトルやハッシュタグなど細かい設定に関しては、アップロード後にYouTube Studioからの修正も可能です。
スマホからアップロードして即修正するもよし
スマホで細かい設定を済まして投稿するもよし
お好みの方法で、設定してください。
まとめ
ショート動画は最近伸びており、活用方法も変化しているので、ぜひ挑戦してみてください。
その中でも、サムネや関連リンクの設定は非常に重要です。その設定方法については他の動画でも紹介しているので、ぜひご視聴ください。
▼ショート動画の関連動画設定方法
弊社では販売促進の視点から、多くのチャンネル運用を支援させていただいております。
公式LINEでは、
YouTube活用ノウハウ
運用チャンネルの実績
撮影の裏側
など、詳細をご紹介しております。
企業様の無料相談なども承りますので、ぜひ公式LINEからお問い合わせください。
「チャンネルが伸びなくて困っているんだけど…」というお悩みや、映像制作会社様や広告代理店様でご相談があれば、他社の分析も承っているのでぜひお問い合わせください!
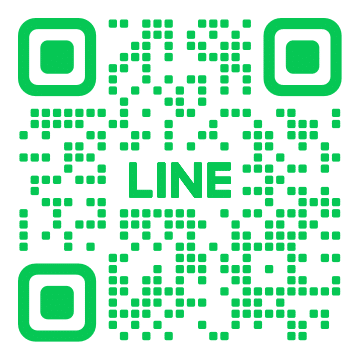
YouTube動画で販売促進をするなら「カケアイ」
この記事が気に入ったらサポートをしてみませんか?
