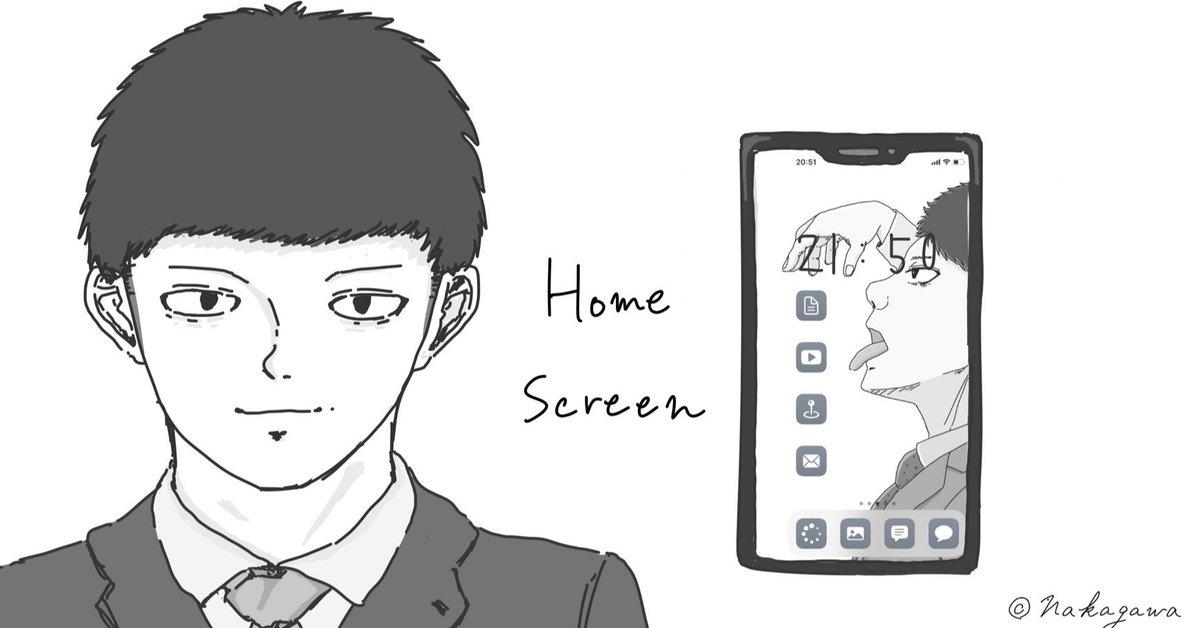
iPhoneホーム画面をスタイリッシュに。(アプリ名・透明アイコン編)
こんにちは。スタイリッシュになりたいサラリーマン、Nakagawaです。
前回はアプリのアイコンをグレーにシンプルにすることについて記入しました。
今回は、アプリの名前を空欄にする方法と、アプリの場所を自在にする方法についてまとめてみます。
アプリの名前を空欄にする
まずはアプリの名前を空欄にしていきます。
とはいっても、ただスペースで空欄にしてもiPhoneは名前を戻してしまいます(1階試してみてください)。
なので、単純な空欄ではなく「ユニコードの点字の空白をコピー」します。(ユニコードが何かは僕もあまりわかっていません(笑))
この下のカッコの中をコピー&ペーストすると、アプリ名を空白にすることができます⇓
【⠀】⇐この中身がユニコードになっています!
文字だけで説明しても分かりにくいので、実際に試してみます。
実際にアプリ名をかえてみる
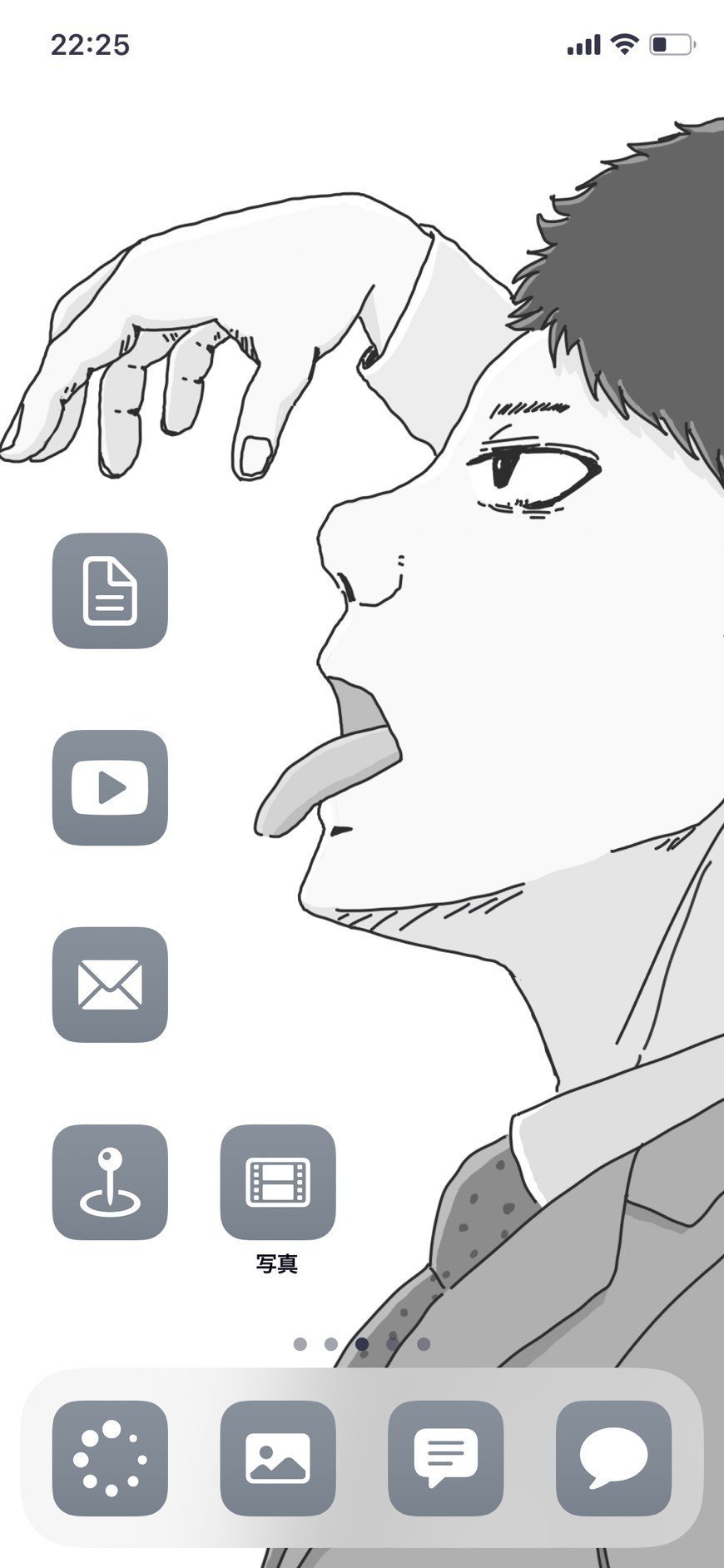
いまこうして「写真」だけが浮き出ている状態。
ここを空白にしていきます。
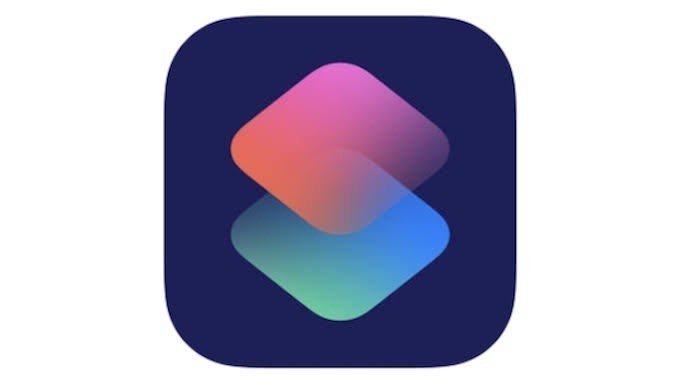
またまたこのショートカットアプリを開きます。
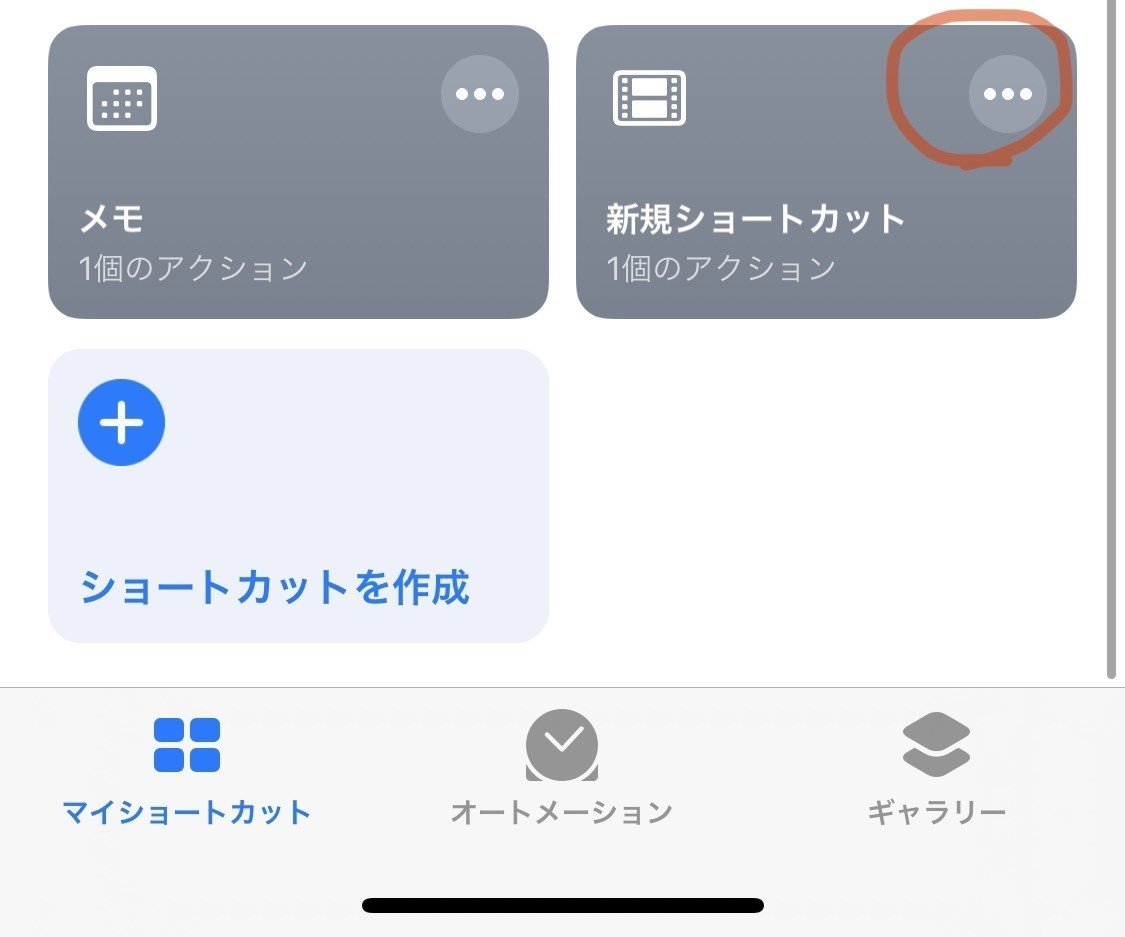
いま「新規ショートカット」になってますね。「・・・」みたいになっている部分をおします!
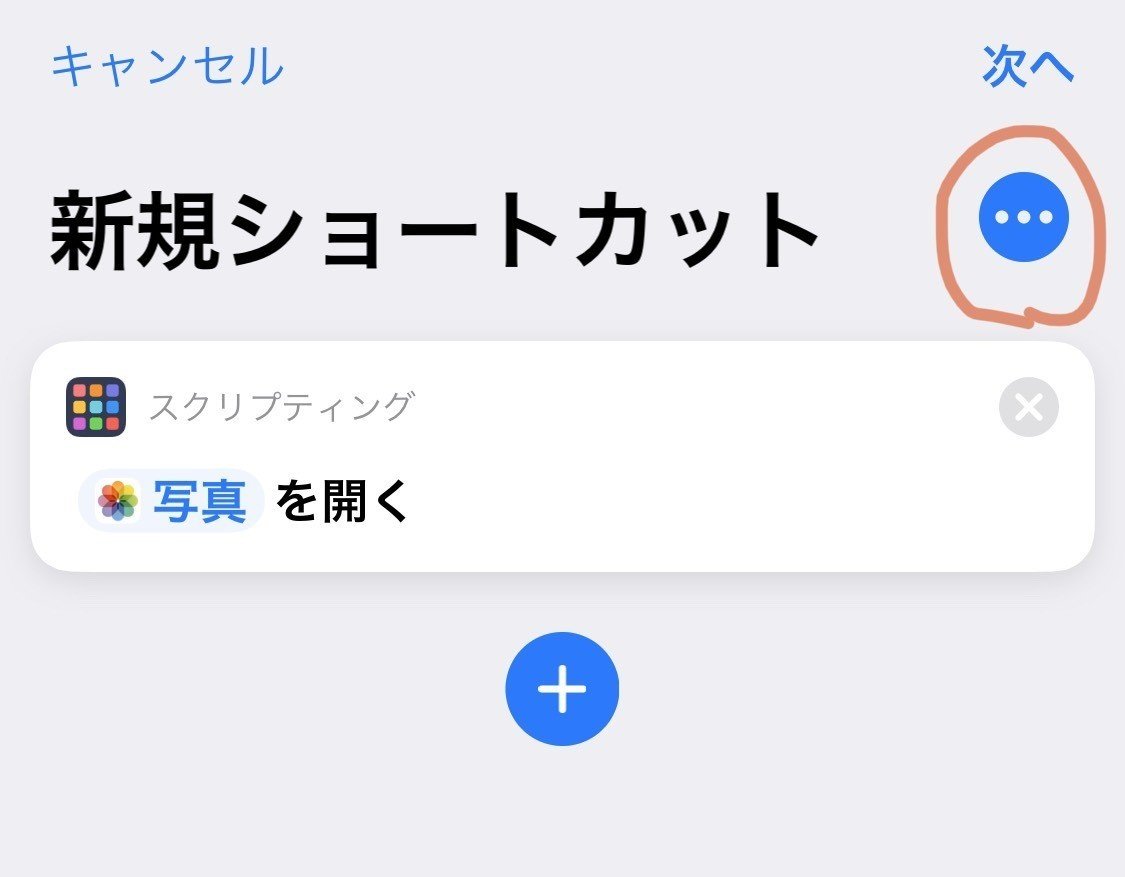
このような画面になるので更に「・・・」を押します。
そしたら次の画面で先ほどの【⠀】をペーストします。

これでアプリ名の空欄化が完成です!
するとホーム画面がこのようになります。
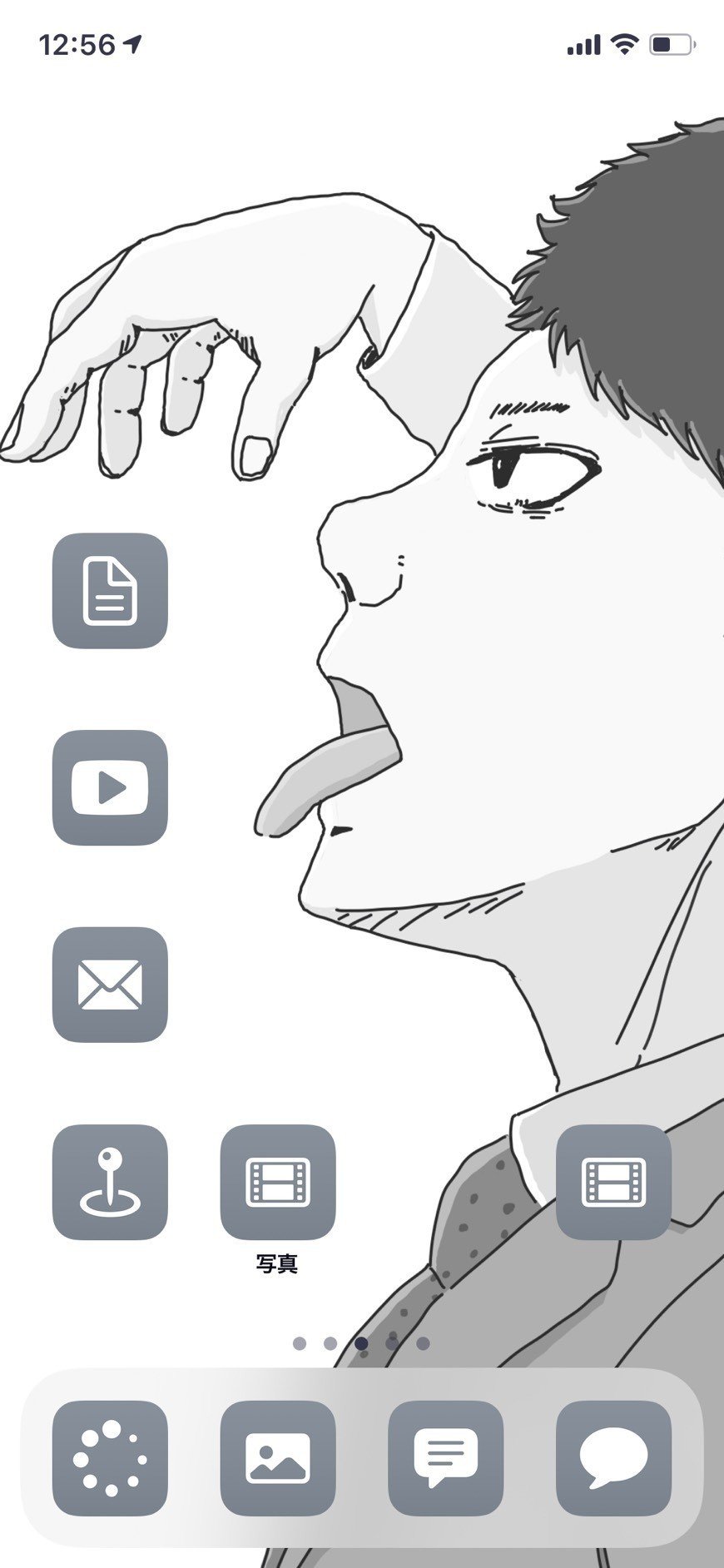
新しくアプリ名が空欄になったバージョンがでてくるので、それと元のアプリを変更して、完成です!
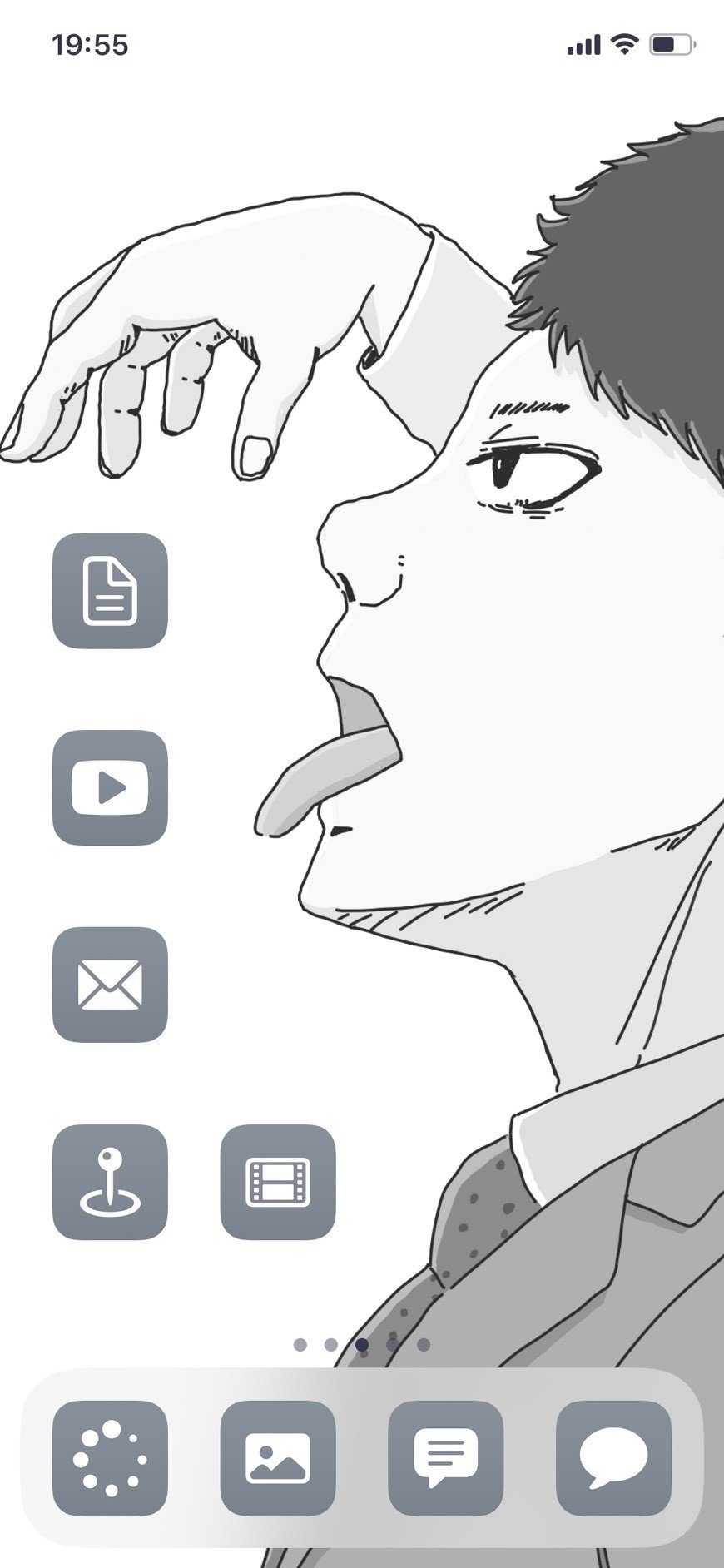
アプリの場所変更(透明アイコン作成)について
透明のアイコン作成とありますが、実はあくまで背景の壁紙と合うようなアプリ画面があるだけです。

なので次やる工程は、壁紙にあったアプリを作成することです!
ただここに関しては、僕が説明するよりももっっっっとわかりやすい記事があったので共有しておきます(笑)
実際にぼくもこのサイトを見ながらやりました。このサイト以上にわかりやすく書く自身がないので、透明アイコンの作り方は割愛します....。
iPhoneをもっとスタイリッシュにしたい
せっかくサラリーマンになったということで、持ち物ひとつからスタイリッシュにしたい。
ただ今回iPhoneの中身をちょっといじってみて楽しかったので、もっと他にも工夫してスタイリッシュにしたいと思います。
それでは、お疲れ様でした!失礼します。
