【MarginNote 3】文書モードで資料に注釈風メモを入れる!互換性はありませんが、そのぶん自由度は高いです。
閲覧ありがとうございます!長月です。
marginnote3シリーズ3本目の記事です!
marginnote3は資料を抜粋してマインドマップを作れることで有名ですが、実はPDFへのアノテーション(注釈)そのものの機能も充実しています。
他のPDFビュワーなどでもアノテーション機能は使えますが、marginnote3の機能は特に自由度が高い仕様になっています。
自由度が高すぎるからか、他のPDFビュワーで注釈として認識される互換性はないようです。
しかし、普段からmarginnote3をメインに資料を管理していれば、他のPDFビュワーでアノテーションを作るよりも使い勝手が良いので、このアプリを愛用している方には参考にしていただけると思います!
基本的な使い方
marginnote3では、webページをPDFに変換してインポートすることができます。
今回は、私のnoteの初回記事に注釈を入れてみます。
(※画像内に率直な表現が含まれます。苦手な方はすみません)
文書モードで資料を開いたら、ペンのマークと矢印のマーク(画像参照)をタップします。

「👆(手)」のマークをタップし、注釈を入れたい部分をドラッグして選択します。
吹き出しのマークをタップすると、メモ画面が出現します。
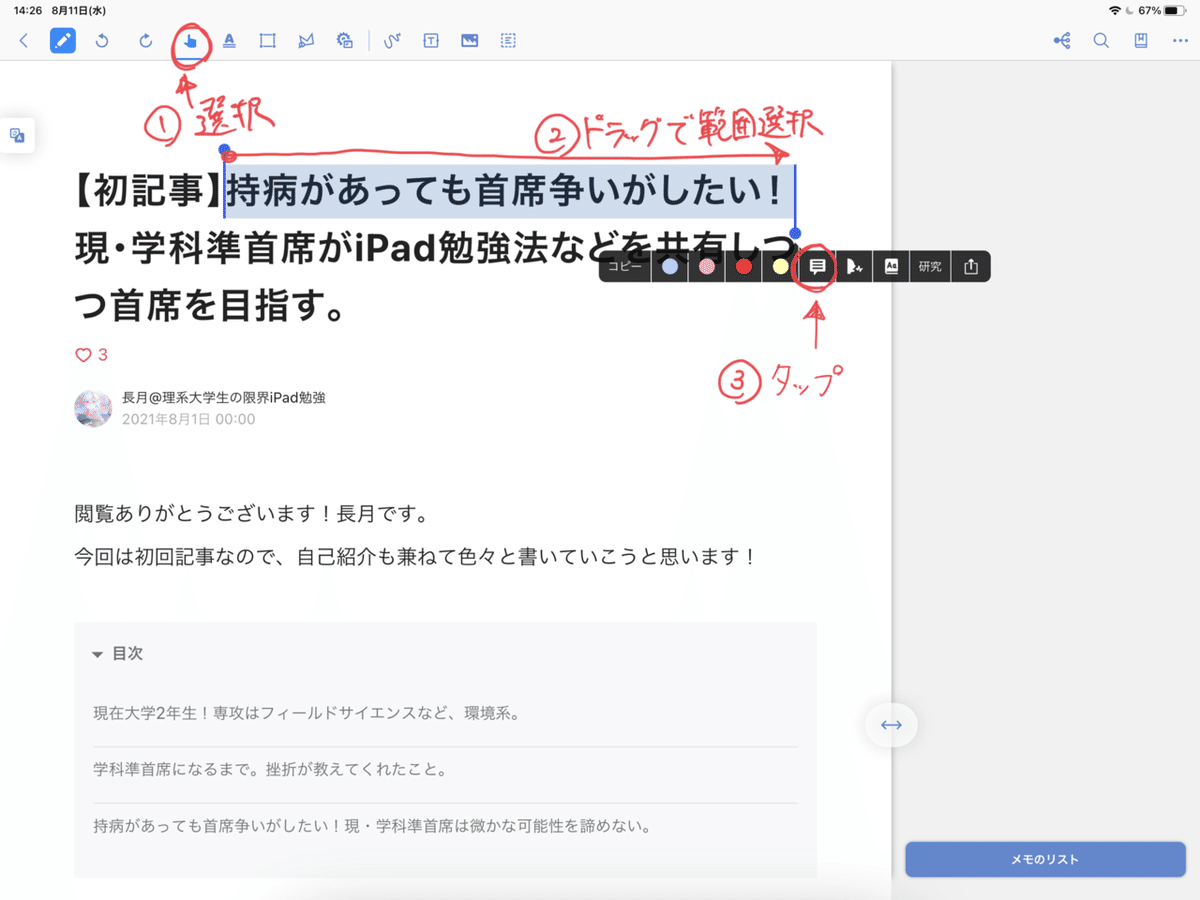
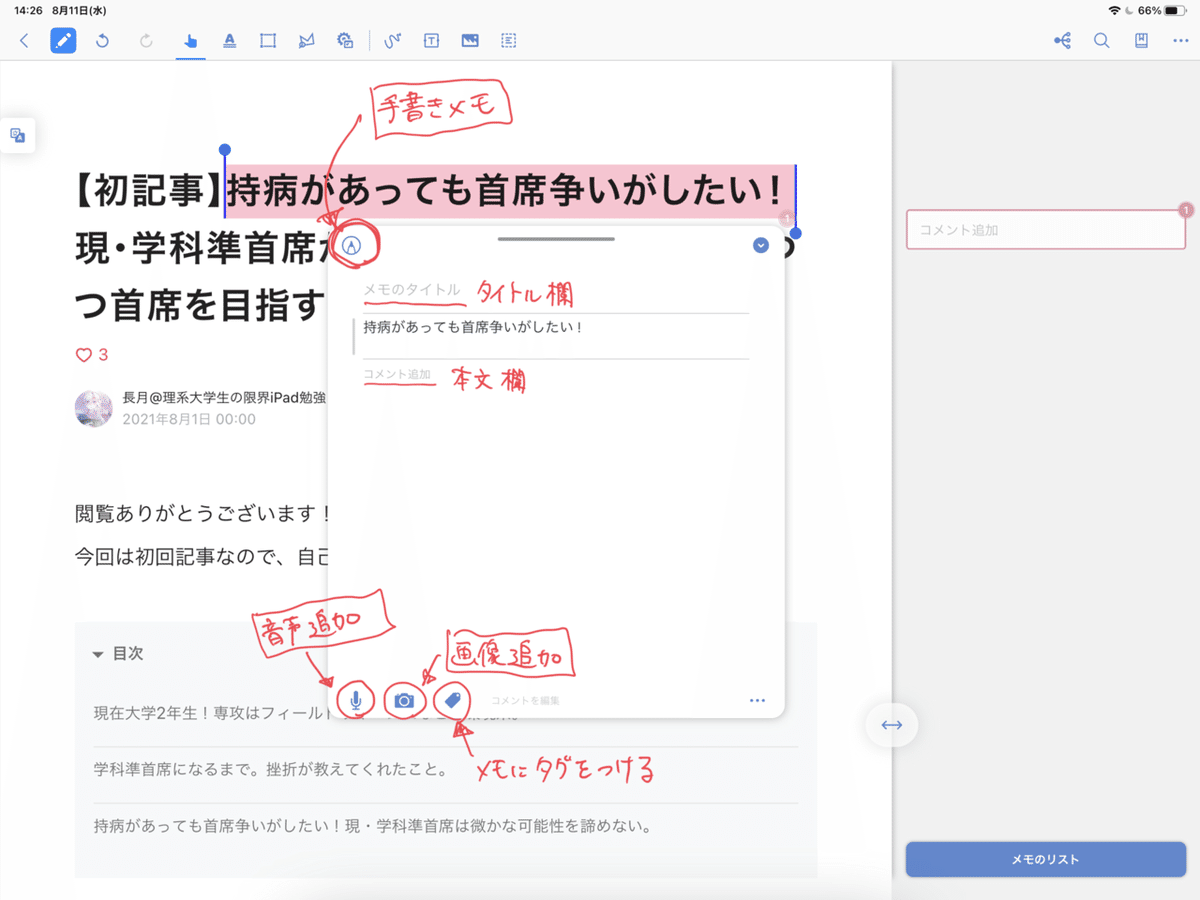
注釈として、メモには「タイトル」「本文(テキスト)」の他に「音声」「画像」「タグ」「手書きメモ」を入れることができます。

広い範囲に対して注釈メモを入れる
比較的広い範囲に対して注釈メモを入れたい場合も、その範囲をドラッグして選択します。このときには、選択した範囲は画像として扱われます。
吹き出しのマークをタップしてメモができます。
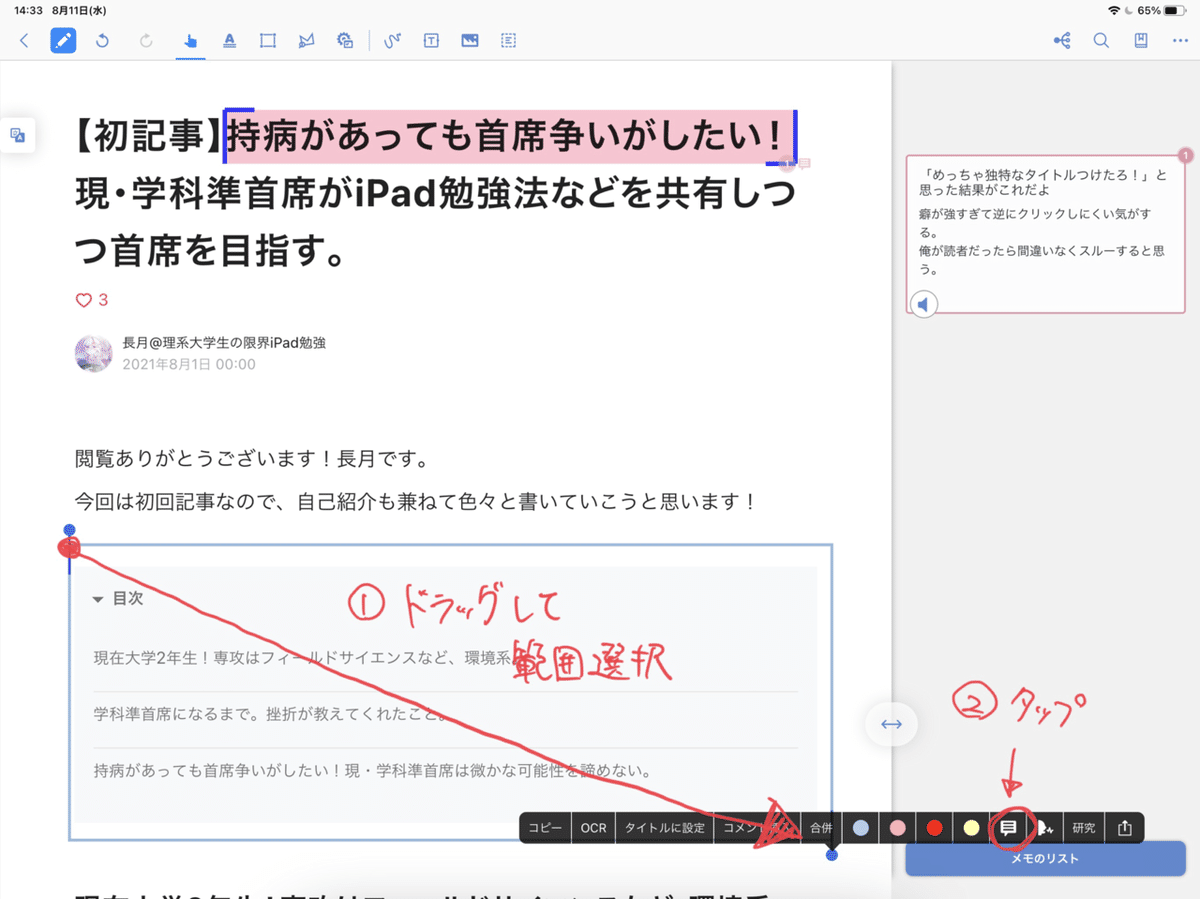
手書きで注釈メモを入れる
手書きメモは、抜粋した画像に書き込むメモと、注釈としてのメモに分かれています。
画像内に書き込んだ場合は、そのメモが資料自体に反映されることはありません。
画像よりも下に書き込んだメモは、右のエリアに注釈として表示されます。


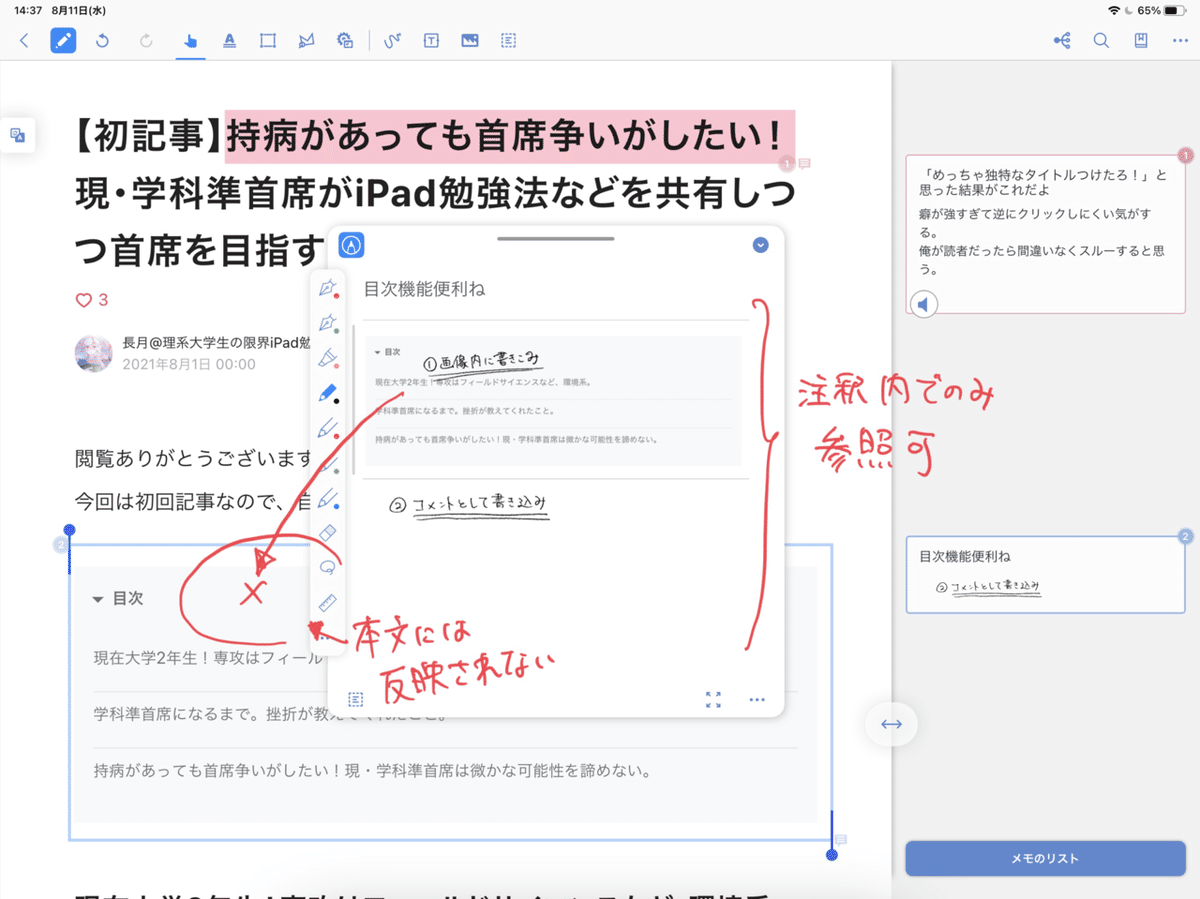
資料自体に書き込みつつ、その書き込みごと抜粋する方法もあります。
上の「〜〜」マークを選択し、資料内に直接書き込んだ後、その書き込みごと範囲選択をすることで抜粋が可能です。
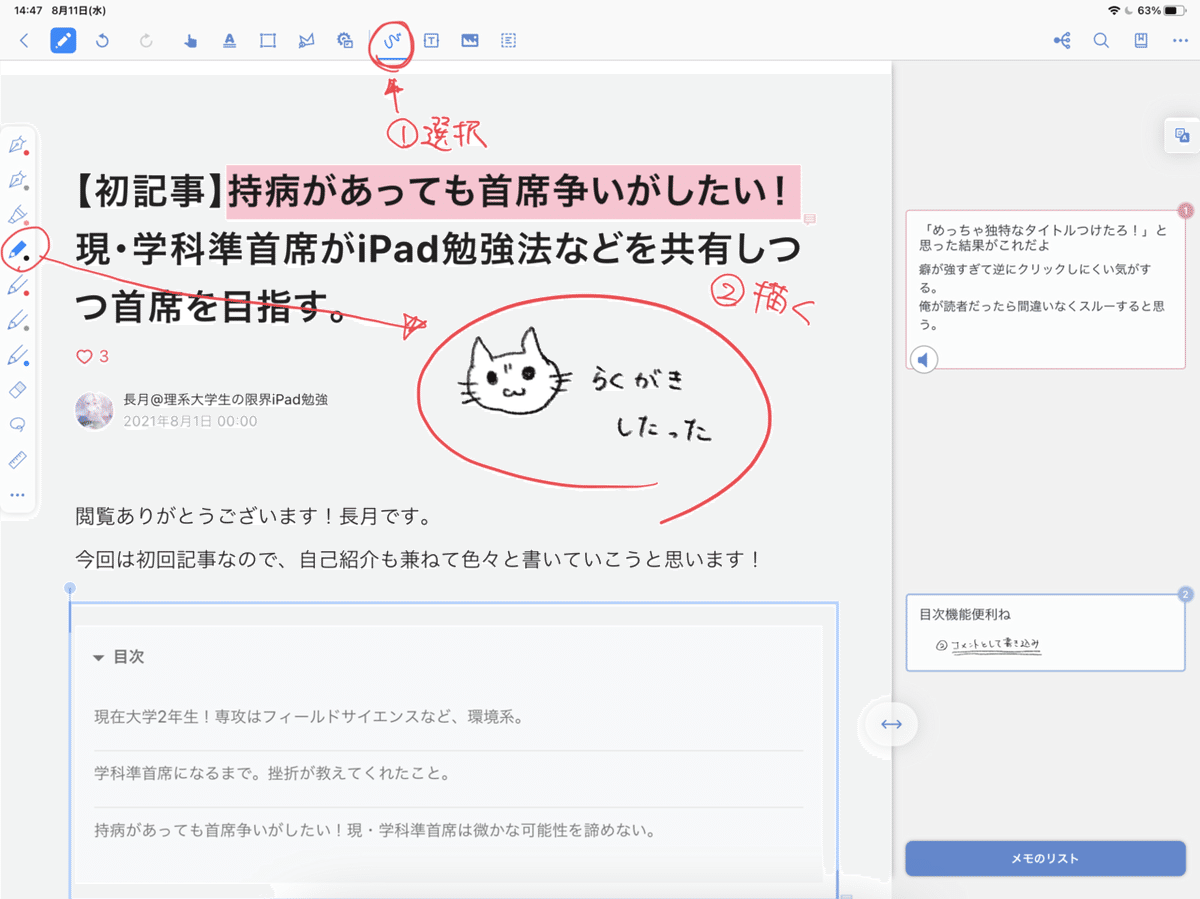
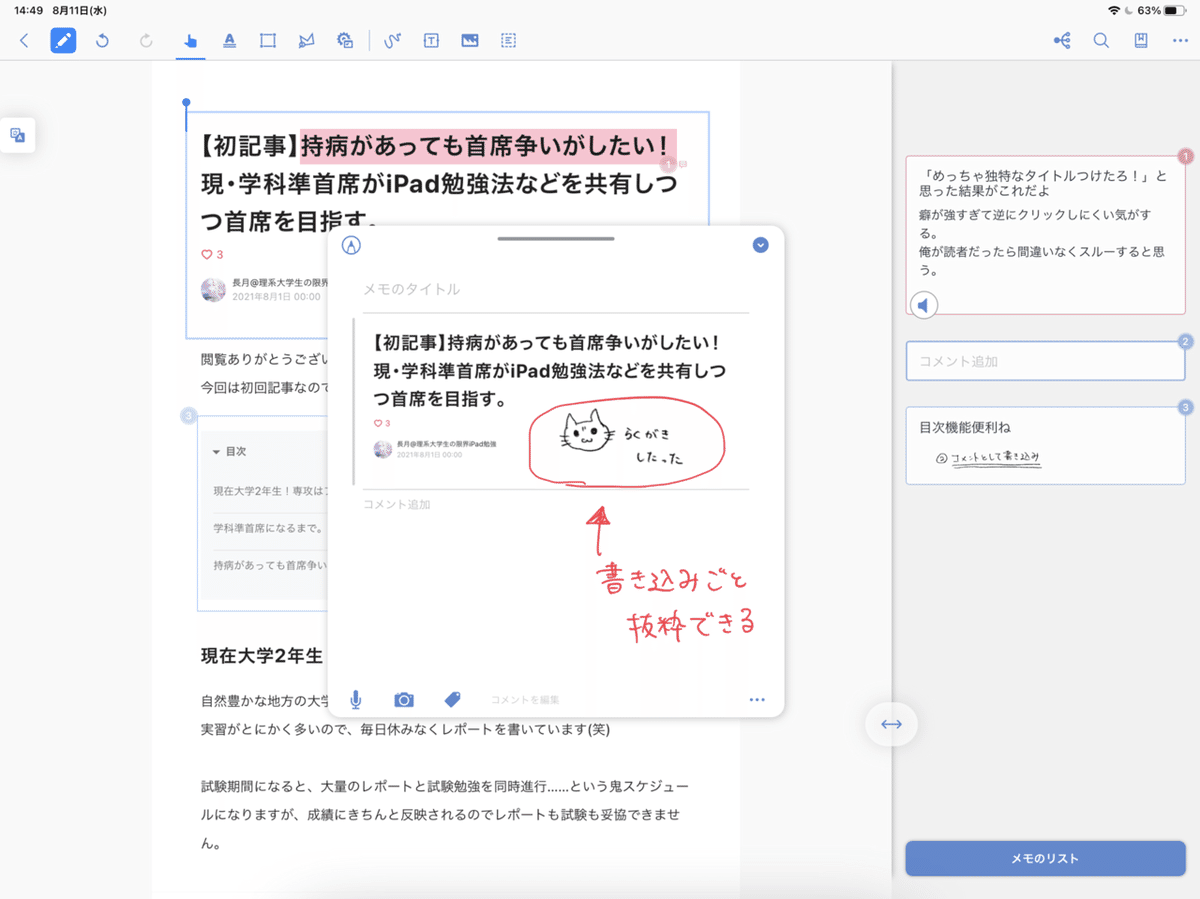
何もない部分に注釈メモを入れる
資料中の空白を指定することで、好きな位置にメモを入れることもできます。
メモを入れたい箇所を長押しし、吹き出しマークをタップして、同様にメモしてください。
なお、メモを入れた位置を後から変更することはできません。
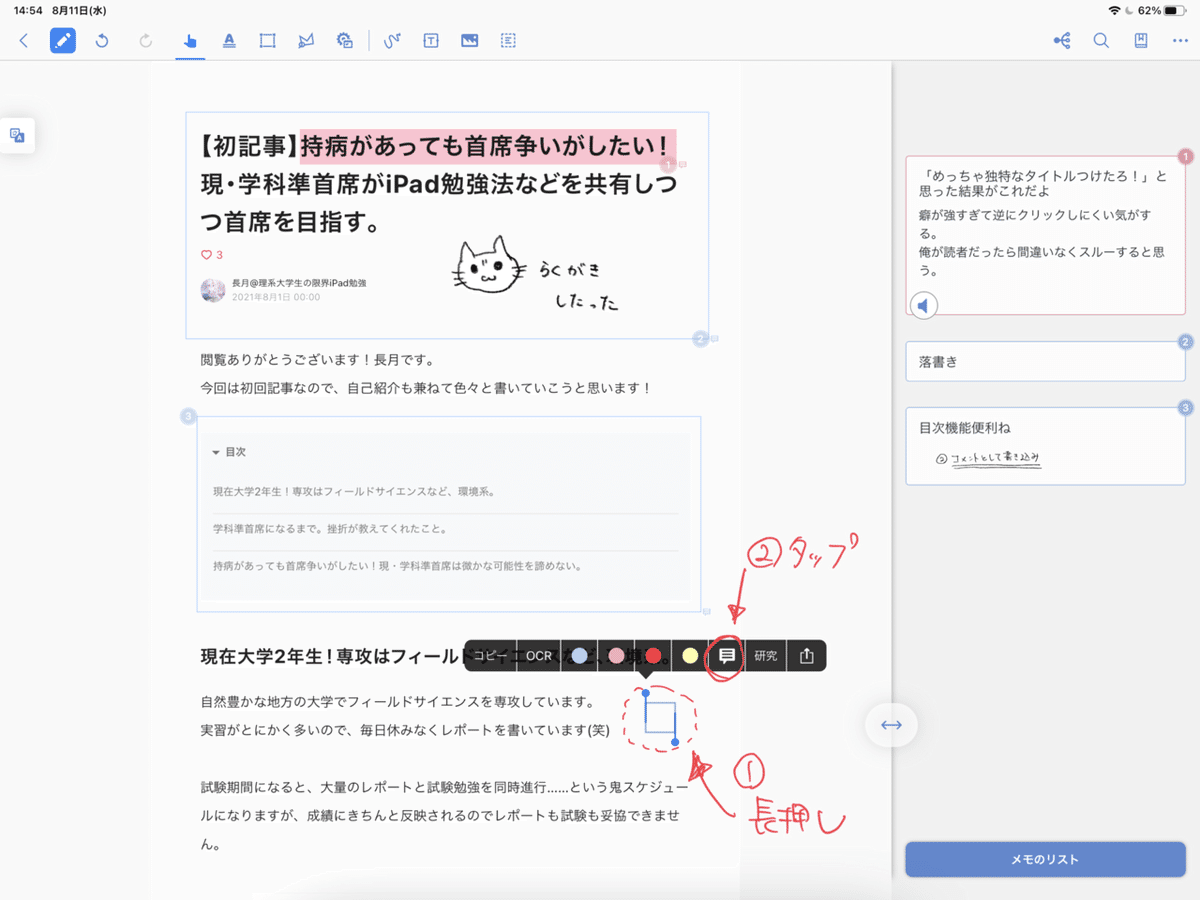
注釈カラーを変更
注釈メモの色を変更できます。
資料中の抜粋部分を選択し、変更したい色を選択します。
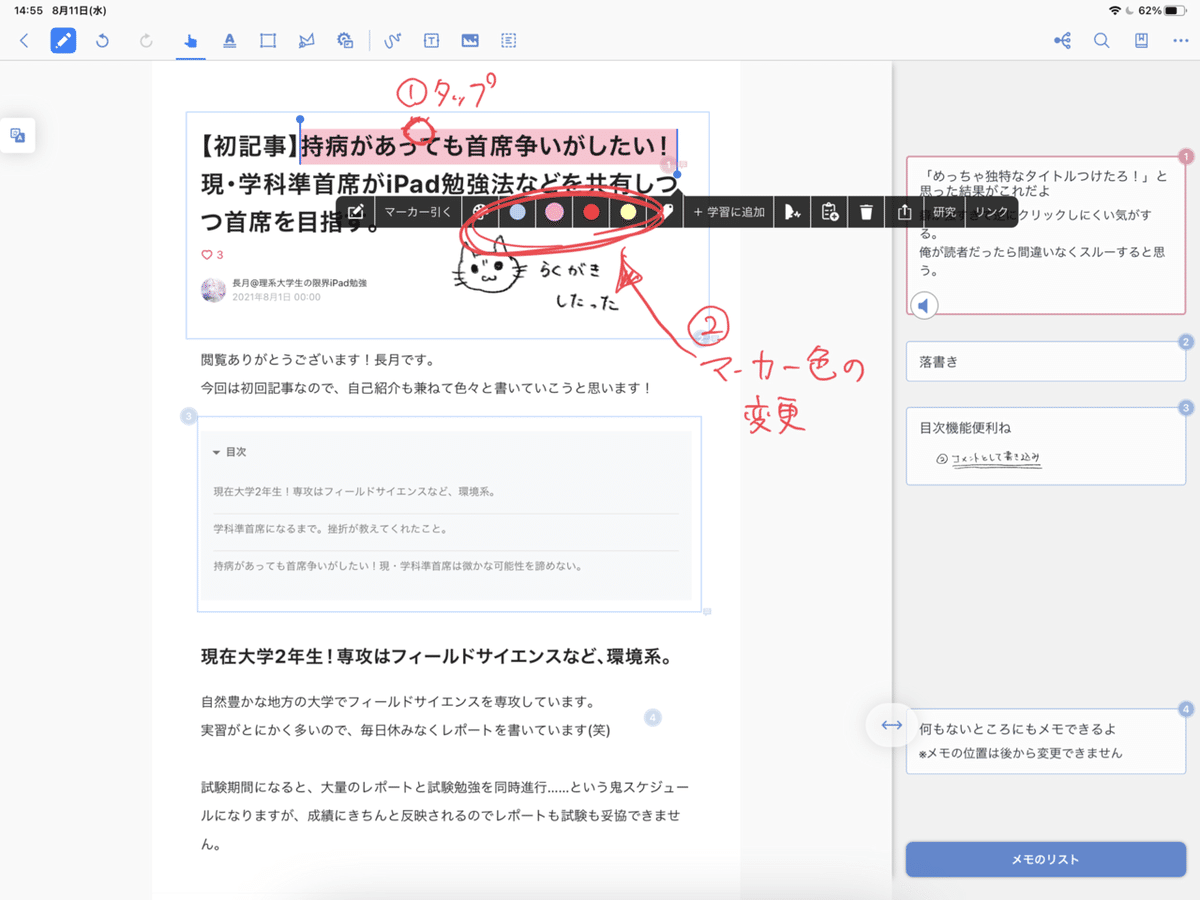
PDF書き出しで資料の横に注釈欄を入れる
PDFの「注釈機能」として認識はされないものの、資料の横に注釈メモが入った形でエクスポートすることができます。
右上の「…」をタップし、「エクスポート」を選択します。
それから「PDF形式でエクスポート」をタップしてください。
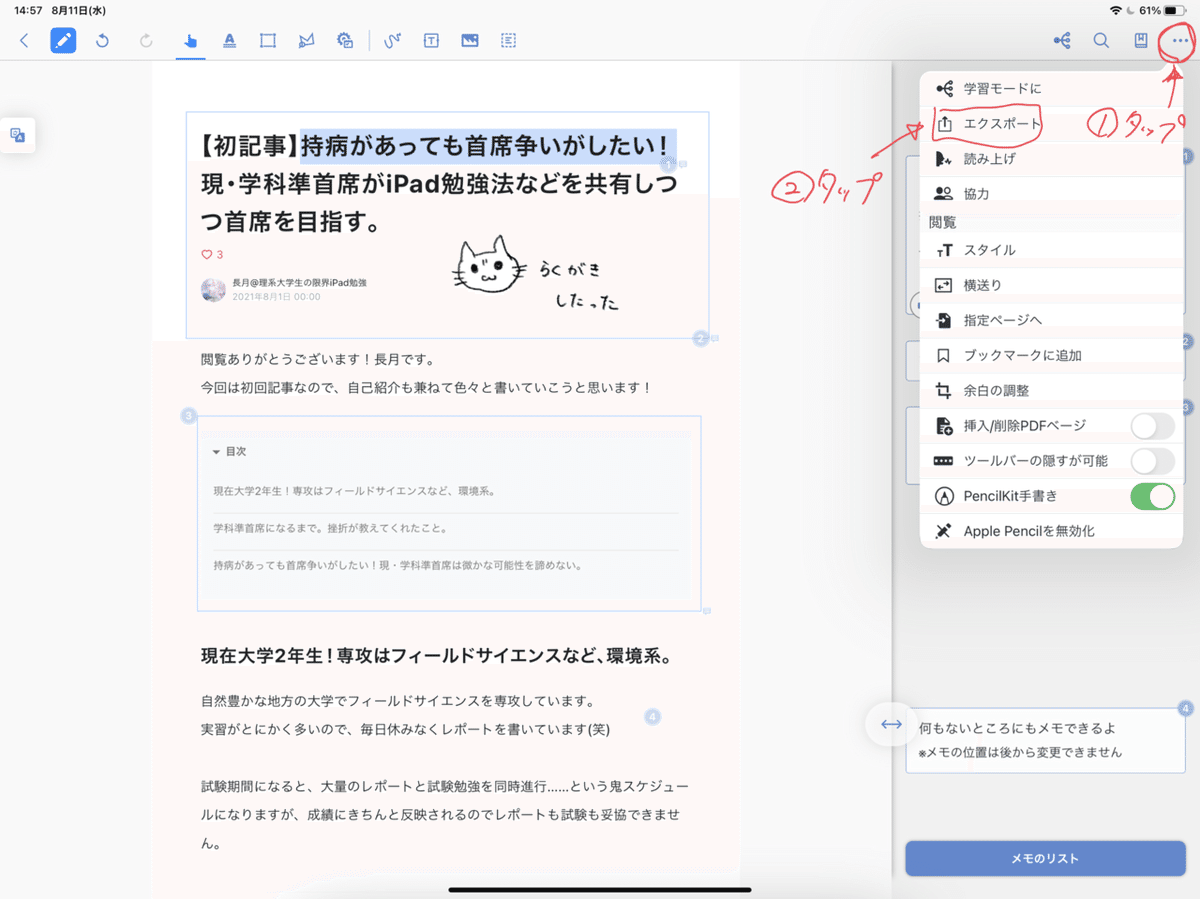
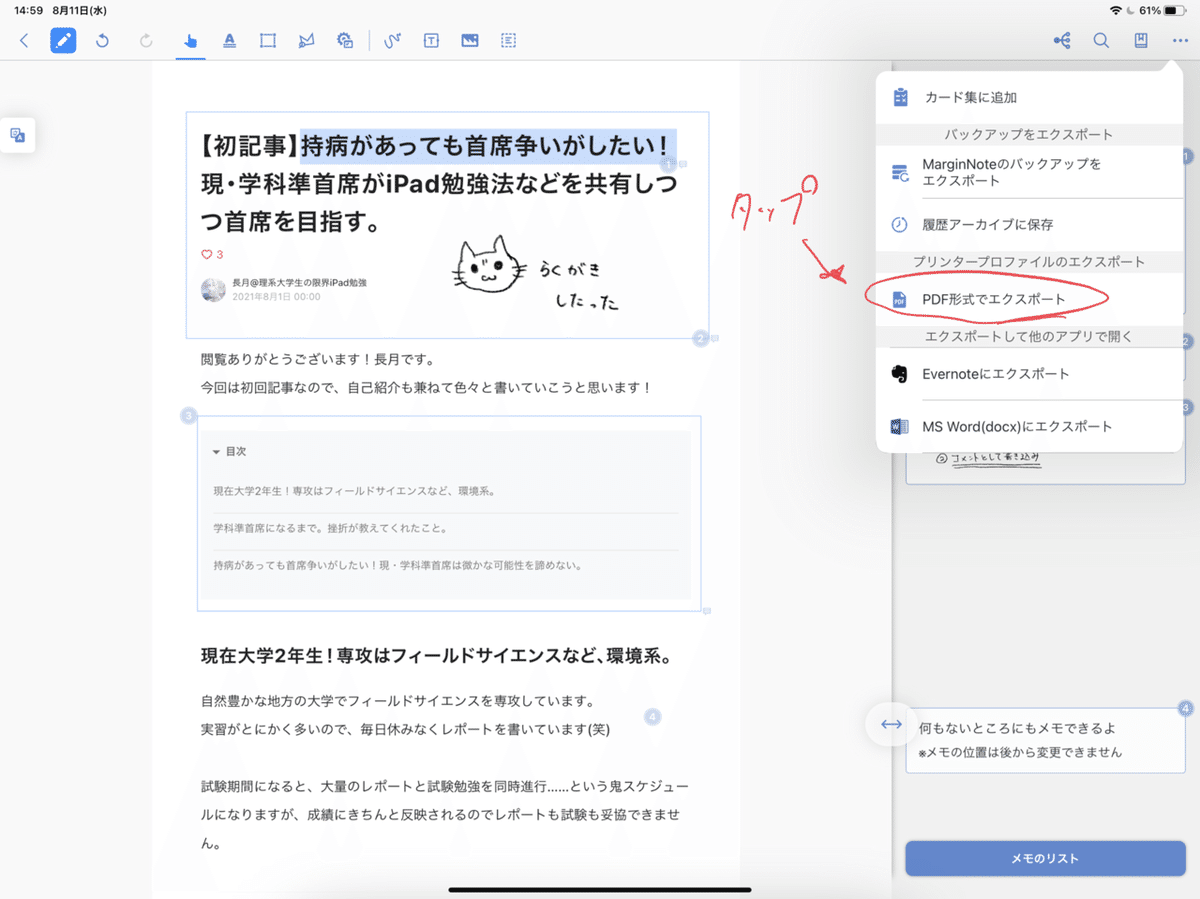
「マージンにエクスポート」をオンにした上で、「抜粋された文書のページだけをエクスポート」もしくは「文書をエクスポート」を選択します。

「エクスポート」をタップすると、次のような形のPDFが作られます。

こちらのPDFを「PDF Expert」で表示してみると、メモは注釈として認識されていないことがわかります。
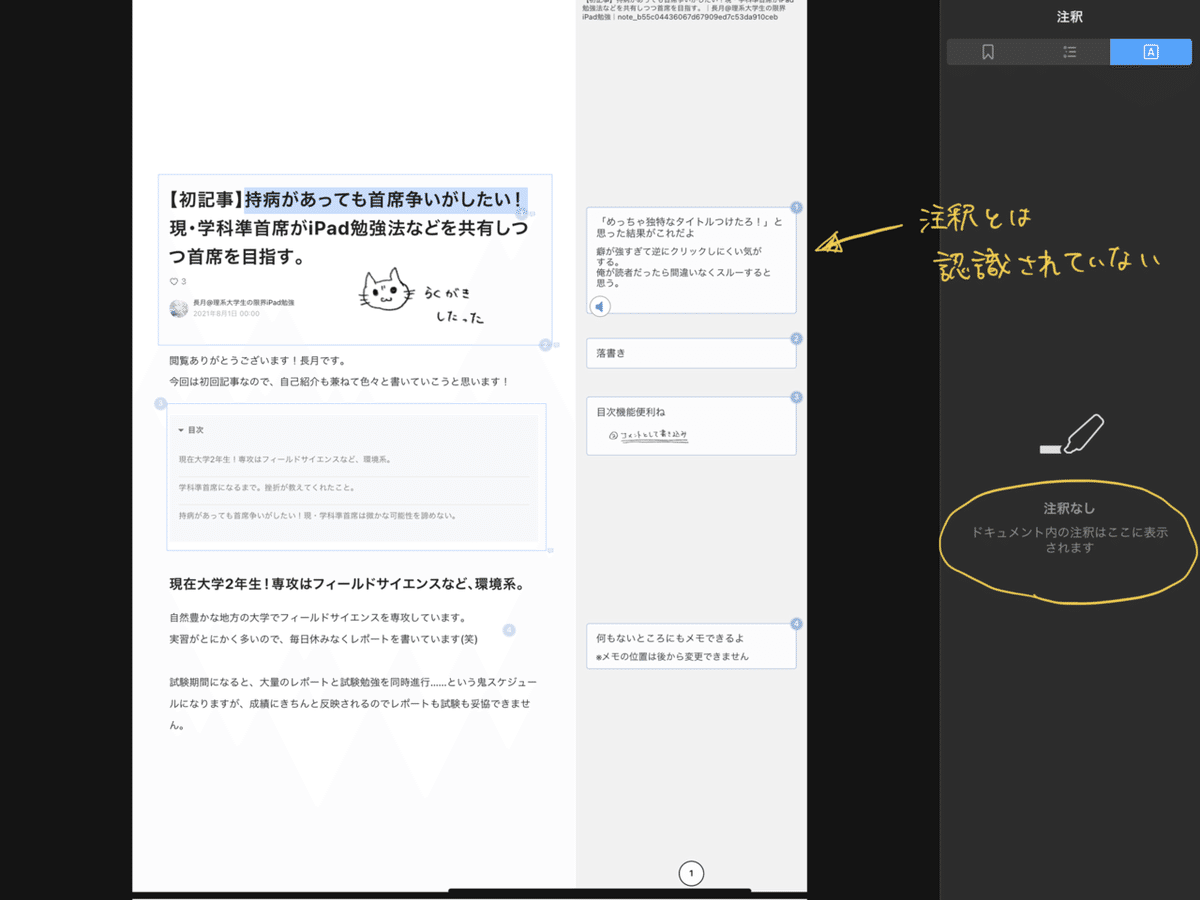
おわりに
marginnote3でアノテーションをするのに向いているといえるのは、PDFの管理を基本的に同アプリ内で完結させている場合であるように思います。
逆に、複数人で同じPDFを扱うために注釈を入れたいという場合には、互換性のあるアノテーションツールを使うのがいいですね。
marginnote3で入れた注釈は、そのままマインドマップのカードとして扱うことができます。
なので、普段からmarginnote3を多用する方には、とてもおすすめの機能です!
この記事が気に入ったらサポートをしてみませんか?
