
Xbox360のエミュレーターの導入から設定までを丁寧に解説します。
はじめに
Xbox360は日本ではあまり人気がありませんでしたが、良質なゲームがたくさんリリースされています。
最近はポータブル端末の性能も上がってきたので、Xbox360のゲームも持って出て遊ぶことが可能な時代になってきました。
今回は、Xbox360のエミュレーターxeniaの導入から設定までを解説していきます。
SteamDeckで設定する場合は、設定ファイルを予めPCで変更して導入すると簡単に設定できます。
ゲームの吸い出しについては、以下の記事を参考にしてください。
難易度設定
★ とても簡単 (何も考えなくてもできる)
★★ 簡単 (初歩的なパソコンの知識があればできる)
★★★ 普通 (ある程度の技術が必要)
★★★★ 難しい(パソコンの知識があまりないと難しい)
★★★★★ かなり難しい(パソコンの知識と他の知識も必要)
★★★★★★ とても難しい(複合的な理解力が必要)
今回の難易度 ★★ 簡単
設定ファイルの編集にはある程度の知識が必要なので、星二つにしました。
Xbox360のエミュレータ
最初に行うこと
まずはXbox360のエミュレーターをダウンロードして遊ぶまでの設定を行います。
用意するもの
Xbox360のエミュレーター
Xbox360のエミュレーターのxeniaをダウンロードしてきます。
Xbox360のエミュレーターは二種類あります。
「xenia」と「xenia_canary」です。
xenia_canaryはxeniaの改良版のような扱いですが、動作が安定する方を使うのが良いと思います。
xeniaのダウンロード
xeniaの公式サイトからダウンロードしてきます。
公式サイトへ行き、左側の「Download」をクリックします。

右側の「master」のリンクをクリックしてエミュレーター本体をダウンロードします。

Visual Studio 2019用 Visual C++ 再頒布可能パッケージ
Visual Studio 2019用 Visual C++ 再頒布可能パッケージをインストールしてください。
xenia_canaryのダウンロード
xenia_canaryの公式サイト(GitHub)からダウンロードしてきます。
xenia_canary.zipをクリックしてダウンロードします。
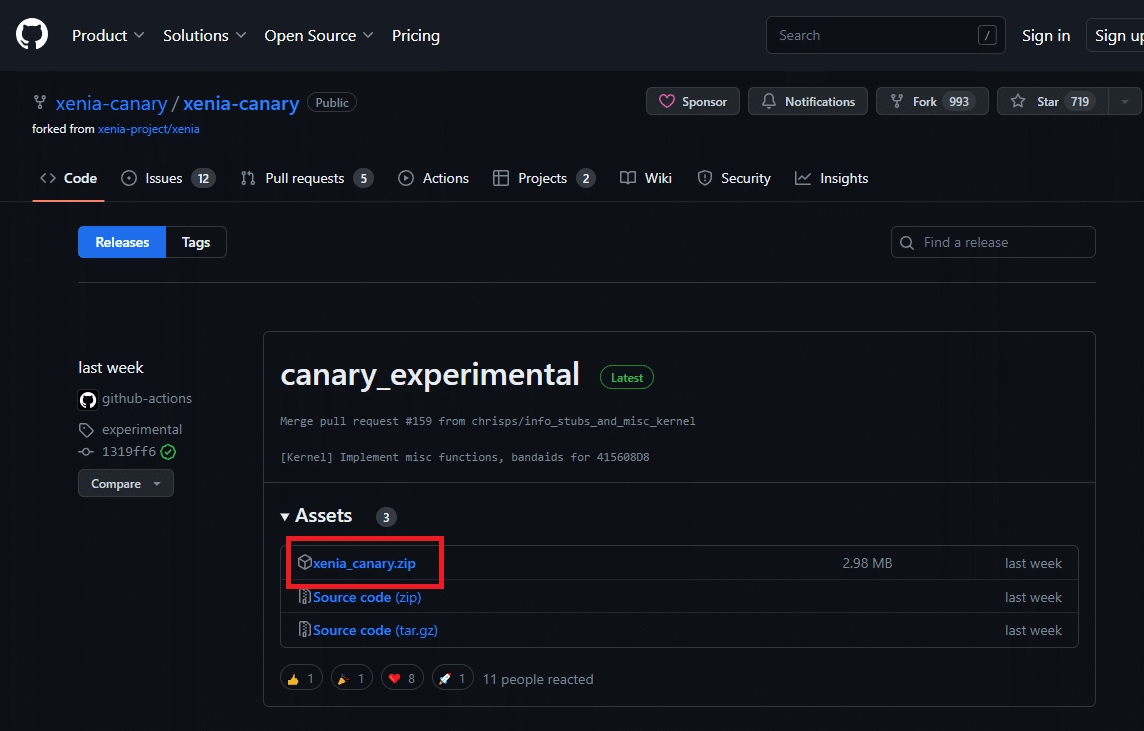
エミュレーター本体
ダウンロードした圧縮ファイルは解凍して分かりやすいように保存しておいてください。
xeniaを解凍すると以下のようなファイルになります。
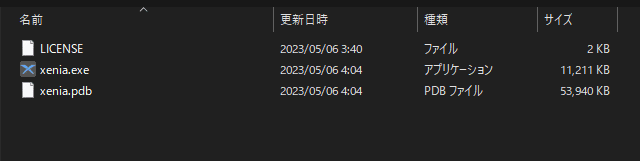
xenia_canaryを解凍すると以下のようなファイルになります。

xenia
xeniaの起動
「xenia.exe」をダブルクリックして起動させます。

この様な黒いウィンドウが表示されます。
フォルダには「xenia.log」と言うログを書き込んだファイルが追加されました。

xeniaは起動したときに設定ファイルを作りますが、本体のあるフォルダではないところに設定ファイルを作ります。
設定ファイルは以下の場所に作られます。
C:\Users\ユーザー名\Documents\Xeniaファイル名は「xenia.config.toml」です。
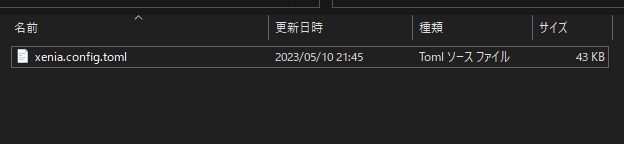
エミュレーターの細かい設定はこのファイルを編集するのですが、本体とは別の場所にあると探すのが面倒です。
起動時に本体と同じ場所に設定ファイルを作るようにしたいですよね。
設定ファイルを本体のフォルダに作成するための設定
本体のフォルダの中へ右クリックでテキストファイルを新規で作成します。
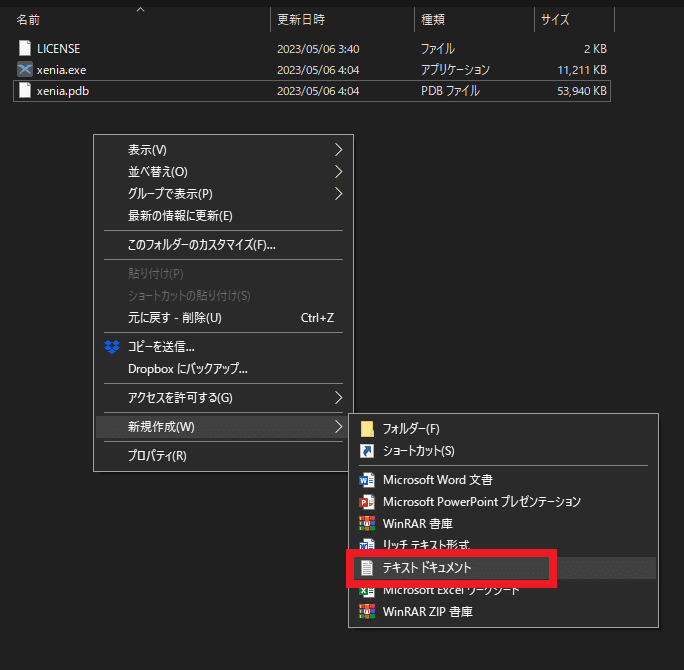

名前を「portable.txt」にして保存します。
テキストファイルには特に何も記述しなくて良いです。
xeniaを起動します。
今度はログファイルと一緒に設定ファイルも本体のフォルダに作成されました。
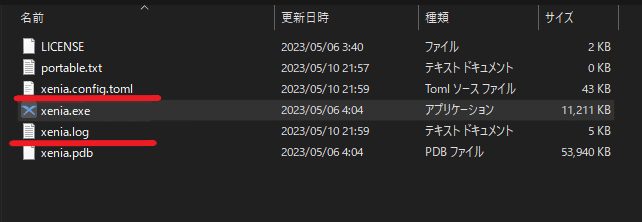
xenia_canary
xenia_canaryの起動
「xenia_canary.exe」をダブルクリックして起動します。
xeniaと同じように黒いウィンドウが表示されました。
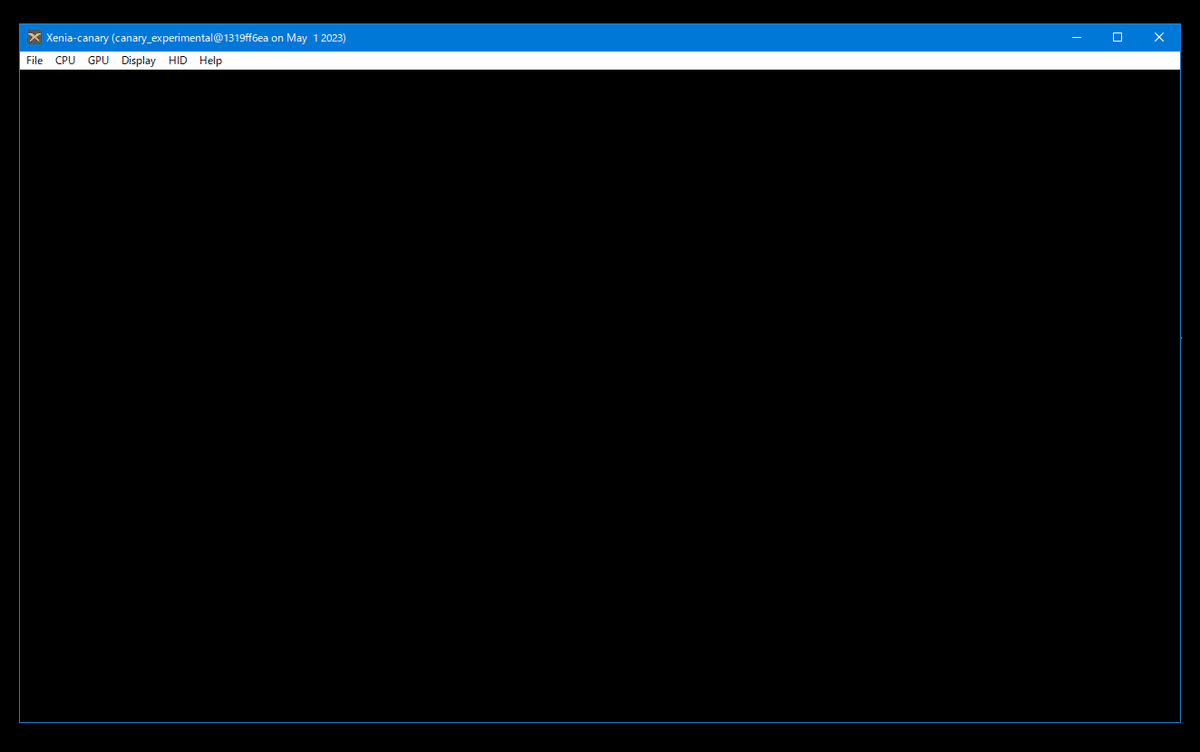
xenia_canaryは何の設定をしなくても設定ファイルとログファイルが本体と同じフォルダに作成されます。
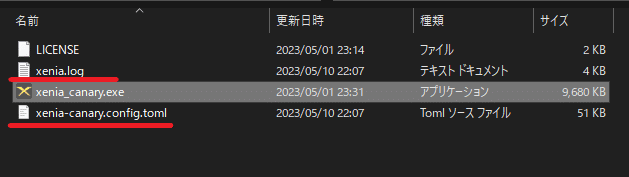
ゲームの起動
それではゲームを起動します。
エミュレーターを起動したら、メニューの「File」から「Open」を選択してゲームを選択するか、ウインドウに直接ゲームファイルをドラッグアンドドロップします。
オトメディウスXを起動しました。
ゲームの起動に成功しました。

ゲームを進めていきます。

ある程度ゲームを進めると、きちんとキャラクターが描画されていません。

さらに一部のゲームは表示が英語になっています。
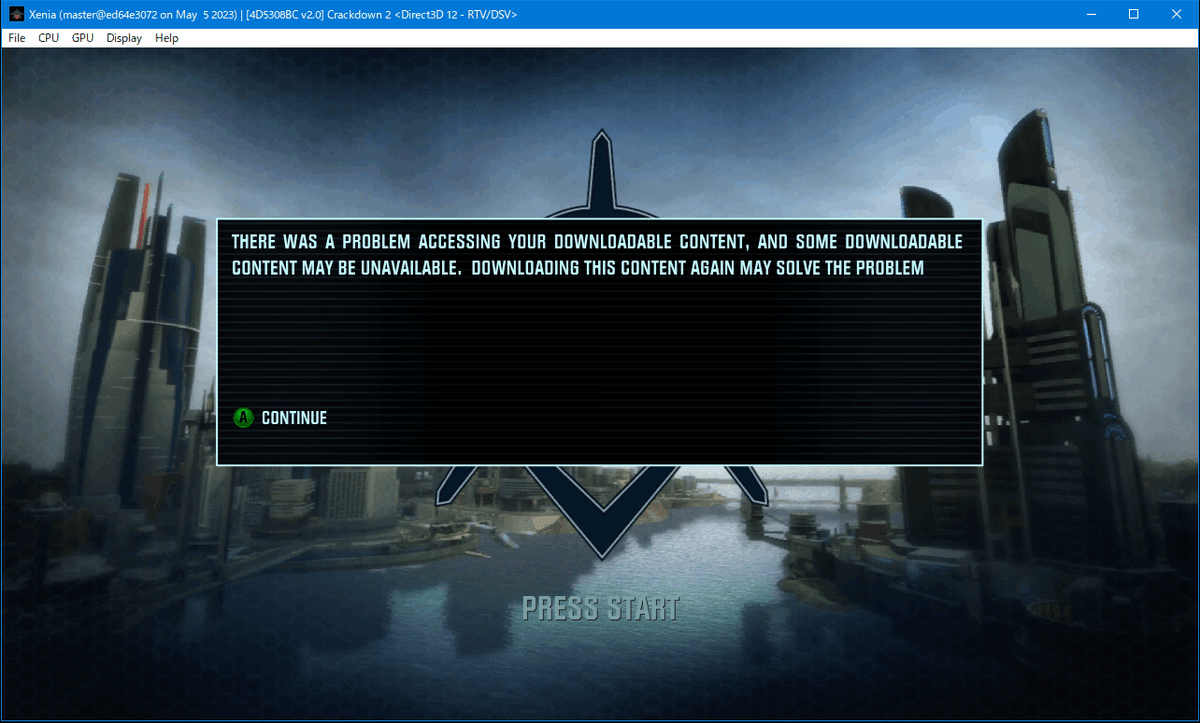

これらの問題を修正していきます。
設定ファイルの編集
設定ファイルはテキストエディターを使用しますが、Windows標準のテキストエディターはエミュレーターの設定ファイルを編集するときに使わないようにしてください。
Windows専用のアプリの場合は問題が起こらない場合がありますが、「Notepad++」などのプログラムコードを打ち込むときに使うテキストエディターを使用する癖をつけてください。
大がかりな編集は行いませんが、これらのテキストエディターはWindowsで起こりがちな改行コードを変更してしまうトラブルを回避することが出来ます。
他にも優秀なテキストエディターがありますが、Notepad++で都合が悪い人は気に入ったテキストエディターを探して利用してください。
さて、設定ファイルの編集を行います。
xeniaもxenia_canaryも編集の個所は同じなので、両方使う人はそれぞれの設定ファイルを変更してください。
xeniaの設定ファイルは「xenia.config.toml」です。
xenia_canaryの設定ファイルは「xenia-canary.config.toml」です。
テキストエディターで該当のファイルを開いてください。
設定の変更
[GPU]
gpu_allow_invalid_fetch_constants = false
シェーダーの設定を変更します。
この設定を有効にするとグラフィックの不具合が解消される可能性が高いです。
CAVEのゲームのほとんどがこの設定で遊べるようになりました。
変更例
gpu_allow_invalid_fetch_constants = trueオトメディウスの不具合も解消されました。

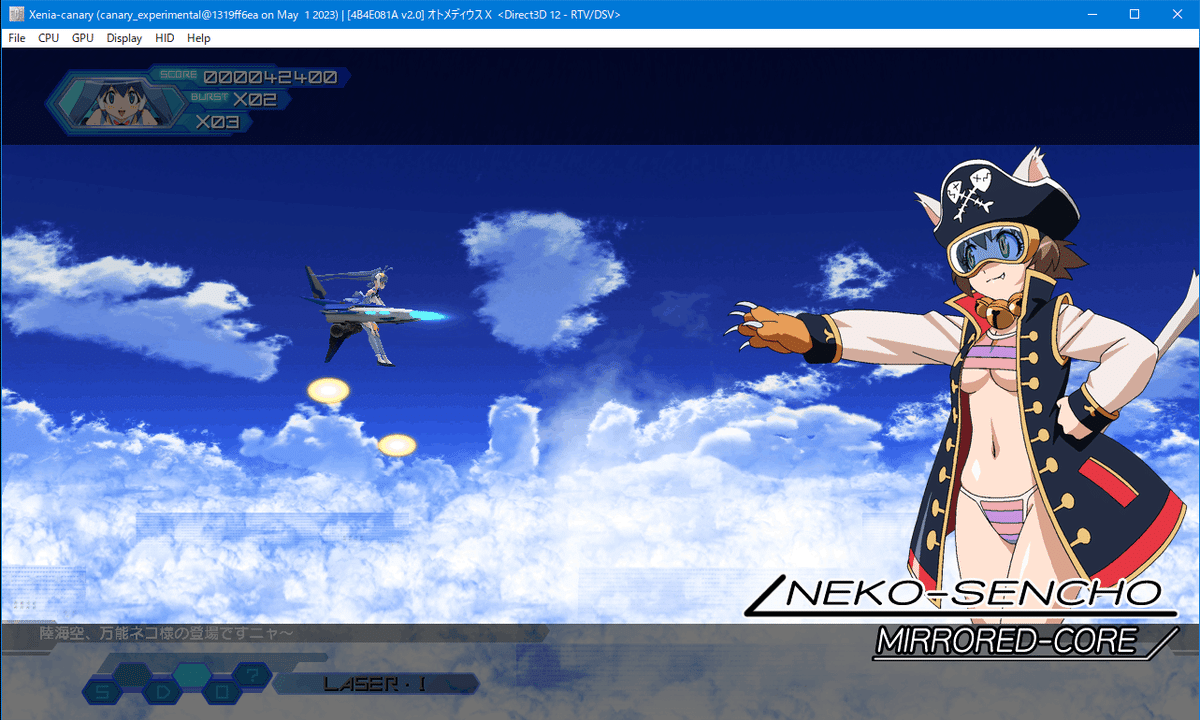
[Display]
fullscreen = false
フルスクリーンで起動するかしないかの設定です。
変更例
[Display]
fullscreen = true draw_resolution_scale_x = 1
draw_resolution_scale_y = 1
1の場合は等倍、2は二倍、3は三倍の解像度に変更します。
特別変更する必要はありません。(変更するとグラフィックが乱れることがあります)
変更例
draw_resolution_scale_x = 2
draw_resolution_scale_y = 2 [XConfig]
user_country = 103
user_language = 1
国と言語の設定です。
変更例(日本、日本語)
[XConfig]
user_country = 53
user_language = 2英語だったメニューが日本語になりました。
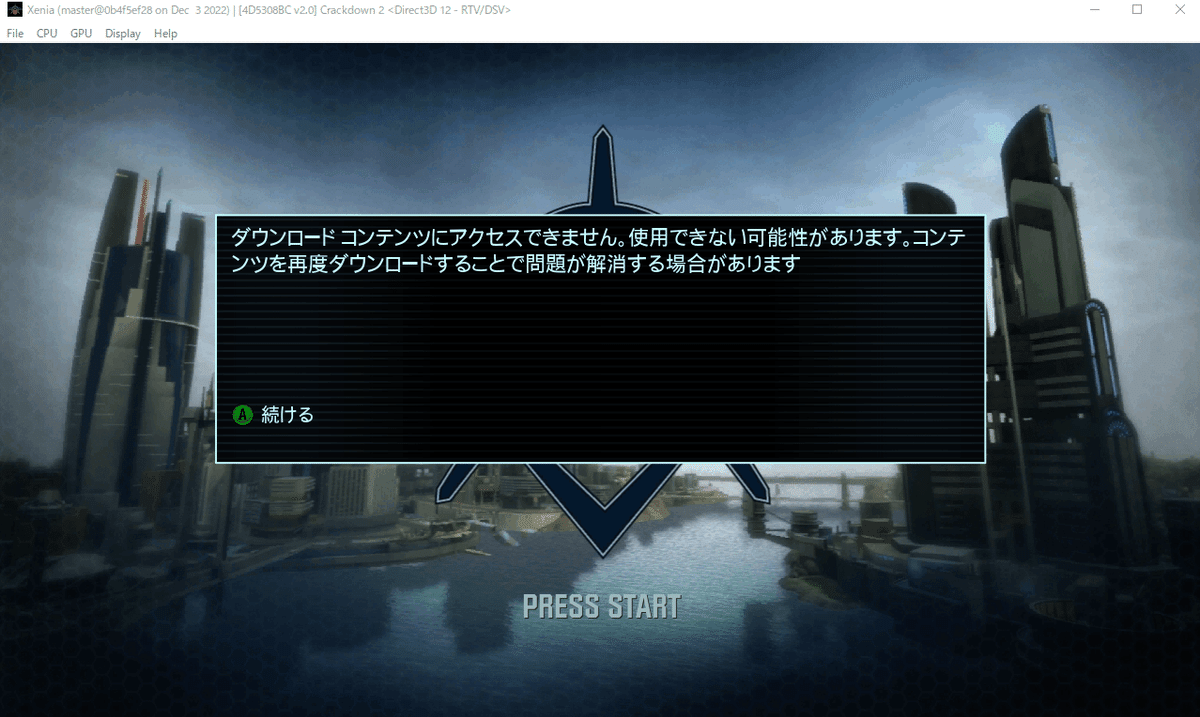

コントローラーについて
コントローラーはXboxのコントローラーのみに対応しています。
PS4などのコントローラーやアケコンは使用できないので注意してください。
ボタンの配置はXbox360に準拠しています。
配列の変更は設定ファイルでできます。
SteamDeckの標準コントローラーはそのまま利用できます。
まとめ
Xbox360のエミュレーターは最初の設定に癖がありますが、一度設定すればかなりのゲームが遊べるようになります。
SteamDeckにも導入できますので、頑張って設定してみてください。
いいなと思ったら応援しよう!

