
一番簡単なレトロパイのインストール+α:すぐに遊べるよ
レトロパイのインストールを一番簡単にインストールする方法を紹介します。
公式サイトにも載っていますが、あまり知識がない人にもインストールできる方法なので、とりあえず始めたい人はここから始めてください。
応用が利くのは以前紹介した方法なので、ある程度触ってみてステップアップするならそちらも試してください。
準備するもの
公式サイトからインストールアプリをダウンロードします
準備はこれだけで終わりです。
インストールは省きますが、警告も特に出ないと思うのでそのままインストールしてください。
説明はWindows10の場合で行っていますので、OSが変わると違ってくることを理解して進んでください。
書き込みの準備
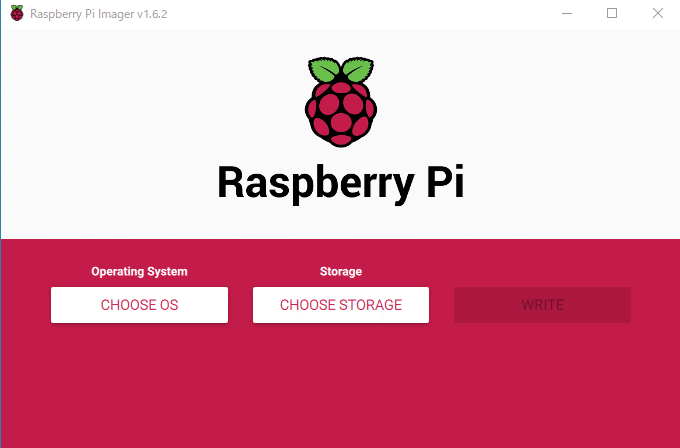
起動するとこの様な画面が現れるので、「CHOOSESTORAGE」を押します
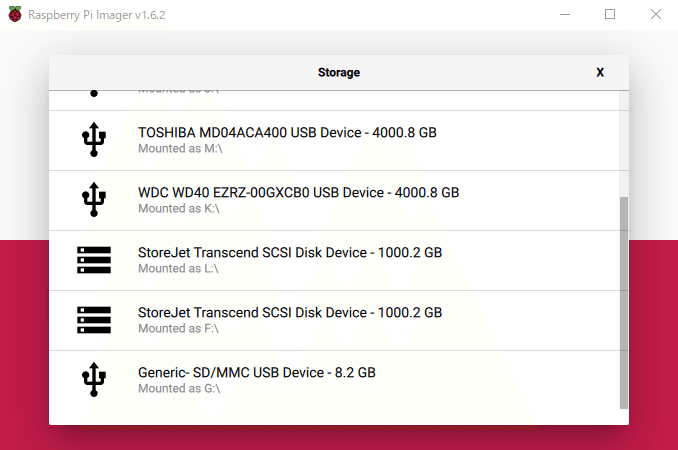
接続されているHDDやSSD、USBメモリなどが表示されるので、SDカードを選択します。
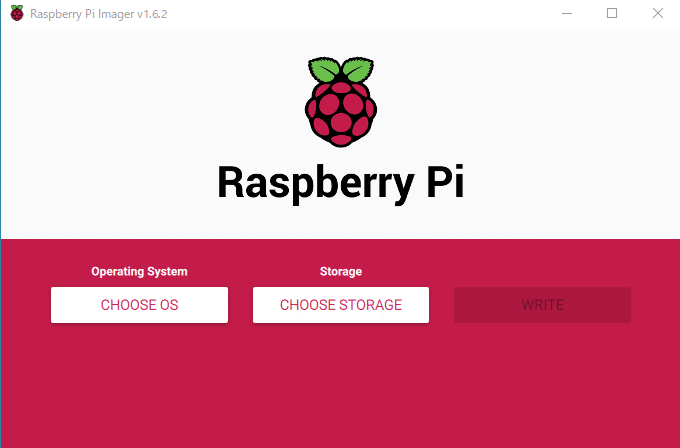
次に「CHOOSE OS」を押します
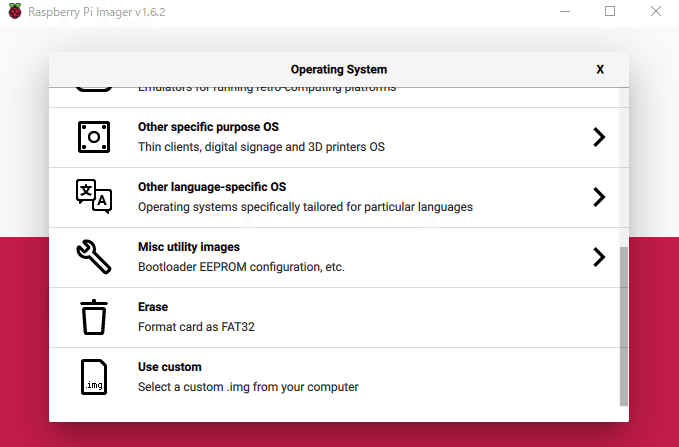
今回は、Linuxで使っていたSDカードだったので、フォーマットがFAT32とex4にパーテーション分けしていたこともあり、念のため再度フォーマットしてすべてをFAT32にします。
新品のSDカードならそのままでよいかもしれません。
メニューの下のほうに「Erase」という項目があるので、ここを選んでフォーマットします。フォーマット形式はFAT32を選択してください。
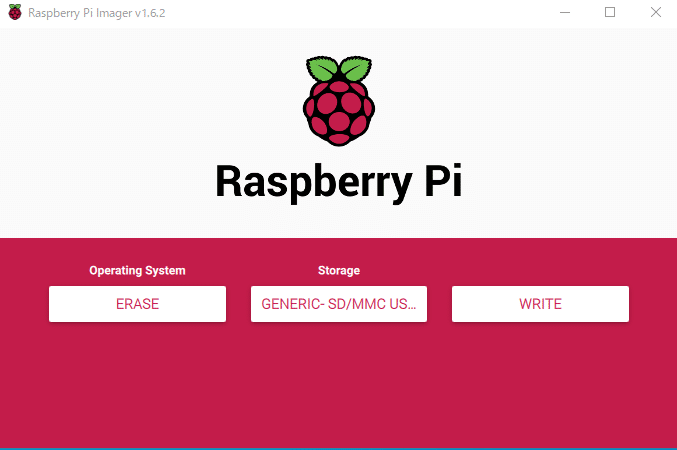
「WRITE」を押すとフォーマットが始まるので、正しくSDカードが選択されているか確認してください。
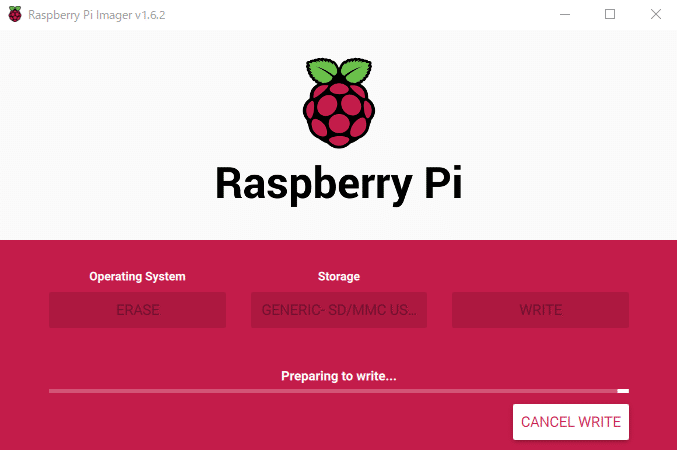
フォーマットが終わるまで待ちます。
イメージの書き込み
フォーマットが終わったらOSのイメージを書き込みます。
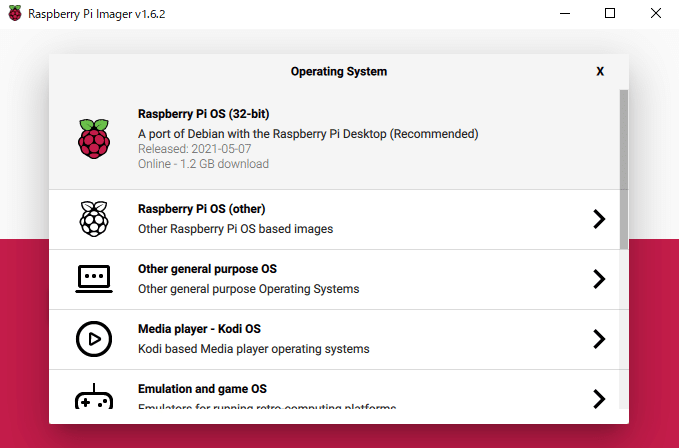
「Raspberry PI OS」ここを選ぶとデスクトップ用のOSがインストールされます。下のほうのメニューを選択するとUbuntuやその他のOSもインストールできます。
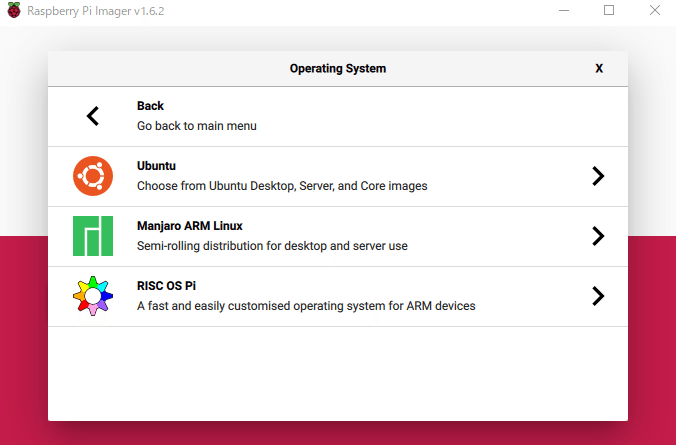
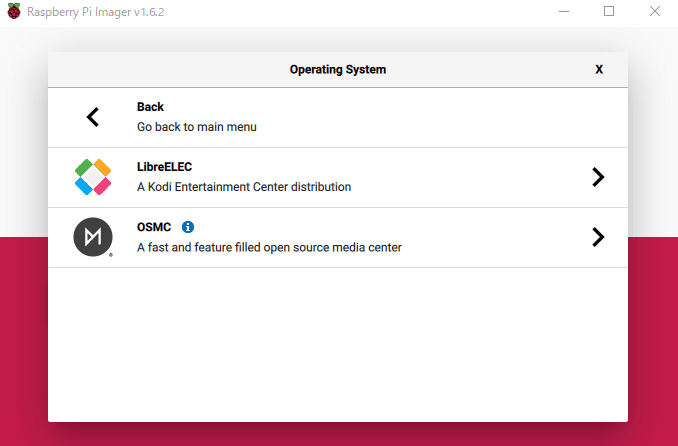
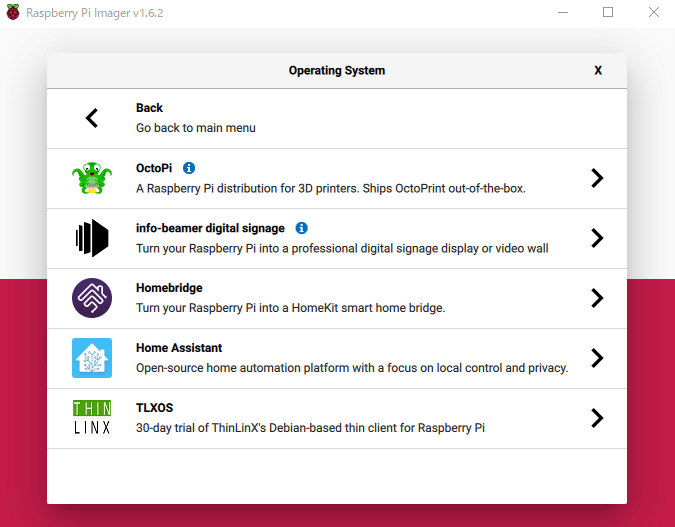
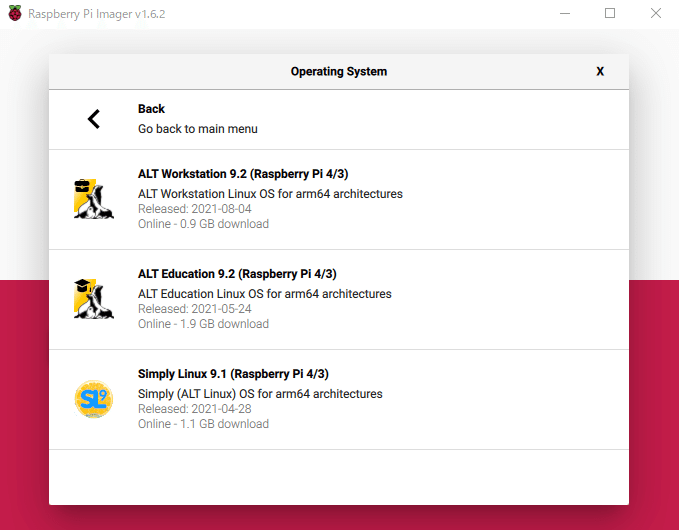

メニューの「Emulation and game OS」を選択します。
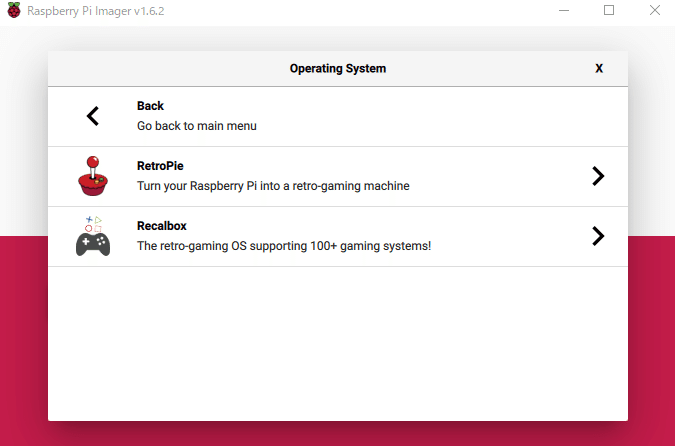
「RetroPie」を選択します。
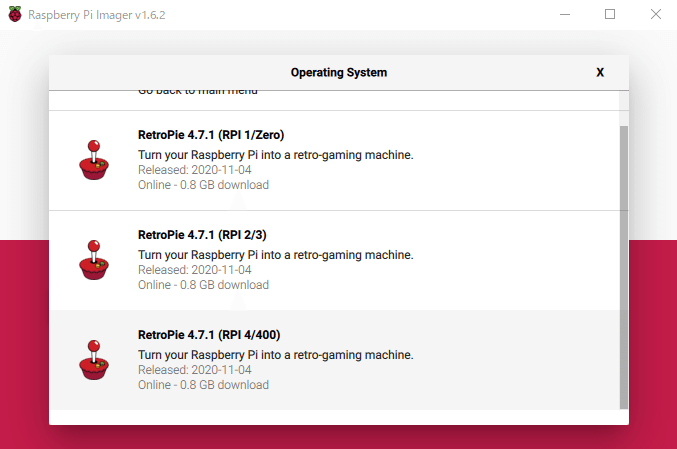
ラズベリーパイのモデルに合わせてイメージファイルを選択します。
イメージファイルは直接ダウンロードして書き込みするので、インターネットに接続されていればイメージファイルのダウンロードは必要ありません。
フォーマットの時と同じように「Write」を押すと書き込まれますので、終わったら終了です。
お疲れさまでした。
Recalboxのインストール
今回はせっかくなので、レトロパイと同じようなゲーム特化のOSを入れてみます。
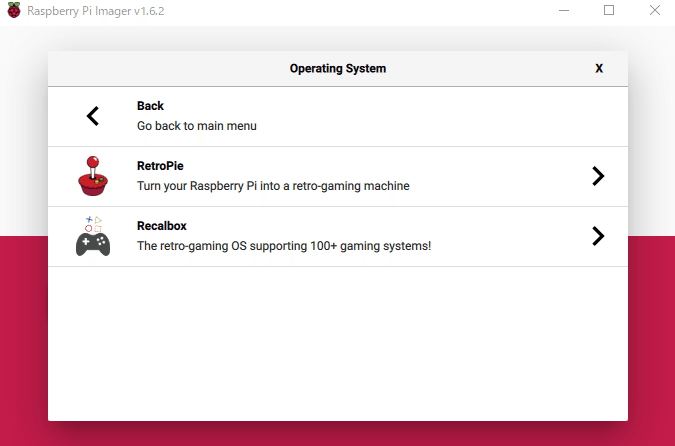
RetroPieを選択せずにRecalboxを選択します。
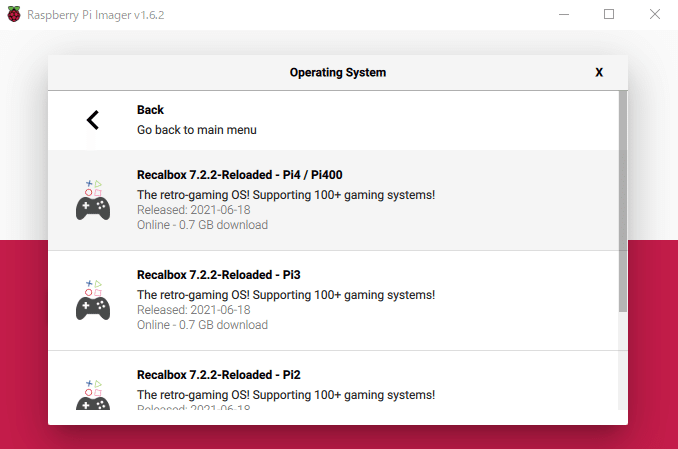
ラズベリーパイのモデルにあったOSを選択します。
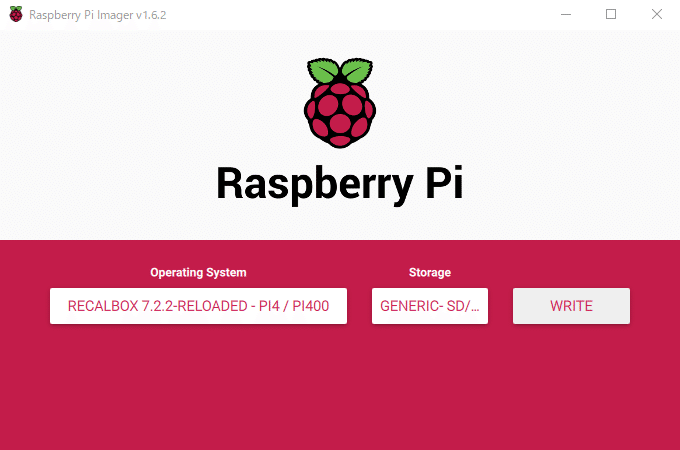
「WRITE」を押してイメージを書き込みます。
起動してみよう!
書き込みが終わったら起動してみましょう。
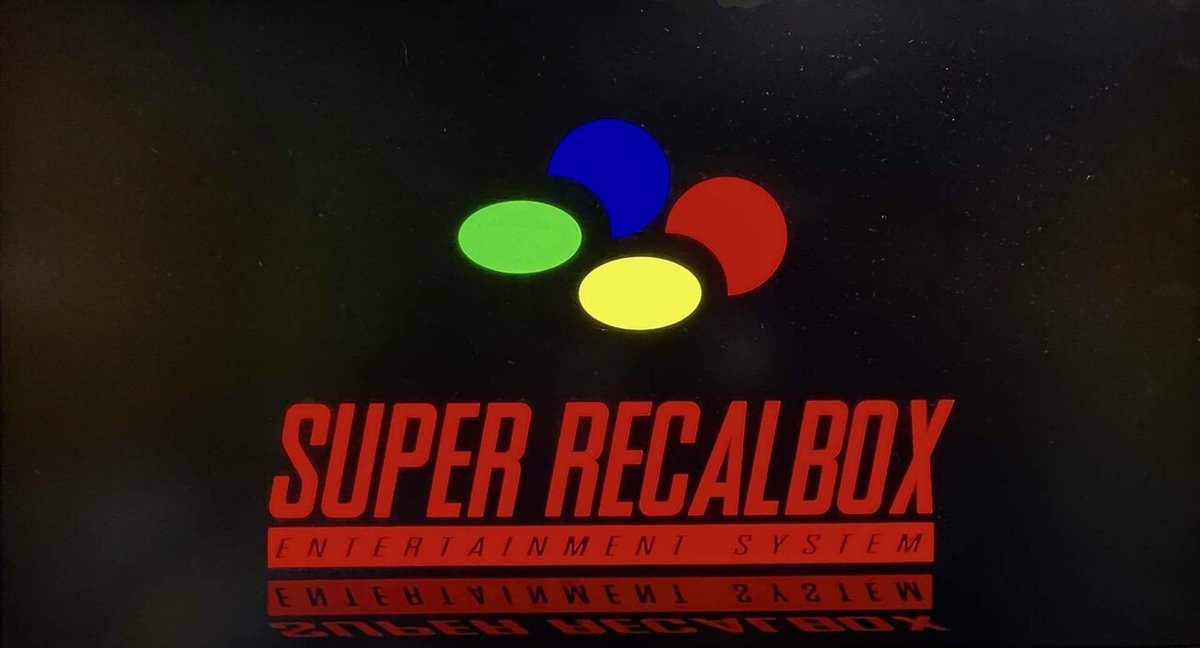

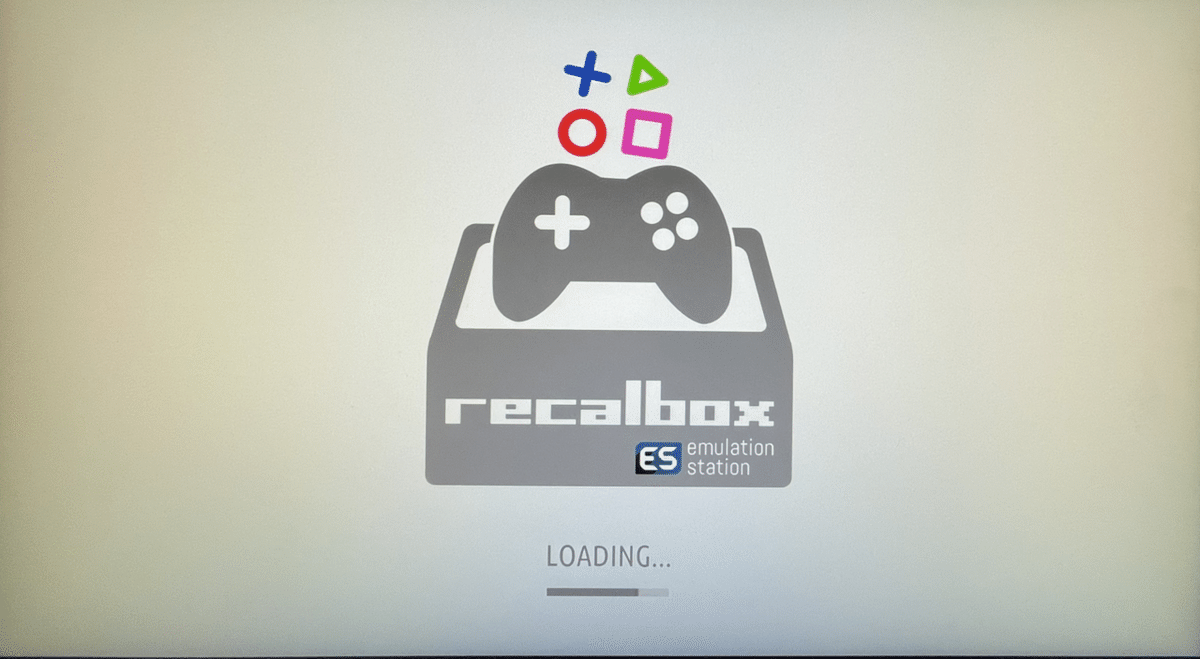

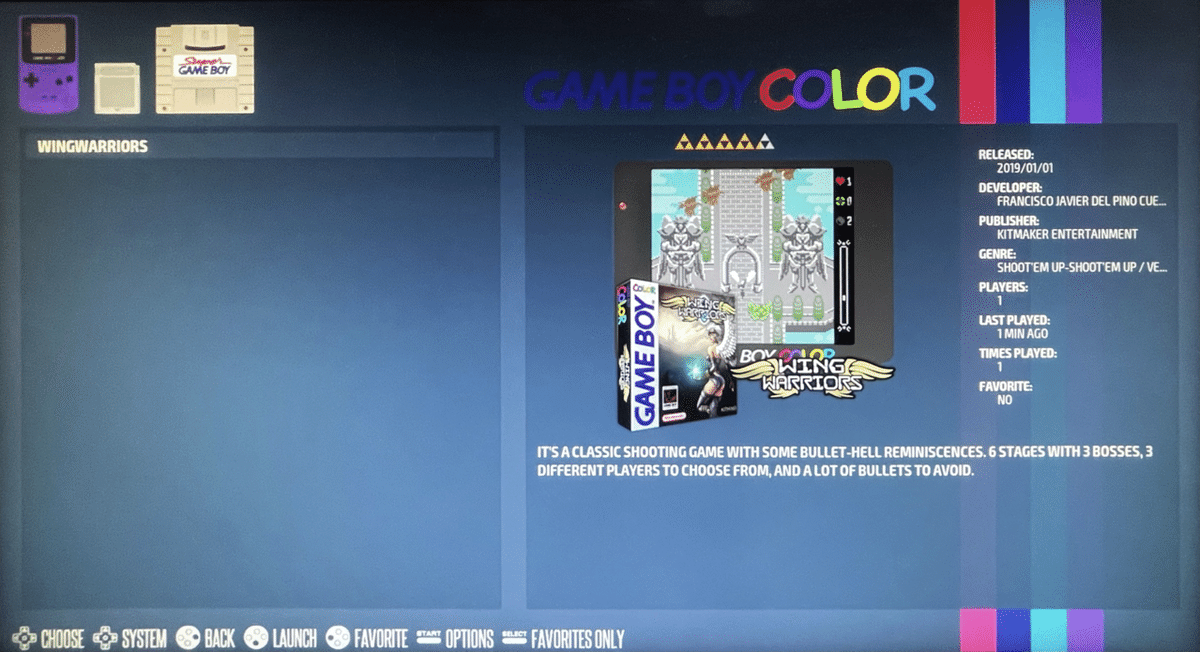
起動してすぐに使える状態ですね。
細かい設定もしたほうがいいですが、レトロパイよりもカチッとした印象ですし、BGMも流れていてゲーム機なりましたって感じがしますね。
ちなみに、ゲーム機がいくつか出てきますが、ゲームもできます。
もちろんそのまま遊んでも大丈夫なものです。
GAME GEARとかATARIとか入っています。
ゲームのタイトル画像があるのもいいですね。
サクッと終わらせちゃう人は、こっちでもいいかもしれないですね。
まとめ
今回は一番簡単なレトロパイのインストールについてでしたが、いかがだったでしょうか?
ラズベリーパイには今回入れたOSの他にもゲーム専用のシステムがあります。
自分の一番使いやすいシステムを組んで、オリジナルゲーム機を作って遊んでみると楽しみも広がっていきそうですね。
今後もゲームやその周辺のお話をしていきたいと思っています。
また読んでくださいね。
「Amazonのアソシエイトとして、GameCenter WASABI はアフェリエイトリンクによって収入を得ることがあります。」
サポートしてくださると私もあなたも幸せになれる。そんな気がしています。
