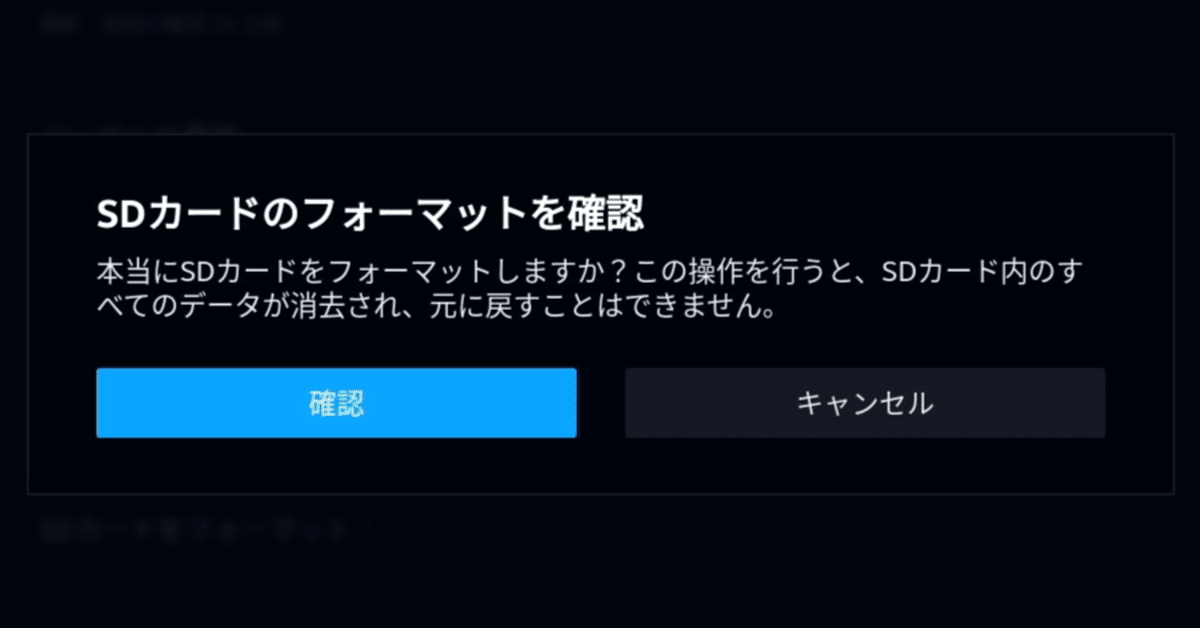
SteamDeckでSDカードをフォーマットできないときの対処法
はじめに
SteamDeckには標準で内蔵ストレージと同じように扱えるメディアとして、SDカードを本体に挿入することで内蔵ストレージと同様にゲームをインストールすることができます。
今回は、SDカードのフォーマットのやり方と、フォーマットが出来ないときの対処法を紹介します。
難易度設定
★ とても簡単 (何も考えなくてもできる)
★★ 簡単 (初歩的なパソコンの知識があればできる)
★★★ 普通 (ある程度の技術が必要)
★★★★ 難しい(パソコンの知識があまりないと難しい)
★★★★★ かなり難しい(パソコンの知識と他の知識も必要)
★★★★★★ とても難しい(複合的な理解力が必要)
今回の難易度 ★ とても簡単
SteamDeckでSDカードをフォーマットする手順
最初に行うこと
本体の左側に「STEAM」と言うボタンがあります。
ここを押してメニューを表示させますが、ファミリー共有になっていないとメニューの一部が使えません。

まずはファミリー共有をオフにします。
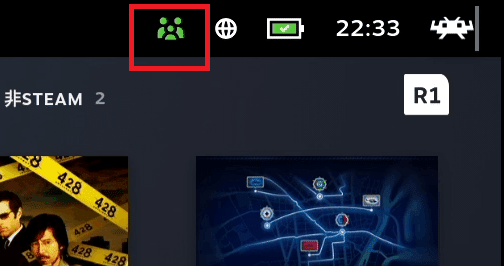
右上にアイコンがありますが、ここが緑色になっているときはファミリー共有しているので、オフにします。
この緑色の部分を選択して(A)ボタンを押します。
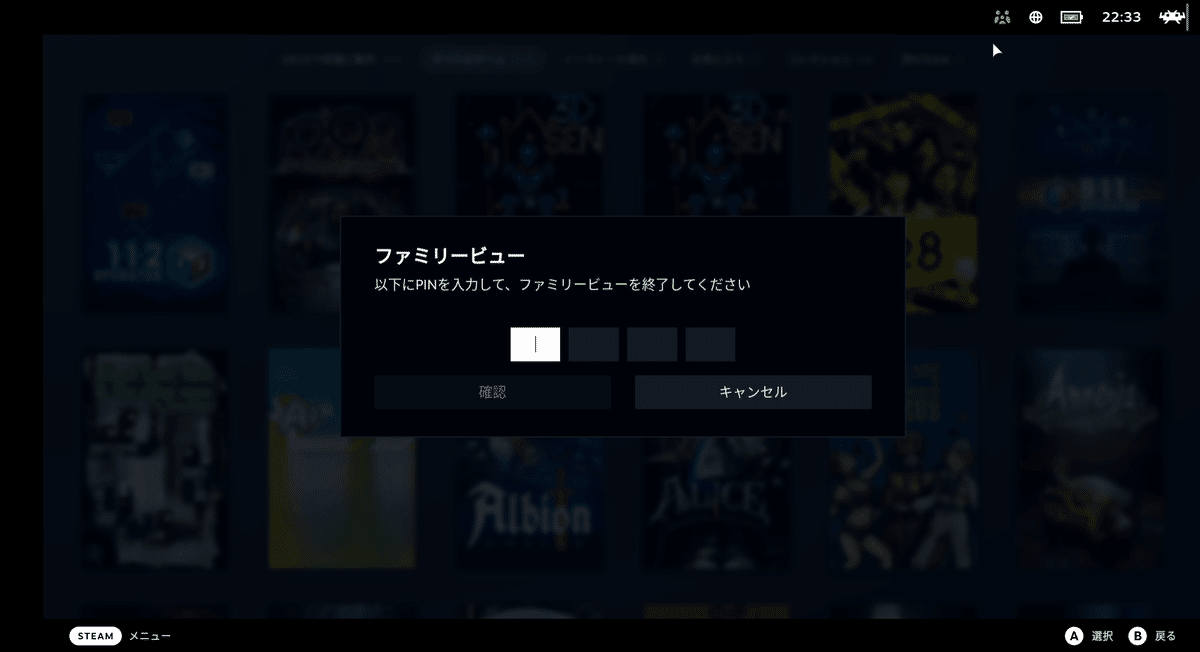
パスワードを入力して終了させます。
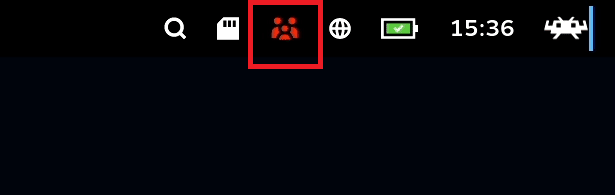
アイコンが赤色に変わればOKです。
SDカードをフォーマットする
本体の「STEAM」ボタンを押して「設定」に入ります。
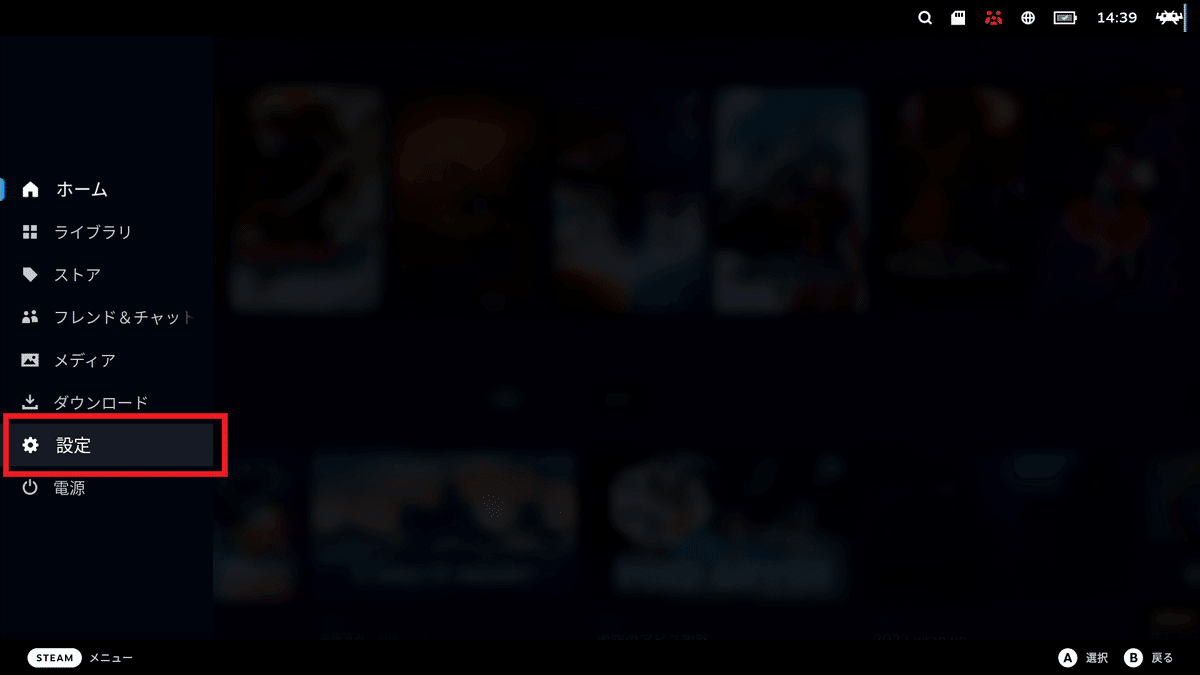
左メニューのシステムを選択すると、右メニューに「フォーマット」と言う項目があります。
ここのボタンを押すと、本体に挿入したSDカードをフォーマットすることができます。
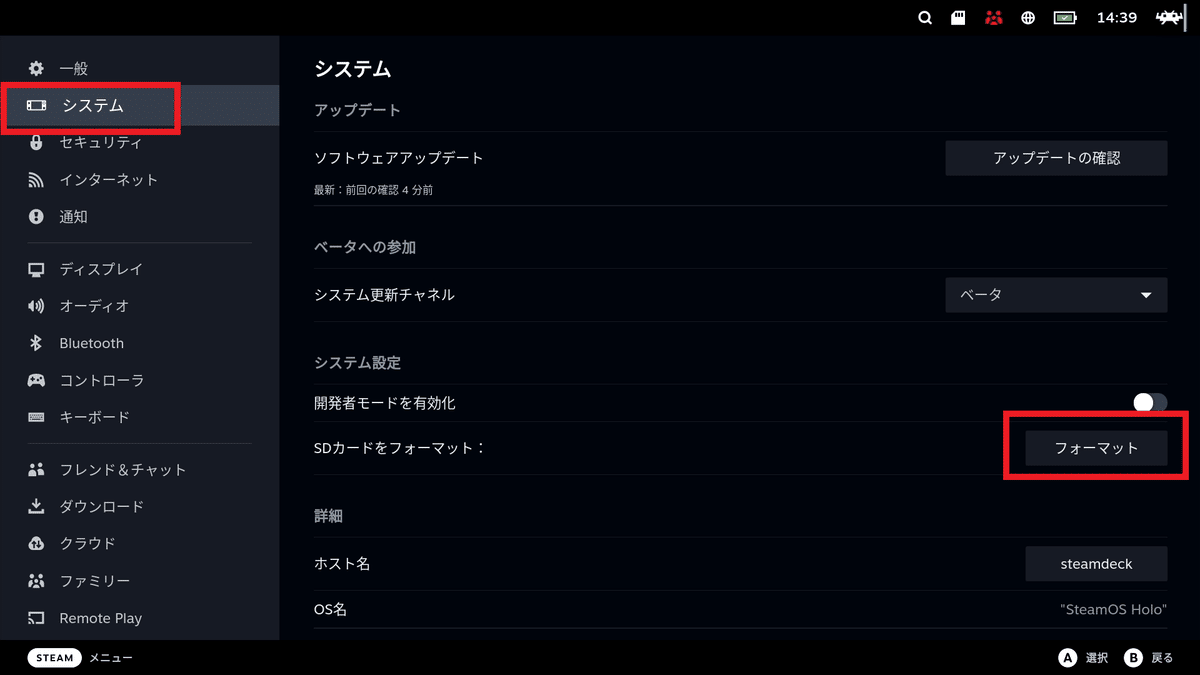

SDカードのフォーマットをするかの確認で「確認」を押すとフォーマットが始まります。
通常フォーマットが出来ない場合の対処法
基本的に、新品のSDカードや今まで使っていたSDカードは、上記の方法でフォーマットできます。
しかし、何らかの理由でフォーマットできないことがあります。
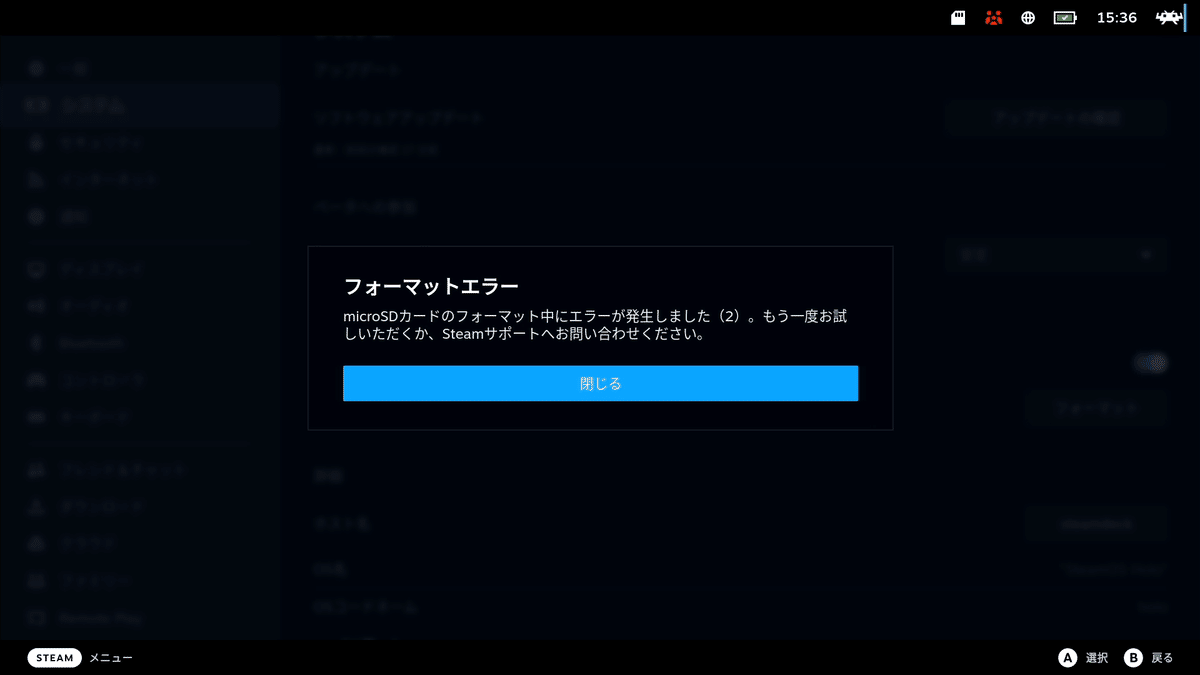
あまり頻繁ではないですが、上の様にエラーが出て何度フォーマットをしてもフォーマットできない場合があります。
この様な場合は、「開発者モード」をオンにすることで解決できることがあります。
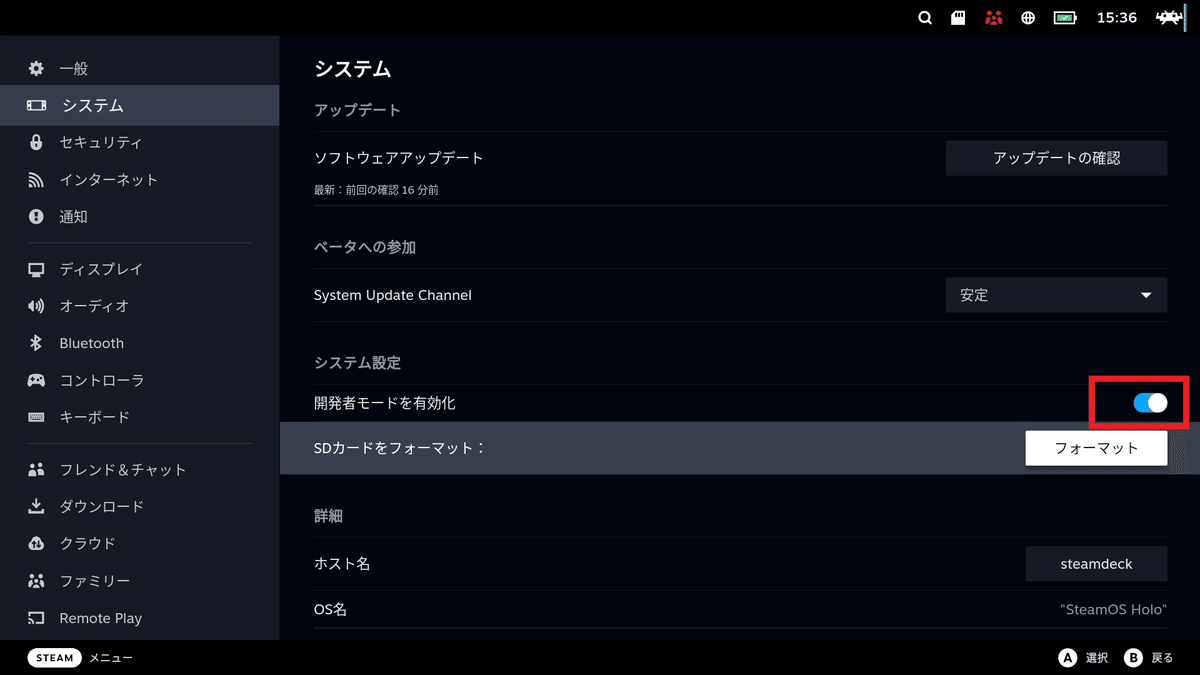
SDカードのフォーマットのボタンの上に「開発者モードを有効化」というチェックボタンを変更して有効化します。
これを有効化して下の「フォーマット」ボタンを押すのではありませんので、勢いでフォーマットして出来なくて慌てないでください。

左メニューの一番下に「開発者」という項目が追加されています。
ここを選択します。
右側の項目のずっと下の方に「SDカードを強制フォーマット」という項目に「フォーマット」というボタンがありますので、ここを押してフォーマットします。

エラーがなく再度フォーマットのボタンが出れば、フォーマットの完了です。

左メニューの「ストレージ」に「MicroSDカード」が追加されていることを確認してください。
フォーマットしたSDカードは「ext4」という形式のフォーマットになるので、Windowsでは読み取りできなくなります。
WindowsPCにSDカードを直接接続して取り扱うには特殊な環境が必要になるので、注意してください。
オススメのSDカード
SteamDeckの場合、内蔵のSSDへゲームをインストールするよりも、ゲームはSDカードに入れると良いです。
本体にすぐ認識されますし、複数を使い分けると非常に便利です。
SteamDeckに使うなら容量の大きなものを思い切って購入するのをオススメします。
カードの品質にこだわって購入してください。
SDカードの選び方は以下の記事を参考にしてください。
Amazonが販売、発送する製品にリンクを張っていますが、購入前に必ず販売者を確認してください。
SDカードは粗悪な偽物が多いので、必ず確認してください。
まとめ&お役立ち情報
本体の内蔵SSDは64GB、256GB、512GBといくつかのバリエーションがありますが、内蔵SSDはOSを動かすためのファイルなどを保存しておく場所と割り切って、SDカードをゲームのインストールする場所にすると良いです。
SDカードを「シューティング」「RPG」「アクション」などと分けてゲームをインストールするだけで良いので便利ですよ。
「Amazonのアソシエイトとして、GameCenter WASABI はアフェリエイトリンクによって収入を得ることがあります。」
サポートしてくださると私もあなたも幸せになれる。そんな気がしています。
