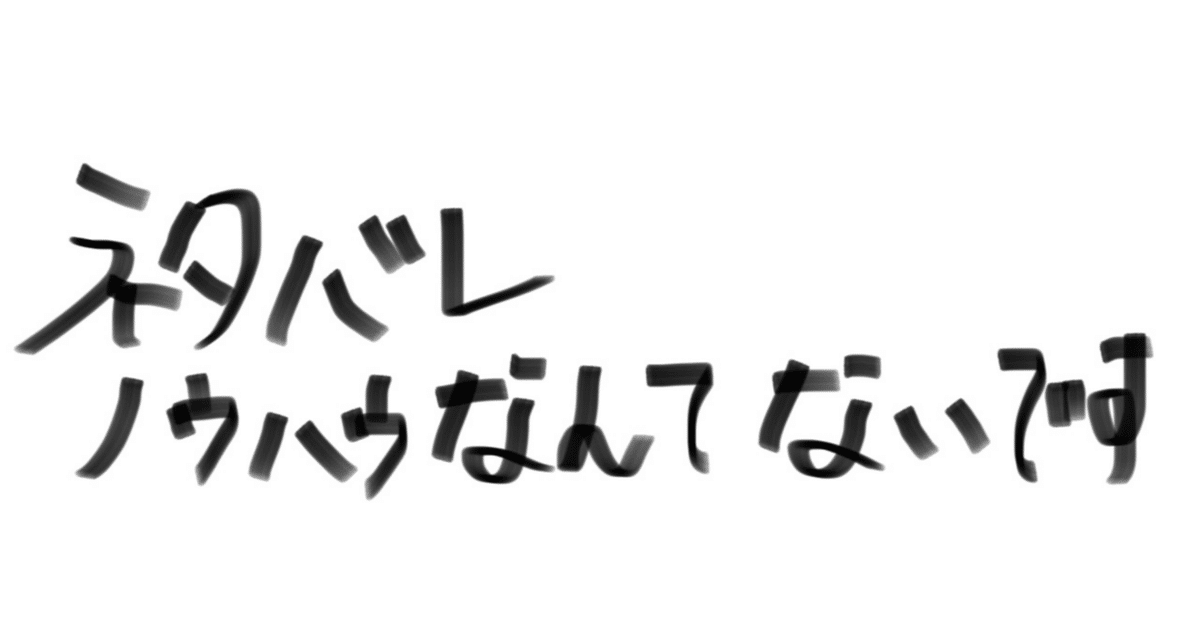
GarageBand(iOS)でニコニコメドレーをつくる基礎的ノウハウ
こんにちゎ。
iPhoneで2年と9ヶ月間DTMをしてきたアラヤマです。
最近はMinecraftとスーパーマリオメーカー2でメドレーを作っています。嘘です
※本記事はニコニコメドレーシリーズ Advent Calendar 2024に参加しています。本当です
昨年のアドベントカレンダーではスマホでメドレーを作ろう!という記事を書いたものの、ふわっとした内容しか書けなかったので、今回は具体的な話をしようという次第であります。
GarageBandでニコニコメドレーを作ってみたい、そんな人向けの記事となっております(そんな人いる?)
原曲メドレー
ニコニコメドレーはメドレーですから曲を繋がなければ話にならないわけです。
いきなり打ち込みはハードルが高いと思う場合は原曲まず繋いでみるというのも一つの手。打ち込みをする前に原曲を繋いで構成の骨組みを作る人もいます。僕はやりませんが
キーとBPMの特定
メドレーにしたい曲の音源をどうにかして手に入れたら、キーとBPMを揃えて繋ぎます。キーなんかは揃えなくてもニコニコメドレーっぽくはなりますが重ねをする場合は必須です。
キーとBPMを揃えるためには当然原曲のそれを特定する必要があります。
キーの概念がよく分からない人はニコメ道のM.I.さん編を見てください↓↓↓
検索エンジンで調べるか知ってる人に訊くのが最も正確な特定法だと思いますが、これらはChord AIに音源をぶち込むだけでもだいたい特定できます。コードを特定してくれるアプリで、キーやBPMも推定してくれます。精度はそんなに高くないけどかなり使えます。
キーとBPMを揃える
それぞれの曲のキーとBPMが特定できたら、それらを揃える作業を行います。僕はハヤえもんを使ってます。
ちなみに、キーはある1曲のものを基準として他の曲を合わせるというより、揃えたい曲の平均的なキーに揃えてあげる方が全体的な違和感が少なくなるのでオススメです。
曲を繋ぐ
いよいよGarageBandの出番です。
GarageBandを開いてAudio Recorderを選択し、画面右上の歯車ボタンからBPMを設定します。
同じく画面右上の謎のマークボタンからキーとBPMを合わせた曲の音源をブラウズします。これで曲繋ぎ放題や
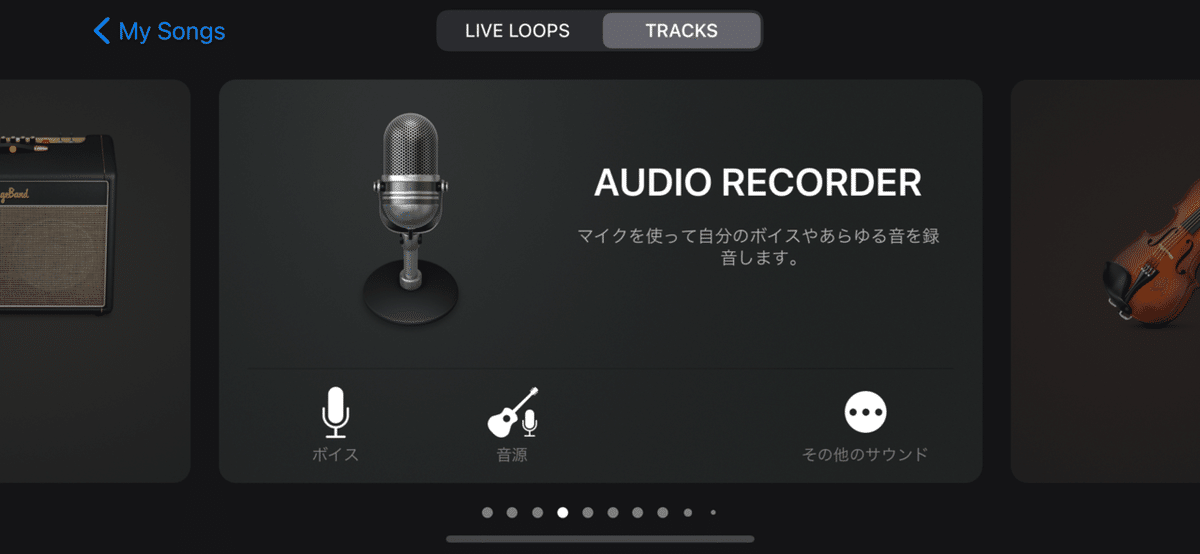
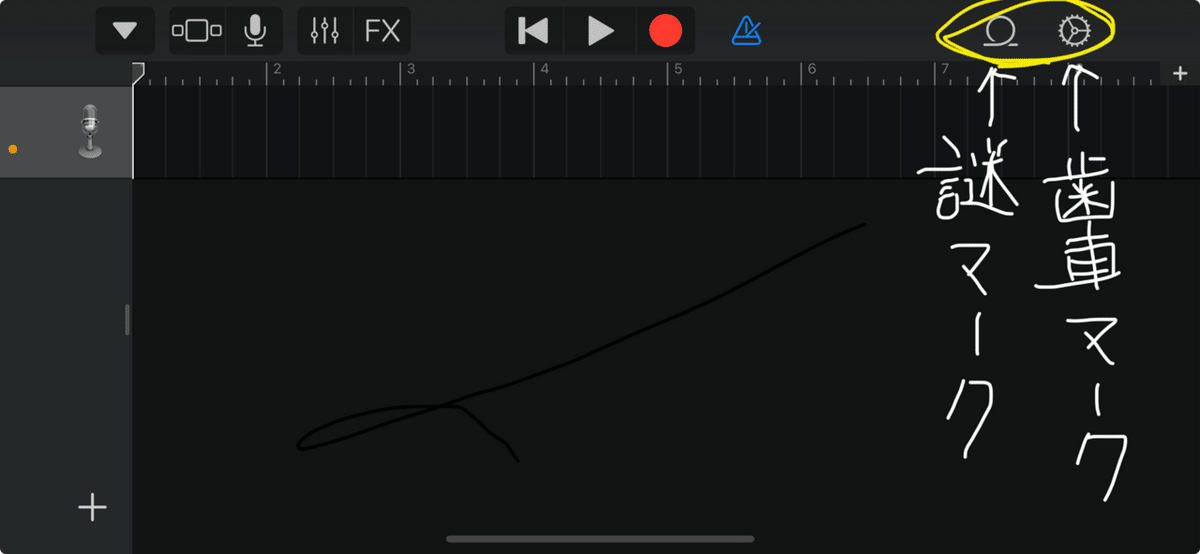
曲同士の音量はなるべく合わせた方が吉です。感覚と音量バーを頼りましょう。
曲のタイミングはまず大まかに線を目で見て合わせ、メトロノームをオンにして聴いて微調整するのがいいかと思います。
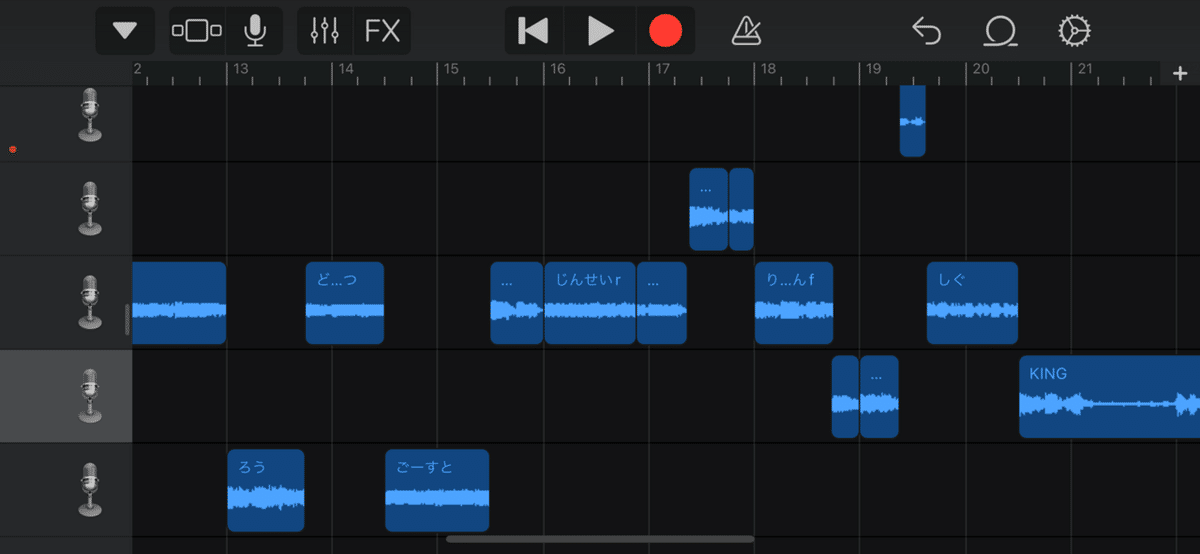
リージョンに名前をつけてあげるとどれがどの曲か
ひと目で分かっていいかもしれない
トラックごとにエフェクトをかけられたりもします。アラヤマはほぼ使ったことないから分かりません。原曲メドレーもほぼ作ったことないし。試行錯誤しましょう皆さん
打ち込みメドレー
打ち込みの準備
すぎやまこういち先生は音楽は2音あれば成立すると仰りましたが、流石に2音でメドレーを形にすることは難しいでしょう。あくまでファミコンの話です。
とはいえ、たいてい近現代の音楽はベース、コード、ドラムス、リードの4要素さえあれば様になるというものです。
GarageBandを開いたら、まずはKeyboardのAlchemy Synthを選択し、左上のツマミを模したマークをタップして音源を選択しましょう。
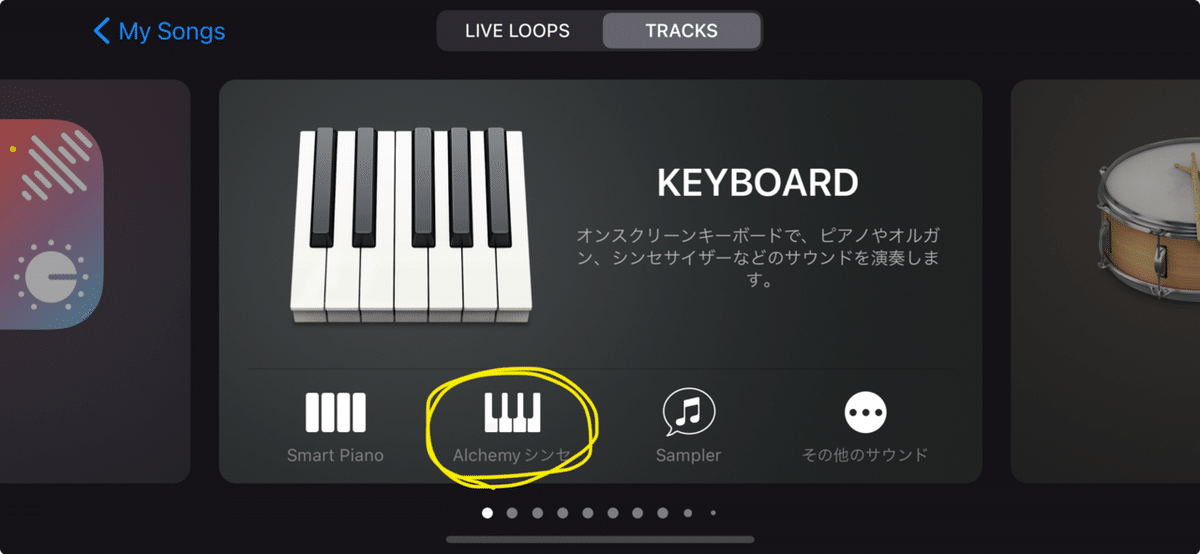
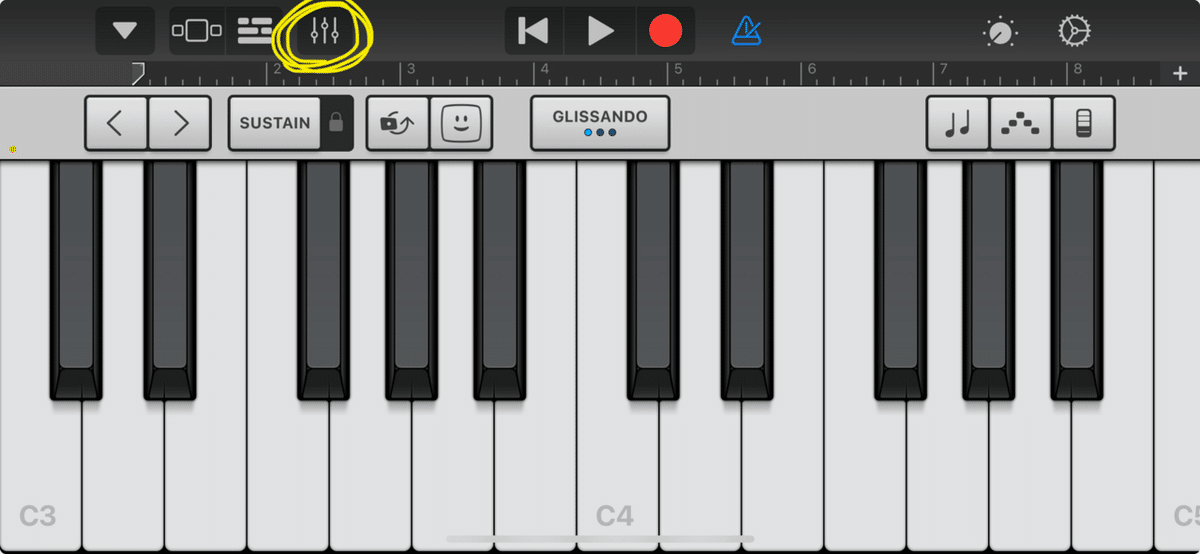
もっと相応しい名称がありそう
Alchemy Synthは音の幅広いカスタムが可能です。
カテゴリのうち"Leads"はリード(メロディ)、"Bass"はベース、"Pads"はコード等を鳴らすのに適したシンセ。
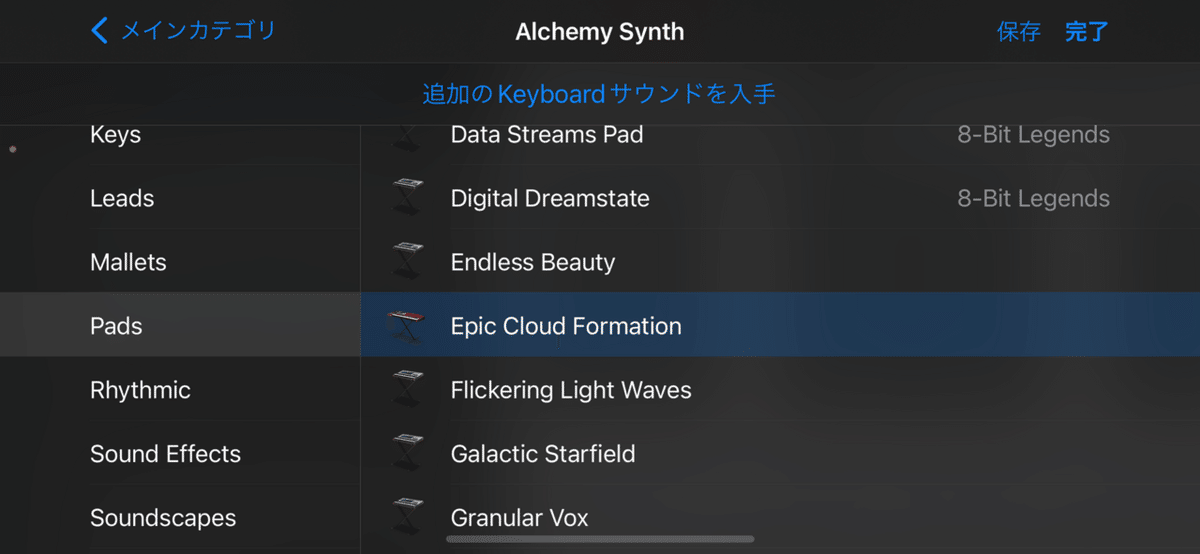
左上からメインカテゴリに戻ると、こちらからも多くの音源が選択できます。こちらはAlchemy Synthと比べて自由度は低いものの、よりガレバン初心者向けだと思います。
"Keyboards"にはピアノやオルガン、"Other"にはギターやブラスなど生音の楽器があります。
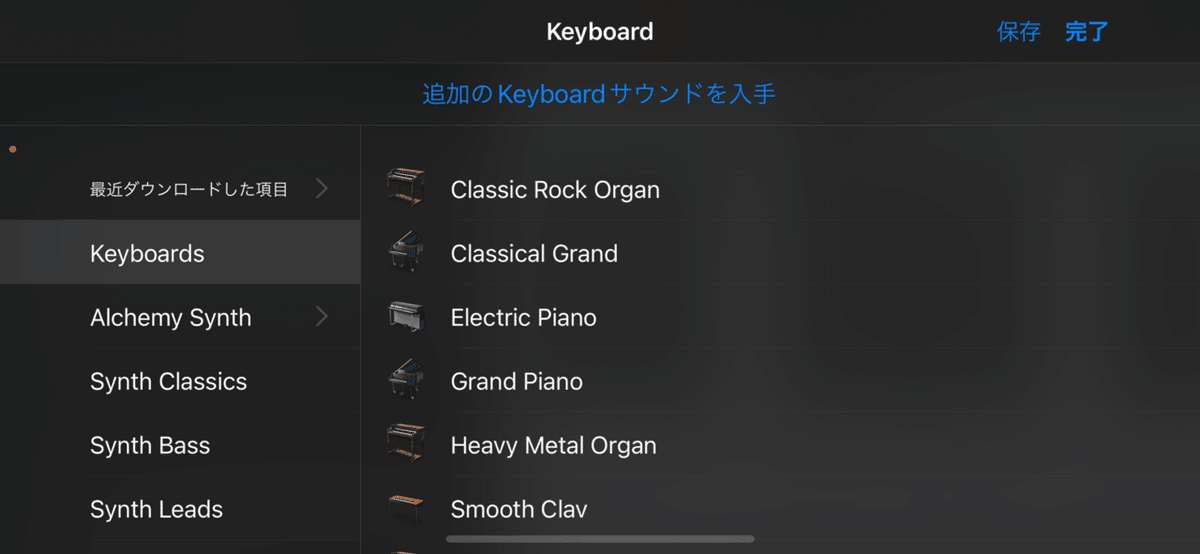
GarageBandはプリセットの音源がとてもいいことで有名ですから、臆することはありません。自分の好みに合う音源を探して選択しましょう。
ベース、コード、リード用にそれぞれ最低1つ以上のトラックと音源を対応させるといいでしょう。選べない場合は最悪全部ピアノとかでもいいです。
一度打ち込んだ後からでも音源は変えられます。
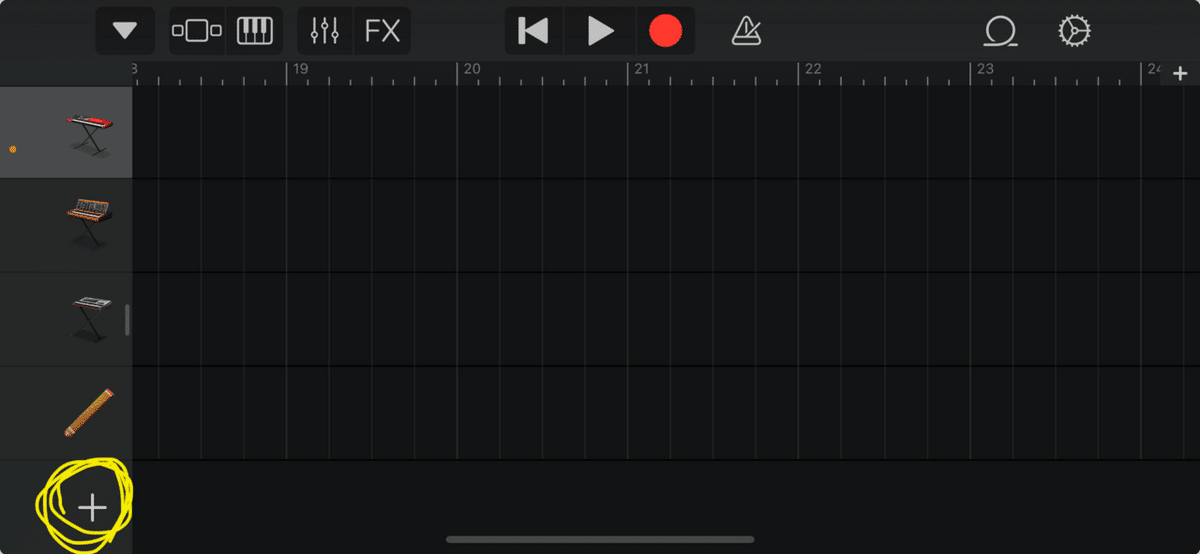
ドラムについてはKeyboardではなくDrumsから音源を選択します。
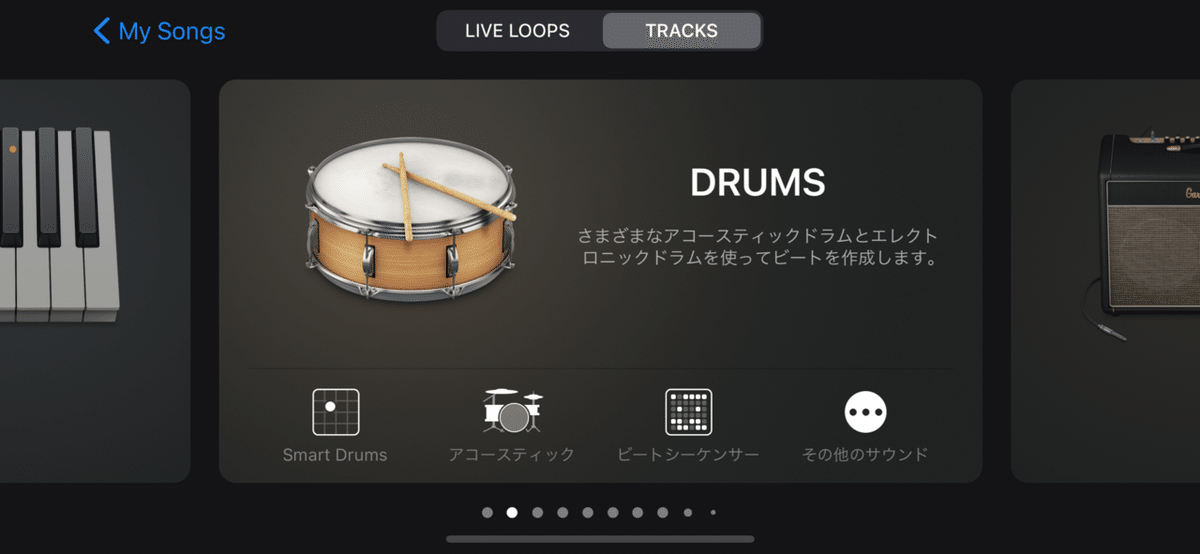
アラヤマはキック、スネア、ハイハット、シンバルでそれぞれ別の音源を使ってます
右上の歯車マークからBPM(とキー)、+マークからセクションの長さを決めたら準備完了です。ニコメドは長くなりがちなのでセクションは長くとっておけば間違いありません。
ちなみにiOS版GarageBandではひとつのプロジェクト内でのBPM変化を行えません。この点ニコメド制作とは相性が悪いです。
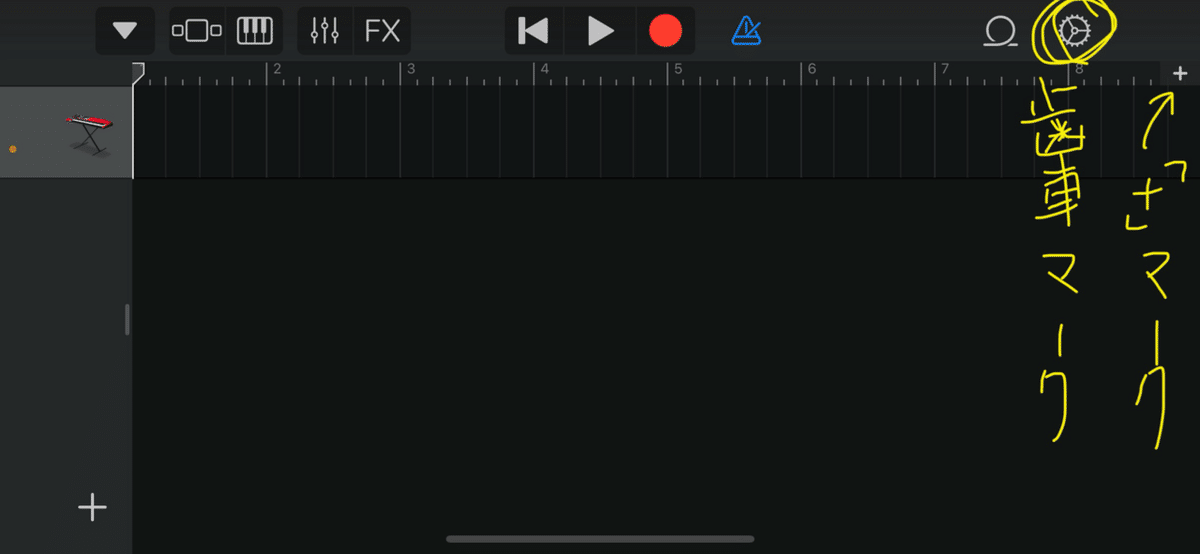
打ち込み
打ち込むトラックをタップ、編集を選択し、ノーツを置いていきます。
まずは耳コピできる人は耳コピした音をそのまま置けばよろし。できない人はそこそこ有名な曲なら楽譜やら鍵盤が落ちてくる動画やらがYouTubeなんかに転がってるのでそれを見ながら打ち込んでいけば間違いないでしょう。楽譜を読めるのはアドバンテージです。
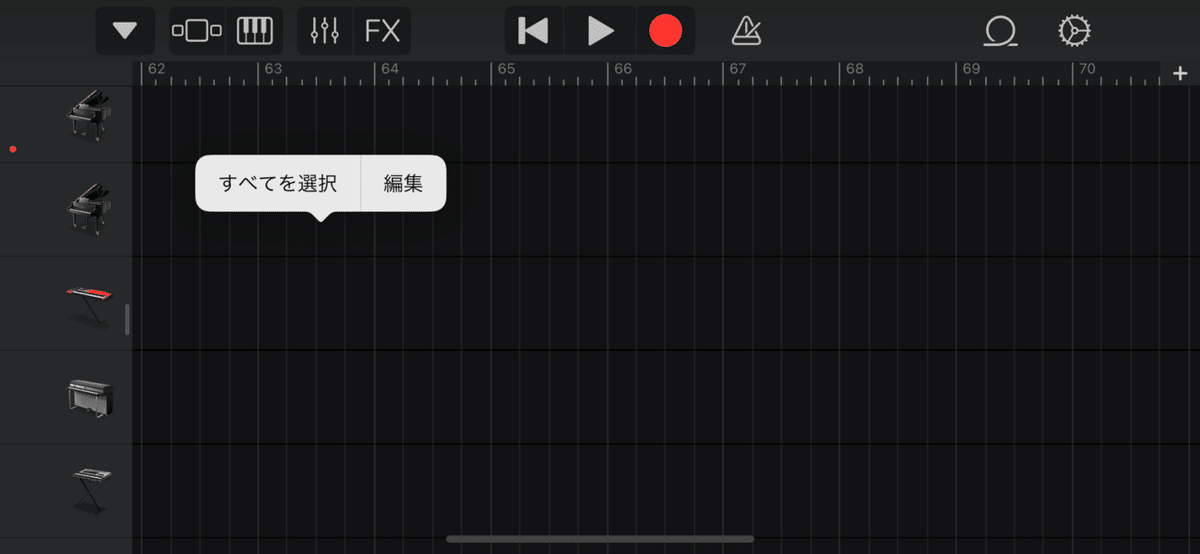
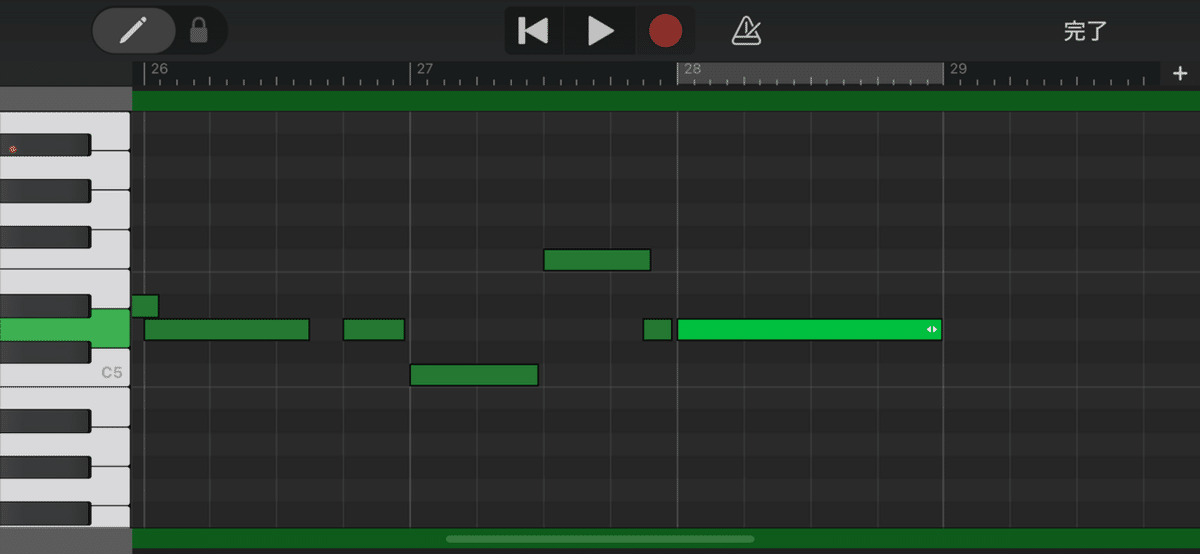
打ち込みたい曲の楽譜がどこにも転がってないよ〜;;というときは先に紹介したChord AIの力を借り、コードを打ち込んでいきましょう。和音の知識が多少は必要になります。ベースはコードの主音(ルート、最も下の音)を裏打ちかオクターブ奏法にしておけば様にはなります。メロディは頑張って耳コピしましょう。
ドラムは4つ打ち8ビートか16ビートがいいでしょう。
仕上げ作業・その他
マスタリング
音源が完成したら、仕上げにマスタリングを行う必要があります。マスタリングは音楽制作における仕上げのような工程で、音量や音質を整えて音楽としての品質を向上させる役割があります。最悪やらなくてもいいですが。
マスタリングと聞くと難しそうに感じるかもしれませんが、今の時代はAIにより簡単にマスタリングを済ませることができます。勿論上手い人がきちんと調整したものには劣りますが、下手にやるよりは断然いいクオリティになると思います。
僕はBandLabのAIマスタリング機能を使っています。GarageBandから書き出した音源を入れるだけでいい感じにしてくれます。ただwavやmp3ファイルはm4aになって返ってくる点は注意。
BandLabはGarageBandと同様のDAWでもあり、音楽制作のほか様々なツールがあり何かと便利です。
映像
音源だけではニコニコ動画やYouTubeに投稿することができません。映像をつけなければいけないのです。
映像づくりに関しては皆さんの方でどうにかしてください。僕は映像つくるの得意じゃないので
アラヤマはKineMasterとCapCutを駆使しています。KineMasterは無料版だと右上にロゴが表示されるし、CapCutは書き出したファイルがmovだし一長一短です。
まとめ
いかがでしたか?
GarageBandもといiPhoneでメドレーを作る大まかな方法を紹介しましたが参考になったでしょうか…
まとめって何書けばいいのかわかんねえなこれ
それでは次の記事でお会いしましょう
