
Cloud9でSelenium環境を作成する方法(2020年版)
はじめに
本noteは、クラウドサーバ環境でSeleniumを利用するための手順を解説しています。
目次
1.AWSアカウントを作成する
2.Cloud9環境の作成
3.Python3環境の変更
4.サンプルプロジェクトの作成
5.サンプルコードでのテスト
1.AWSアカウントを作成する
公式ページの作成手順に従ってAWSアカウントを作成してください
AWS アカウント作成の流れ
https://aws.amazon.com/jp/register-flow/
【ポイント】
・無料のベーシックプランを選択すること。
2.Cloud9環境の作成
AWSマネジメントコンソールにログインする
「アカウント」→「AWSマネジメントコンソール」
https://aws.amazon.com/jp/console/

サインインする
作成したAWSアカウントでサインインする


リージョンを選択する
ここでは、「オレゴン(us-west2)」を選択しました。
「オハイオ」「東京」「シンガポール」なども選択できます。
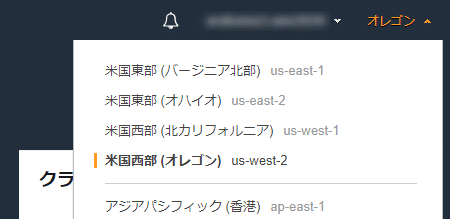
Cloud9のサービスを検索する
「Cloud9」と入力してリストから「Cloud9」をクリックする
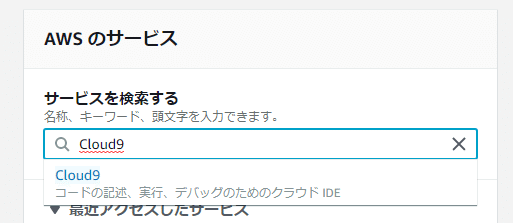
新規環境を作成する
「Create enviroment」をクリック

環境名を設定する
Nameに任意の環境名を入力して「Next step」をクリック


サーバスペックの選択
下記を選択して
・Environment type:Create a new instance for environment (EC2)
・Instance type:t2.micro (1 GiB RAM + 1 vCPU)
・Platform:Amazon Linux
・Cost-saving setting:Never(要変更)
「Next step」をクリック

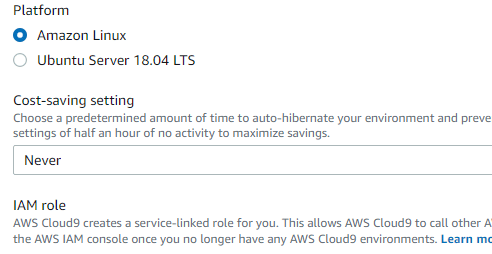
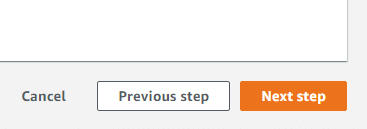
最終確認
確認画面で設定を確認して「Create enviroment」をクリック
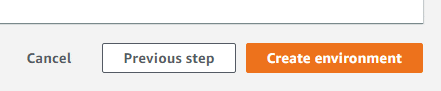
しばらくすると、Cloud9が起動します。
3.Python3環境の変更
デフォルトはPython2なので、Python3に変更します。
pythonの切り替え
$ sudo update-alternatives --config python
$ python -V
$ pip -V2を選択して、python3.6に変更する
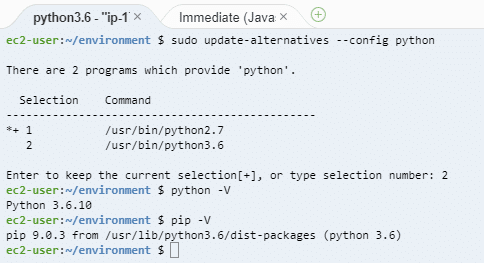
pip のアップグレード
$ sudo pip install --upgrade pip
$ hash -r
$ pip -V
4.サンプルプロジェクトの作成
下記のコマンドでPythonの仮想環境を作成します。
$ mkdir test_project
$ cd test_project
$ python -m venv py36
$ source py36/bin/activate
$ pip install --upgrade pip
$ pip list
chromeのインストール
下記のインストールコマンドを実行
$ curl https://intoli.com/install-google-chrome.sh | bash
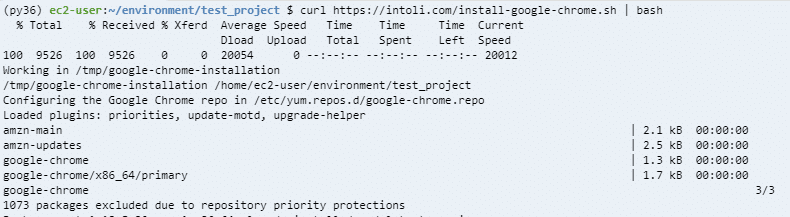
バージョンを確認
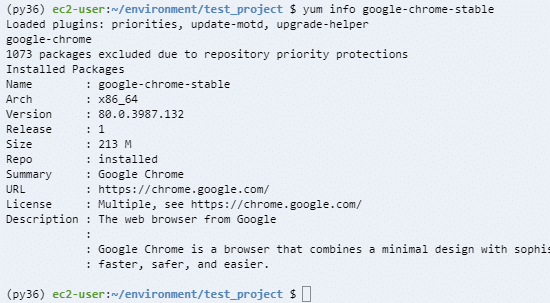
この場合、メジャーバージョンは80です。
seleniumのインストール
$ pip install selenium
$ pip list
chromedriverのダウンロード
メジャーバージョンに対応したchromedriverをダウンロードする
対象ファイルの確認
https://chromedriver.chromium.org/downloads


今回の場合だと、バージョン80のlinux64.zipとなります。
リンクのURLをコピーしてwgetコマンドでダウンロードします。
$ wget https://chromedriver.storage.googleapis.com/80.0.3987.106/chromedriver_linux64.zip
5.サンプルコードでのテスト
新規ファイルを作成する。
「File」→「New File」を選択

下記コードを保存する
from selenium import webdriver
from selenium.webdriver.chrome.options import Options
options = Options()
options.add_argument('--headless')
driver = webdriver.Chrome('./chromedriver', chrome_options=options)
driver.get('https://www.google.co.jp/search?q=chrome')
driver.save_screenshot('screenshot.png')
driver.quit()「File」→「save as」→「test.py」→「Save」
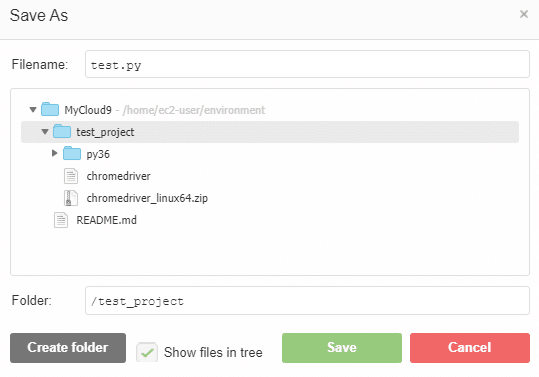
ターミナル画面でtest.pyを実行する
$ python test.py
screenshot.pngというファイルが出力される

おわりに
Cloud9でSelenium環境を作成する方法を解説しました。
今後開発しているツールも、この環境で動かず予定です。
本noteの記事は、以上となります。
[EOF]
この記事が気に入ったらサポートをしてみませんか?
