
【保存版】Windows11の初期インストールと初期設定まとめ ~おすすめソフトと共に~
1.事前準備
(1)インストールメディアの作成
当然ではありますが、Windows11をインストールするにはライセンスが必要です。最近だとDSP版もパッケージ版もそこまで値段が変わらないので、将来的な自由度の高さを重視してパッケージ版を買ってしまってよい気がします。
もちろん少しでも値段重視の方はDSP版でも大丈夫です。
そして不思議なことに、パッケージ版の場合、インストール版より実物の方が安いんですよね…なぜ?
Windows11のパッケージ版を買うと、中には「USB+シリアルナンバー」が入っています。本来はこのUSBを使ってインストールを始めるのですが、中に入っているのは、最新版ではありません…!
もちろん後からアップデートすればよいだけという話ではあるのですが、セキュリティ的にも、時間的にも、もし手元に8GB以上のUSBがあるなら、事前に最新版のインストールメディアを作ってしまうのがお勧めです。また、付属のUSBだとUEFIで認識できないなどトラブルが発生することがあるようで、なおさらインストールメディアを作っておくのが安心ですね。
なお、別記事で紹介予定ですが、後ほど万が一何か不具合があった際にシステムドライブを復旧させるための「回復ドライブ」を作成するのに「32GB以上のUSBメモリ」が必要になります。
もしこのタイミングでUSBメモリの購入を検討されている方は、少なくとも32GB以上のUSBメモリを購入するのがお勧めです。
作り方は簡単!
まずは下記URLに行って、「Windows 11のインストール メディアを作成する」という見出しの下にある[今すぐダウンロード]ボタンをクリックしましょう。
ダウンロードした「メディア作成ツール(MediaCreationToolW11.exe)」を実行すると、「Windows 11 セットアップ」というウィザードが起動するので、あとは指示に従ってクリックしていくだけです。
途中、USBメモリを選択する画面が出てくるのですが、外付けドライブを接続している方は複数の選択肢が出てくる可能性があるので、確実にUSBメモリの場所を選択するようにしてあげましょう。
あとは30分くらい待っていれば勝手に完成します。
(2)BIOSの設定
BIOSの設定については以前の記事にがっつりまとめてあるので、参照ください。取り急ぎ、1つだけ押さえておきたいのは「インテルVMD」を使うかどうか、です。
システムドライブがMVNeで、インテルの最新技術を使って少しでも速度を上げたいと思っている方はBIOSの設定で「VMD」を有効にしてください。
■Advanced > Storage Configuration
|- Enable VMD Controller : Enabled
|- Enable VMD Global Mapping : Disabled
|- Map this Root Port under VMD > 0/6/0 : Enabled
|- Map this Root Port under VMD > SATA Controller : Disabled
ウェブを調べても全然出てこないので自分で実験しました。
2~4行目の意味は恐らく下記の通りです。
MVNeが複数枚刺さっている場合、3行目の数字が変わったものが増えている可能性があります。
Enable VMD Global Mapping
全ドライブにVMDを適用するか?Map this Root Port under VMD > 0/6/0
システムドライブにVMDを適用するか?Map this Root Port under VMD > SATA Controller
SATAドライブにVMDを適用するか?

なお、VMDを有効にすると多少面倒なこともあります。実際上は一度OS
OSをインストールしてしまえば意識することなんて全くないと思うので不便はないのですが、下記がデメリットと感じた方はVMDは有効にせず、「Enable VMD Controller」をDisabledにしておきましょう。無効にしたからといって劇的に遅くなるわけではもちろんないですし、普通に使えますので完全に好みで選んでいただいて大丈夫です。
OSインストール時にUSBから専用のドライバを読み込ませないとドライブが認識されない
有効にしてOSインストールを行ったら以降、OS上からは無効にすることができないし、BIOSから無効にするとOSが起動しなくなる
BIOS上でVMDを適用されているNVMeはBIOS上で認識されない
(3)VMDドライバの入手
インテルVMDを使うことに決めた方は、専用のドライバをOSインストール前に事前にUSBメモリに保存しておく必要があります。
といっても難しくはありません。
マザーボードの公式サイトから「Intel Rapid Storage Technology(IRST)」をダウンロードし、zipファイルを展開しておくだけです。
https://www.asrock.com/mb/Intel/Z790%20Steel%20Legend%20WiFi/index.jp.asp#Download
インテル公式サイトからだと.exeファイルになってしまうので、zipファイルで入手しましょう。実際に使うのは展開後の「.\F6\VMD\f6vmdflpy-x64」フォルダ内にあるファイルです。
もしマザーボードにDVDが付いている方は、その中に入っているかもしれません。その場合は事前ダウンロードは不要です。
2.OSのインストール
Windows11のインストールは、非常に簡単です。
事前に作成したUSBメモリをPCに挿した上でPCを起動すると、勝手にインストールプログラムが始まるので、指示に従って進めていくだけです。
もし勝手にプログラムが始まらない場合、BIOSから起動ディスクにUSBメモリを指定してあげましょう。
一点だけ、インテルVMDを有効にした方はインストール中のシステムドライブを選択する場面で、「Driveが見つかりません」と表示されDriverを要求されるはずです。
ここで1-(3)で用意したUSBメモリ内の下記フォルダを指定してあげましょう。
.\F6\VMD\f6vmdflpy-x64
必要な処理が実行され、次の段階に進むことができます。
3.Windowsの初期設定
Windows11のインストールが完了したら、必要なソフトをインストールしていく前に、まずはWindowsの設定を変えておくと作業が楽になります。ついでに省電力設定やお好みの設定もこのタイミングでやってみてはいかがでしょう♬
ここでは私のお勧めの設定を紹介しておきます。
(1)Windows電源設定
BIOSでも省電力設定を紹介しましたが、省エネ重視派の方はWindows上でも忘れずに設定しておきましょう!
ⅰ)電源モードを「トップクラスの電力効率」に変更
設定の「システム」内にある「電源とバッテリー」の「電源モード」内
→「トップクラスの電力効率」をセレクト
ⅱ)電源プランの詳細を変更
「コントロールパネル」の「ハードウェアとサウンド」内にある「電源オプション」から、、
・PCI Express
リンク状態の電源管理
[適切な省電力] -> [最大限の省電力]
・ワイヤレスアダプターの変更
省電力モード
[最大パフォーマンス] -> [省電力(高)]
ⅲ)「高速スタートアップ」を無効にする
高速スタートアップのメリットは、何と言っても起動速度が速いことです。一方、システムの不具合が発生した場合にも、以前起動したときの状態を再度メモリー上にロードしてしまうなど、不具合発生時には不便なことも。
OSインストールドライブがSSDの場合、速度にそこまで大きな違いは出ないため、不具合の温床になるリスクを避けるためにも私は高速スタートアップを無効にしています。
上記と同じく「電源オプション」より、
→「電源ボタンの動作を選択する」
→「現在利用可能ではない設定を変更します」
→「シャットダウン設定」にある「高速スタートアップを有効にする(推奨)」のチェックを外す
→「変更の保存」
(2)復元ポイントの作成を切る
プログラムがインストールされる度に「復元ポイント」と呼ばれる、インストール前のバックアップが取られます。普段はオンにしておくことで、予期せぬソフトの不具合等で以前の状態に遡及することができて便利なのですが、最初だけは大量にソフトをインストールするため、切っておくと不要な大量のバックアップを取らずに済みます。
・スタート→設定→システム
・バージョン情報→システムの保護
・システムの保護を有効または無効にするドライブを選択し「構成(O)...」をクリック
・「システム保護を有効にする」または「システムの保護を無効にする」を選択し「OK」をクリック
(3)UACを切る
(3)UACを切る
「UAC:ユーザーアカウント制御」とは、ウイルスや不正な操作、操作ミスなどによって、管理者権限が必要となる操作(システム設定の変更やプログラムのインストールなど)が自動的に実行されてしまうのを防ぐための機能です。
しかし大量にソフトをインストールしようとする場合、いちいち許可を求められても煩わしいですよね。なので初期設定時は一時的にオフにすることをお勧めします。
・スタート→すべてのアプリ>→Winndowsツール
→コントロールパネル→ユーザーアカウント
→「ユーザーアカウント制御設定の変更」をクリック
→ユーザーアカウント制御の設定は4つに分かれていて、無効にするにはスライドバーを上から4番目の「通知しない」にスライド
4.各種ドライバーのインストール
まずはWindowsシステムを使うのに必要なドライバー類をインストールしていきます。従来であれば付属のCDを使って…もしくは最新版を各所からダウンロードしてきて…などと非常に面倒な部分です。
また、Windows11からは初期設定でインターネット接続が必須となっており、マザーボードによっては事前にネットワークドライバーを用意しておく必要もあったりします。しかしASRockの場合、2つの意味でこれらの作業が非常に楽になりました! 素晴らしい!!
イーサネットドライバが格納済みなので、事前にダウンロード不要
自動ドライバーインストーラーによる自動らくらくインストール
ASRockマザーの場合、ネットワークドライバーがBIOS ROMに格納済みなので、余計な心配をすることなくいきなりWindowsのインストールを始めることができます。
また、BIOSの初期設定では「自動ドライバーインストーラー」が有効化されており、システムを起動すると画面の右下に「ASRock自動ドライバーインストーラーから簡単に最新のドライバーをワンステップでインストールしますか?」という通知が出るので、「Yes」を選択しましょう。
デスクトップに自動ドライバーインストーラーのアイコンが表示されるので、ダブルクリックします。
マザーボードがサポートする利用可能なすべてのドライバーが一覧表示されますので、「Select ALL」→「Update」とクリックし、ドライバーのダウンロードとインストールを行います。
たったこれだけ!
何て簡単なんだ!
ブラボー!
しかもこのソフトが凄いのは、ドライバーのインストールが完了すると、自動でこのソフトがアンインストールされることです。余計なソフトは無いに越したことはありません。こういう痒い所に手が届く仕様なのは安心感や信頼に繋がりますね♬
なお、ご参考まで、末尾に最新の各種ドライバーのダウンロード先へのリンクを張っておきます。1つ1つ、確認しながら確実に最新版を入れたい方、最新版のリリースノートが見たい方などご活用ください。
5.Windowsアップデート
必要なドライバーのインストールも終わったので、最後に念のため、改めてWindowsアップデートをしましょう。
また、インテルドライバー&サポートアシスタントを使うことで、ドライバーもさらに最新のものがあれば更新が可能です。
これは今すぐにやるというよりも、定期的にやると安心ですね♬
6.お勧めソフトのご紹介
これにてWindows11の初期設定は終了です。
この後は自分に必要なソフトを入れていきましょう。
ここでは個人的にも使っているお勧めのソフトたちを紹介します。
(1)PC管理・監視系ソフト
まずご紹介するのは、PCの裏側を管理したり監視するソフトたちです。特に最初は、初期不良がないかをベンチマークソフトを使って負荷をかけつつ試すためにあると便利です。
また、これらのソフトで温度等を確認しつつ、必要に応じて設定を変えることで安心・安全に運用することも可能になるなど、ちょっとマニアックではありますがやはりあると便利です♬
■HWiNFO
CPUやマザーボード、マザーボードに付けたファンなどの各種ハードウェア情報を一括表示できるソフトです。すごい情報量で、これ1つあればほぼ他のソフトは不要なくらいです。
https://www.hwinfo.com/download/
■CinebenchR23
ベンチマークソフトとしてもっとも有名なソフトです。有名なだけあって多くの方が使っており、自分のCPUの実力が横並びで比較しやすいので、特にこだわりがない方はこちらをお使いになると良いかと思います。
■Intel Extreme Tuning Utility
インテルが純正で提供するCPUのオーバークロックツールです。公式で自己責任のオーバークロックをサポートするという矛盾を孕んだ不思議なソフトですが、公式だけあってとても使いやすいです。
もしオーバークロックを行う場合、このソフト上で数字を変えつつ、安定値を見つけたらBIOSで設定していく流れが良いかと思います。自動で最適なオーバークロック設定をチューニングしてくれる機能もあるので、自己責任でどうぞ!
■Crystal Disk Mark
HDDやSSDなど、記録媒体のパフォーマンスをチェックするベンチマークソフトで、この分野でもっとも有名なソフトです。
記憶媒体を新しく購入した際はこのソフトで動作確認を行いつつ、出てきた数字をレビューサイト等の情報と比較し、極端に遅くないかを確認しておくと安心です♬
■Crystal Disk Info
上と似てますが、こちらはHDDやSSDなど、記録媒体の健康状態を表示するソフトです。定期的に確認し、ディスクに異常が起きてないか見てみましょう。
■CPU-Z
HWiNFOがあればほぼ情報網羅されているのですが、より簡易的に見たい場合はこちらの方がすっきりしていて良いかも? 一応ベンチマーク機能も付いてます。
■CoreTemp
同じく、シンプルにCPUの情報が見れるツールです。名前の通り、温度に特化しているので、電圧や温度をサクッと確認したい方に。
(2)便利系ソフト
次に紹介するのは、あると便利なソフトたち。この辺りは個々人のお好みですが、なるべく多くの方にとって役に立ちそうな、かつ無料のソフトのみを厳選して紹介していきます!
■7-zip
圧縮・解凍ソフトです。色々ありますが、最も対応形式が多いソフトの1つです。お好みのソフトをお使いください。Windows自体にも機能は付いているので、それを使う場合は不要です。
なお、7-zipを使う場合、初期設定だと「ダブルクリックでその場に解凍」ができません。ダブルクリックで現在のフォルダにファイルを展開したい場合、以下を参考に設定してみてください。
ⅰ)zipファイルを7-Zip File Managerに関連付け
①7-zipを開き、
②ツール→③オプション→④zipを選択し、
⑤+ボタンをクリックして関連付けを行い、
⑥OKを選択
→ダブルクリックで7-Zip File Managerが開くようになります
次に、レジストリの変更を行います。
⑦『Win+Rキー』でランチャーを起動し、
⑧『regedit』と入力し、⑨OKを選択。
⑩ 上部の検索バーに「\HKEY_CLASSES_ROOT\7-Zip.zip\shell\open\command 」を入力し、⑪移動。
⑫(既定)をダブルクリックし、
⑬「"C:\Program Files\7-Zip\7zG.exe" x "%1"」と入力し、
⑬OKを選択
→ダブルクリックでzipが現在のフォルダに解凍されるようになります
■Chorome
解説不要!好きなブラウザをインストールください。
■FastPicture
お勧めの画像ビューアー。とにかく軽い!背景が黒いので画像に集中できるのもポイント。有料版だとRAWも見れますが、jpegを見る分には無料版で十分です。
https://www.fastpictureviewer.com/downloads/
■orchis
個人的に最もお気に入りのランチャ。デスクトップに置かなくてよいこと、画面橋をクリックするだけで起動する手軽さ、シンプルなメニューと、ランチャに必要な要素をすべて満たしてくれています。
■PDF-XChange Editor
PDFファイル内にテキスト入力や簡単な図形描写ができる無料のソフト!申込書などがPDFで送られてきた場合でも、これを使えばPC上で記入できるのでとても便利です。
リニューアルされてリボン式のタブが大きくなって見た目がごちゃごちゃしましたが…無料なのであまり贅沢は言いません。公式サイトからだとアンケートが必要なので、窓の杜からダウンロードするのが楽です。
■BunBackup
個人的に最も使い勝手の良いバックアップソフト。なんとこの5月で20周年のようで、それだけ皆から愛されているということでしょう。バックアップについての記事も改めてまとめてみたいと思います。
■notepad++
メモ帳ではさすがに使いづらい…そんな方にお勧めのシンプルなテキストエディタです。色々使ってみましたが、これがシンプルで使いやすく、いまだに使い続けています。
7.UAC・復元ポイントの有効化と自動ログイン設定
諸々のインストールが終わったら、セキュリティ対策として3-(2)・(3)で無効化した復元ポイントとUACの設定を元に戻しておきましょう。
また、自宅等で物理的な意味でPCのセキュリティをあまり気にしなくてよい方は、電源ON時のWindowsログイン時にパスワードを入力することなく自動ログインさせることもできます。
自動ログインを行うには3つの方法があります。簡単な順に…
WIndows公式アプリを使う
Windowsの設定を使う
レジストリを書き換える
公式アプリを使う場合はすごく簡単です。
下記から「AutoLogon.zip」をダウンロードし、解凍し、「Autologon64」をダブルクリックして開き、ログイン用のパスワードを入力するだけです。
私は余計なソフトを入れるのが面倒なのと、レジストリまではなるべくいじりたくないので、2番目のWindowsの設定を変えることで自動ログインを行っています。
「スタート」→「設定」→「アカウント」→「サインイン オプション」→「追加の設定」から、「セキュリティ向上のため、このデバイスではMicrosoftアカウント用にWindows Helloサインインのみを許可する(推薦)」のスイッチをオフにします。ポップアップウィンドウが出るので、ユーザーアカウントのパスワードを入力し、「はい」をクリックしましょう。
次に、「Windows+R」→「ファイル名を指定して実行」→「netplwiz」と入力します。
「ユーザーがこのコンピューターを使うには、ユーザー名とパスワードの入力が必要」オプションのチェックを外せば、自動ログインの設定は完了です。

繰り返しになりますが、自動ログインは誰でも無制限でPCを触らいたい放題になってしまうということで、セキュリティ的にはガバガバの状態です。複数の方がPCに触れるような環境にある方は設定しないことをお勧めします!
これにて初期インストールは完了!
お疲れ様でした。
最後に、個人的に苦労した、BenQディスプレイならではの不具合への対応方法と、最初にインストールすべきプログラムの最新版のファイルの置き場についてまとめておきます。
※BenQのUSBハブ付きディスプレイをお使いの方へ
BenQすべてのモデルで起きるのかどうかはもちろん分かりませんが、USBハブ機能が付いたディスプレイをお使いの方は要注意!少なくとも「PV270」ではUSBハブで使っているドライバが不具合の原因のようです。
あまりにもマニアックだからか、どこにも対処方法が載っていないので、以下、その対応策についてまとめておきます。
Windows11のインストールが終わって一安心。しかしふとWindows のタスクバーを見ると、セキュリティのアイコンにビックリマークが!?
デバイスのセキュリティに「!」マークがついているので確認してみると、「コア分離」機能が無効になっておりセキュリティ的に脆弱な状態になっているようです。
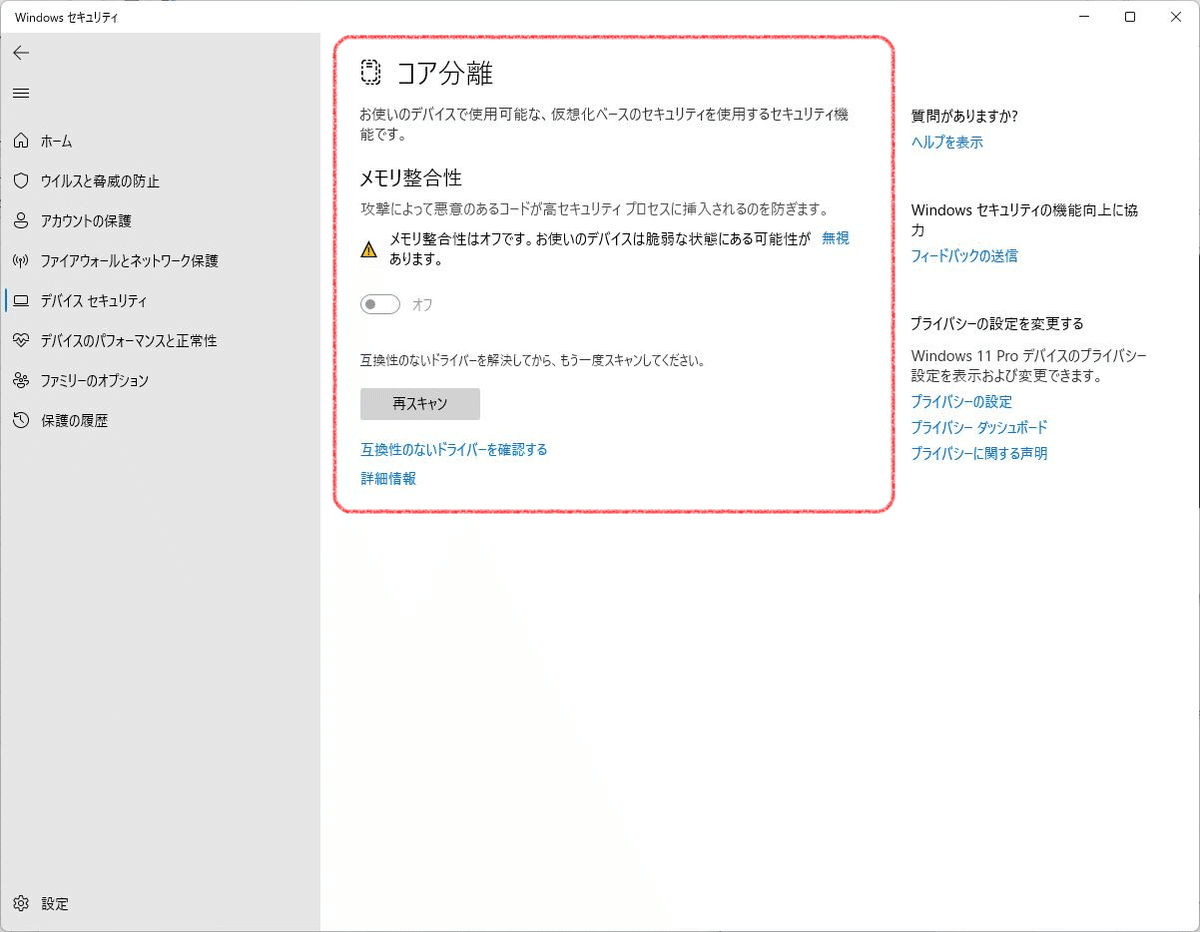
面倒ながら最初に戻ってすべてを1つ1つインストールしながら確認してみると、悪さの原因は液晶ディスプレイであるBenQ「PV270」。PV270にはUSBハブが付いていて、そのドライバも勝手にインストールされるわけですが、これが原因でした。
上の、「互換性のないドライバーを確認する」でチェックすると、「ftdibus.sys」が悪さの根源のよう。まずはこれを削除しましょう。
「デバイスマネージャー」→「表示」→「デバイス(ドライバ別の表示)」を選択し、ftdibus.sys のインストールファイルである「ftdibus.inf」を探しましょう。
見つけたら、その項目を右クリックし、「ドライバーの削除」します。
その後、改めてWindowsセキュリティのコア分離から「メモリ整合性」と「カーネルモードハードウェア強制スタック保護」の両方をONにし、再起動しましょう。これにて設定完了です!
しかしこのままではPV270のUSBハブ機能が使えず、不便ですよね…
Windowsアップデートでドライバをインストールしてしまうと、不具合のあるバージョンが入ってしまうのでご注意ください。私のWindowsアップデートの場合「Version2.12.0.0」が対象でしたが、これではダメでした。
しょうがないので公式サイトから直接、最新版をダウンロードしましょう。
2023年5月時点での最新版は「Version2.12.36.4」です。
上記から、自分の環境に合ったzipファイルをダウンロードします。今回の私の場合だと「Windows (Desktop)のX64 (64-Bit)」ですね。
ダウンロードし、解凍したら、デバイスマネージャーへ。
「操作>ドライバーの追加」で先ほど展開したフォルダを指定しドライバをインストールします。これで完了です♬
念のため古いドライバが入っていないか確認し、もしあれば削除しておきましょう。
デバイスマネージャーから「表示>デバイス(ドライバー別)」を選択し、「ftdibus.sys」を探します。これが2個ある場合、「Version2.12.0.0」の方を削除すれば完了です。
お疲れ様でした!
※最新ファイルのダウンロード場所
マザーボード付属のプログラムと何が違うのか?というと、マザーボード付属のプログラムは当然ながら、メーカーによって検証済みのプログラムです。ただ、その分更新が遅かったりもするので難しいところ。
最も安全なのは、最初はマザーボード付属のプログラムをインストールした上で、以降は「インテルドライバー&サポートアシスタント」を使うこと。何か調子が悪いなぁ…と思ったら最新版で直ることもあります。
(1)チップセット
■Intel Management Engine Firmware[16.1.25.1917_CONS]
https://www.asrock.com/mb/Intel/Z790 Steel Legend WiFi/index.jp.asp#Download
(2)INFドライバ
■Intel INF installation[10.1.19444.8378]
(3)ビデオドライバ
■Intel Graphic Driver[31.0.101.4255]
(4)オーディオドライバ
■Realtek HD Audio Driver[6.0.9235.1]
https://www.asrock.com/mb/Intel/Z790 Steel Legend WiFi/index.jp.asp#Download
(5)ネットワークドライバ
■Realtek RTL8125BG Driver
■Killer WIFI driver[22.210.0]
■Intel Bluetooth Driver[22.210.0]
(6)ストレージ
■Intel Rapid Storage Technology[19.5.2.1049.5]
今回も相変わらずの超大作になってしまいました…
Twitterでも写真を中心にこういったマニアックことも情報発信しておりますので、ぜひフォローいただけますと幸いです♬
最後までお読みいただきありがとうございました!!
この記事が気に入ったらサポートをしてみませんか?
