
PCでTwitterのスペースを開こう
☆スペースのあれこれ
どうも、あくあです。
Twitterに実装された新しい機能の「スペース」というものはご存じでしょうか?
ごく簡単に説明をするならツイッターアカウントを持っている人達がアプリを通して通話ができる機能です。
単に通話するだけなら従来からある通話関連アプリのskypeやDiscordがあれば事足りるかと思います。
それを言っては話が進まないのでこれは住み分けの問題なので横にぽいしておきます。
さて、このスペースというボイスチャット機能が実装され、ツイッター繋がりのフォロワーさん達とスマートフォンで気軽に会話ができるようになりました。
コロナ渦故に対面で話すことも難しい現状ボイスチャットの需要が非常に高まっていますね。
似たような…というと語弊がありますが前身となったiOS専用のアプリ「クラブハウス」のツイッター版クラブハウスが「スペース」という相当する機能になります。
基本的な機能は似たようなものですが違いはiOS専用かそれ以外でも可能かの違いの他、iPhone端末を持つ人とandroid端末を持つ人の違いもあってか高級BARか大衆居酒屋の違いがあるとかないとか。
※私はandroid端末しか持ってないのでクラブハウス自体は未体験です。
現在(21年10月時点)でスペースの機能はブラウザ(chrome他ブラウザは未確認)版ツイッター、Windows10のアプリ版ツイッターではスペースのリンクがあれば参加が可能です。
ただこの場合、参加してもスペースの内容を聞くことはできますが会話(ボイスチャット※スペース上ではスピーカー)はできません。
現状、スマートフォンのアプリ上であればスペースの機能を十全に使うことができますが少し?「電池の消費が早い」という問題があります。
充電しながらすれば良いかもしれませんが充電による発熱とスペース起動による発熱で安全回路が働き充電自体が止まることがあります。
この辺は機種によって性能の差が激しいandroid端末なので個人差が大きく出てしまいます。
充電しながらスペースで会話をするなら非接点で充電可能なANKER社から出ているQi対応の充電器がおすすめです。
amazon1 10W
amazon2 15W
☆パソコンでスペースに参加する準備
一先ずパソコンを持っている前提で書かせてもらいます。
簡単に言うとパソコンでアンドロイドシュミレーターを起動してツイッターのアプリを入れるだけです。
今のところ私が使っていて特に問題はありませんが、もし何か問題が起きても自己責任でお願いします(/・ω・)/
〇準備するもの(ハードウェア)
・パソコン(Virtualization TechnologyがONにできるもの)
・ヘッドセット(種類問わず)
これだけです(/・ω・)/
ここでネックになるのはCPUがバーチャル環境を実行できるVirtualization Technologyに対応しているかどうかです。
対応しているかどうかは上記のリンクから調べてみてください。
※詳しい内容についてここでは省かせてもらいます。
〇準備するもの(ソフトウェア)
・アンドロイドシュミレーター
・グーグルアカウント
一口にアンドロイドシュミレーターといっても私が把握しているだけで5種類くらいあります。
ここでは私が実際に使用しているNox Player7.0で話を進めていきます。

画像の「ダウンロード」をクリックするとインストーラーのダウンロードが始まります(約400Mbyte)
インストール後Noxのアイコンがデスクトップ上に作られるので実行しましょう

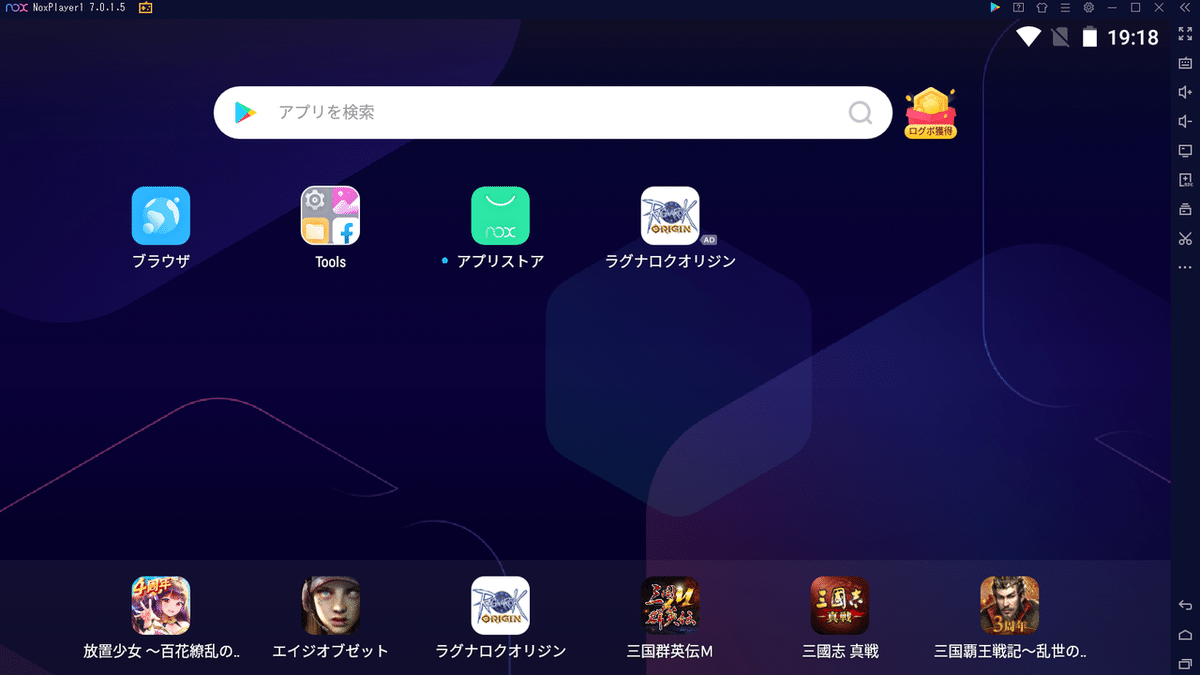
起動に成功するとこんな感じのアンドロイドの実行画面が出てきます。
※起動に失敗した場合は前述のVT関連を調べてみてください。
このまま使っても多分?問題はないと思いますがこの使わないアプリやら広告を消したい方は別途NOVA Luncherを入れてみてホーム画面の設定を変更してください。
他にも方法はありますがここでは割愛します。
では、Twitterのアプリをインストールします。

Playストアからアプリのインストールにはグーグルアカウントが必要になりますので通常使用しているグーグルアカウントでも構いませんし、noxplayer用に別途新規に作ったりするかは各個人にお任せします。
各個人の好みになりますがTwitterを起動する前に画面のレイアウトを変更しましょう。
![]()
ギアマークがNoxplayerの設定になります。

システム設定の中にある性能設定のタブに解像度の設定という項目がありますのでここを変更しましょう。
初回起動時は「タブレット」になっており横長の画面になります。
スマートフォンで使っている縦長の画面にする場合は「携帯電話」に変更しましょう。
画面解像度については各々でパソコンの性能に合わせて設定してください。
Twitterだけであれば縦長の画面のほうが使い勝手は良いですね。
「設定を保存」を押すとNoxplayerが再起動します。
続いてスペースでお話をするための設定を変更します

音声設定のタブに「音声拡張機器」という項目で現在使える音声系統の一覧が出てきます。
私の場合使うヘッドセットがG933になりますのでこれを選択し「設定を保存」することでこのnoxPlayer上のマイク入力と音声関係の出力がG933に統一されます。
私の場合はこれだけで会話ができますがちょっと例外的なものなので一般的なヘッドセット(USBではない場合)も併せて書いてみます。
一般的なヘッドセットの場合だと現在使っているデバイスをwindows上から確認して設定が必要になります。
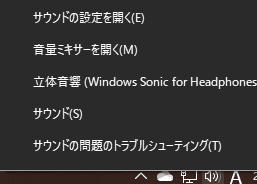
サウンド(S)から音声系統のプロパティを開きます。

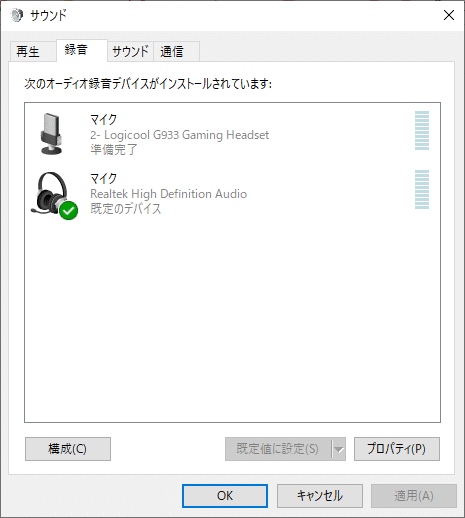
私のパソコンを例にすると現在スピーカーとマイクのデバイスは「Realtek High Definition Audio」に設定されています。
注意して欲しい点はWindows上の設定とNoxPlayerの設定は別ということです。
暫定の設定を「Realtek High Definition Audio」にしていますがwindows上の設定とNoxPlayerの設定は別物として扱われるため、NoxPlayerで使うデバイスはNoxPlayerで選択する必要があります。
ちょっとややこしいですね…。
NoxPlayerのシステム画面に戻ります。
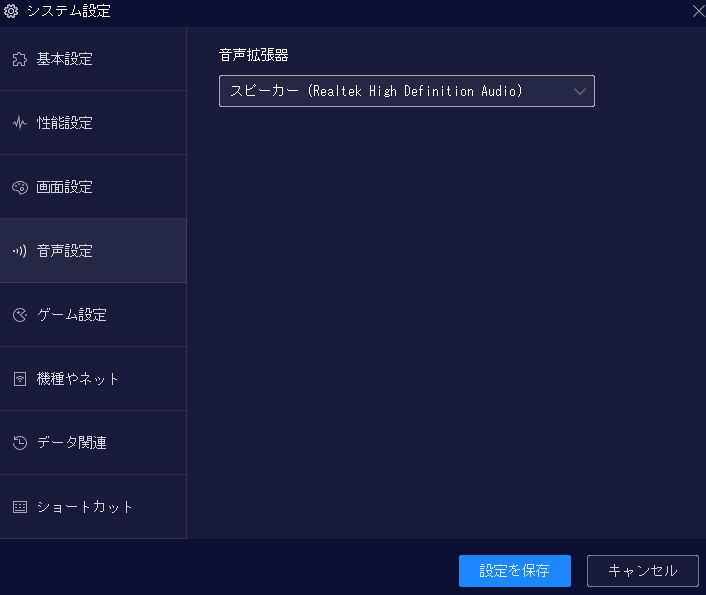
NoxPlayerののシステム設定-音声設定を開き、先ほど確認した「Realtek High Definition Audio」に合わせ設定と保存を押して画面を閉じます。
ここまで出来たらTwitterを開いてスペースを立ち上げてみましょう。
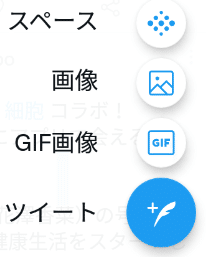
条件(※)を満たしていれば上記の画像の様にスペースを開くことができます。
※条件は今の段階で不明ですがフォロワーの数やTwitterの使用頻度によって使えたり使えなかったりするらしいのでとりあえずご自分のアカウントで確認してみてください。
噂ではフォロワーが1000人とか600人とか500人とか言われてますけど実装当初とは条件が変わっていると思うのでこればかりは実際に使えるかどうかは試してもらわないといけないかもしれません
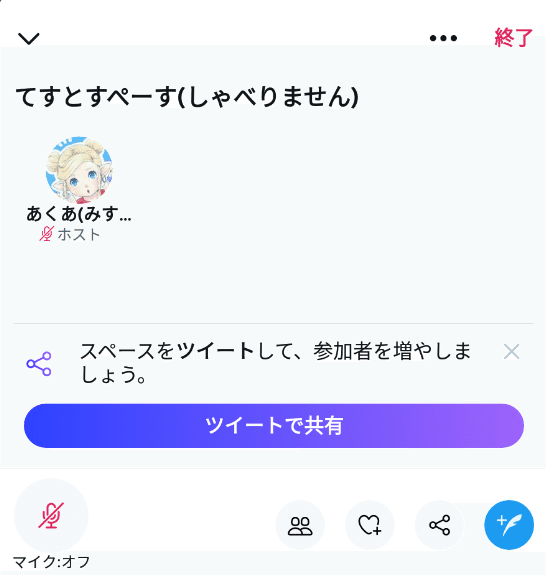
試しに私が立ち上げたスペースの画面になります。
立ち上げた人がホスト、参加者で聞くだけの人がリスナー、おしゃべりする人がスピーカー(発言者)という表示になります。
左下のマイクのアイコンになっている場合はミュートになっているのでタップして解除することでおしゃべりすることができるようになります。
雑然とした説明になってしまいましたが参考になれば幸いです。
この記事が気に入ったらサポートをしてみませんか?
