名刺管理SNS"Eight"のデータ1,000件超をSalesforceに取り込みたい!
ここまでの振り返り…
弊社におけるSalesforceの担当になりました。
当初、Salesforceはおろか、営業活動について右も左もわからずでしたが(リードって何?のレベル)、代理店担当さんから、それはそれは色々と手取り足取りご教示いただき、徐々にSalesforceについて理解が深まっている途中。
今回のお話
弊社では名刺管理として「Eight」を使っています。
営業担当が展示会でどっさりもらってきた名刺たち1,000件超がEightに取り込まれたままとなっているので、それをSalesforceに一括で取り込もう! が今回のお話です。(活用の話はいずれまた)
スキャンや写真撮影でEightに取り込んだ名刺データをcsv形式でダウンロードし、Salesforceのリードとして取り込む方法を残します。
1.Eightから名刺データをCSVでダウンロード
Eight画面の右上「歯車」マークをクリックすると、コンテキストメニューが表示されます。その中ほどに「名刺のダウンロード」メニューが表示されるので、クリック。
名刺のダウンロード画面に遷移し、「ダウンロード可能な名刺の枚数」が表示されます。「姓と名を分割」はONとします。
「ダウンロードデータを作成」ボタンをクリック。
ダウンロードファイルの準備ができると、CSV、CSV(UTF−8版)、ContactXML版のダウンロードボタンが出現します。
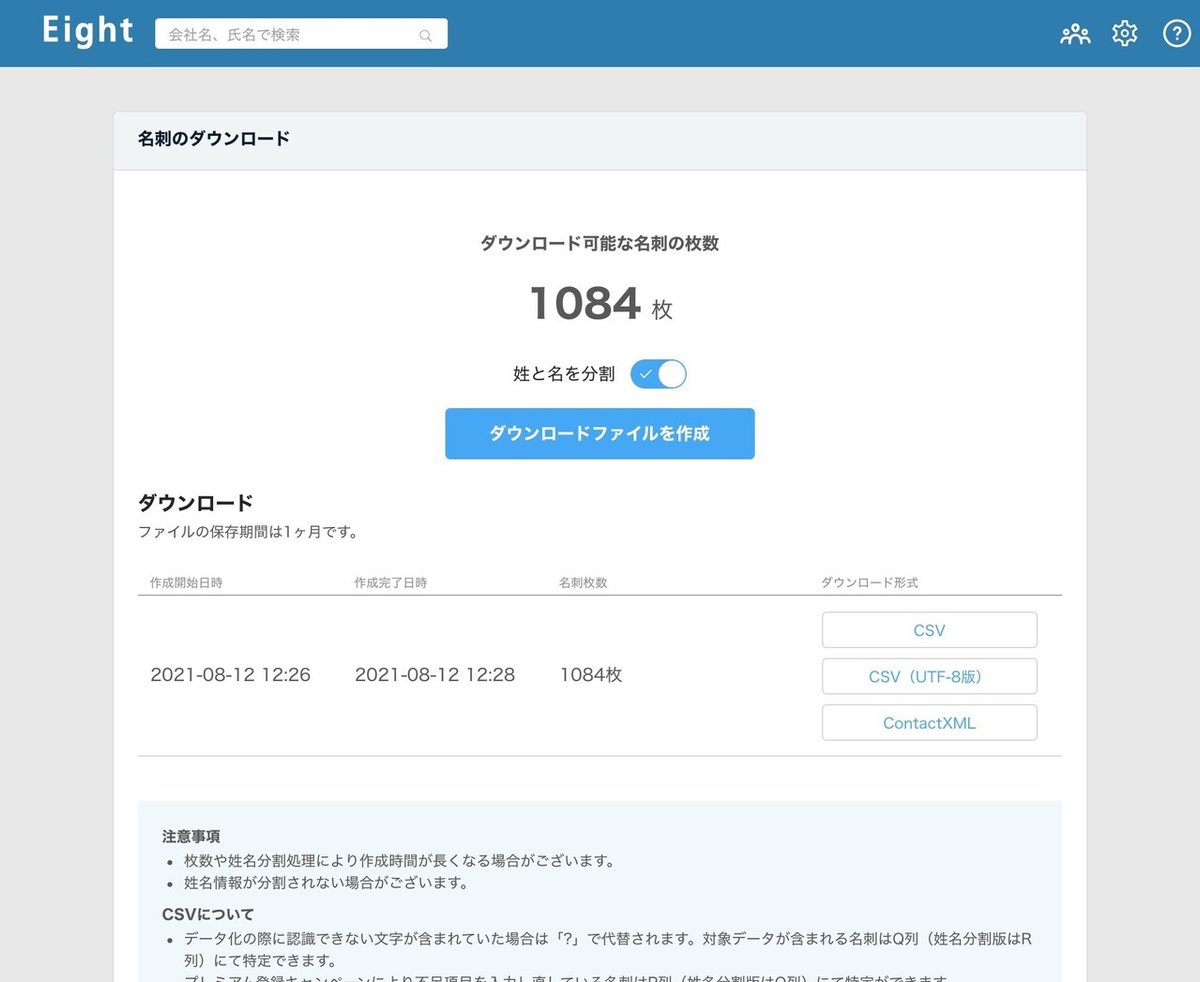
今回はCSVでダウンロードします。
2.CSVファイルをExcelに変換し、データ整形
Eightからダウンロードしたcsvファイルは、そのままではSalesforceに取り込めません。(正確には“取り込めます。”が、Salesforce側でのデータ整形が手間なので、csv上でキレイにしておいたほうが後々ラク。すごくラク。です。)
csvファイルを開きます。
データ整形作業前に、csvからexcel形式に変更して保存します。
1)余計な行を削除
項目名(会社名、部署名など)の上の行(説明文が記載されているところ)を行ごとガッツリ削除します。
2)Salesforceと合わせるために項目名を変更(必須ではありません)
部署名 → 部署
氏 → 姓
会社電話 → 電話
携帯電話 → 携帯
e-mail → メール
URL → Webサイト
3)文字化けを修正・削除
?など、文字化けしているものがあれば、元の名刺と突き合わせます。
4)郵便番号を「999-9999」の形に変更
a.郵便番号を入力するセルを選択して右クリック
b.コンテキストメニューから「セルの書式設定」を選択
c.「セルの書式設定」で「表示形式」を確認
d.「分類」の「その他」、「種類」の「郵便番号」を選択
e.「OK」をクリック
5)電話番号を「市外局番-市内局番-9999」の形に変更
弊社では都内のお客さまが多いので、03-からの一括変換&残りは手動ハイフン追加で対応できています。様々な地域のお客様が多い場合は…関数を駆使するしか無いですね。。。(関数苦手なので、割愛します)
携帯電話も同様にハイフンでつなぎます。
6)住所から都道府県を別の列に抽出
「4文字目が県(和歌山県、神奈川県、鹿児島県)だったら4文字取り出し、そうでないもの(その他の都道府県)は3文字取り出す」という条件式=IF(MID(F2,4,1)=”県”,LEFT(F2,4),LEFT(F2,3))
エクセルサプリさまから引用
7)住所から市区町村を別の列に抽出
都道府県抜きのデータを参照し、下記をコピーして任意のセルにペーストしましょう。「郡→市→区→町→村」がエラーを最小限に収める順番なので、コピペのミスには気を付けてください。
=IF(ISERROR(FIND("郡",C2))=FALSE,LEFT(C2,FIND("郡",C2)),IF(ISERROR(FIND("市",C2))=FALSE,LEFT(C2,FIND("市",C2)),IF(ISERROR(FIND("区",C2))=FALSE,LEFT(C2,FIND("区",C2)),IF(ISERROR(FIND("町",C2))=FALSE,LEFT(C2,FIND("町",C2)),IF(ISERROR(FIND("村",C2))=FALSE,LEFT(C2,FIND("村",C2)),"エラー")))))
市区町村名に「郡」や「市」という文字が入っているものに関しては、正しく抽出することができません。
販促ノベルティ卸売りセンターさまから引用
8)住所の番地と建物名の間に半角スペースを追加
ここが地味に大変な作業なのですが(いい方法あれば教えて下さい…m(_ _)m)、例えば「東京都港区六本木1-4-5アークヒルズサウスタワー16F」のように、5とアがつながっているので、半角スペースを挿入します。「東京都港区六本木1-4-5 アークヒルズサウスタワー16F」
関数でなんとかなるのでしょうか?今は自力でなんとかしています。。
ついでに「東京都港区六本木1丁目4番地5号アークヒルズサウスタワー16階」のような場合、全角数字を半角に、「1丁目4番地5号」を「1-4-5」に、「16階」を「16F」に変更します。
さぁ、ここまででデータとしてはかなりきれいになりました!
(もしデータ上で「姓名」が「姓」と「名」でセル分割されていない場合は、上記に追加して分割処理が必要です)
3.Salesforceでキャンペーンを作成
今回の名刺データは、展示会で交換したものなので、Salesforce側でキャンペーンを作って、そこにリードメンバーとして取り込みます。
事前に、先程整形したexcelデータ側に「キャンペーンID列」と、「状況列」を追加しておきます。
Salesforceのキャンペーンと紐付けるために、後ほど抽出するキャンペーンIDとその状況を入力する欄となります。
Salesforceの画面から「キャンペーン」メニューをクリックすると、キャンペーンの一覧が表示されます。この画面の右上に「新規」ボタンがある場合は、ここから新規キャンペーンを作成します。
「新規」ボタンがない!場合は、下記が必要です
1)Salesforce画面の右上にある「歯車(設定)マーク」をクリック
「設定のホーム」に遷移します。
2)左のメニュー「>ユーザ」をクリック、メニューがさらに開きます。
3)「ユーザ」をクリック、右のエリアに「すべてのユーザ」がリストで表示されます。
4)自分の「氏名」をクリック、「ユーザの詳細」画面が表示されます。
5)右側の上から5番目あたりにある「マーケティングユーザ」にチェックが入っていないのを確認。
6)「編集」ボタンをクリック。「マーケティングユーザ」にチェックを入れ、「保存」ボタンをクリック。
これでキャンペーンに移動すると、右上に「新規」ボタンが出現しています。
「新規」ボタンをクリックすると、モーダルウィンドウが開くので、キャンペーン名を入力し、「保存」ボタンをクリックします。
キャンペーンの一覧から「キャンペーン名」をクリックすると、キャンペーン詳細が開きます。URLの70から始まる英数字をコピーし、先程作成した「キャンペーン列」にペーストします。
状況欄には「デフォルト」を入力します。
4.Excelデータをcsv形式で保存
こうして出来上がったデータファイルを、ファイル - 名前をつけて保存 - ファイル形式「csv(コンマ区切り)」で保存します。(元のexcelデータは何かエラーがあったときのために、必ずバックアップとして残してください)
5.Salesforceにリードとして取り込む
Salesforceの「リード」タブをクリックし、右上の「インポート」ボタンをクリックすると、「データを Salesforce にインポート」画面が開きます。
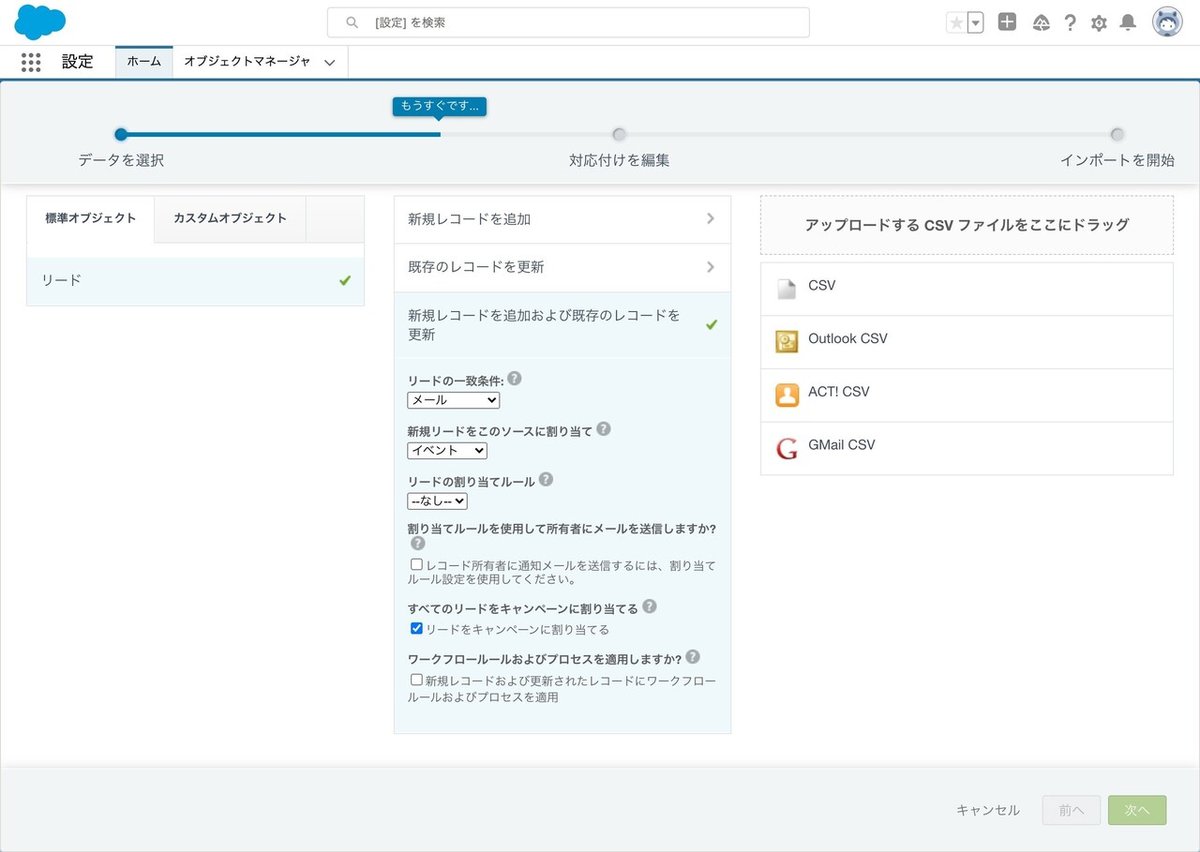
今回はすべてのリードを「イベント」ソースに割り当て、さらに「キャンペーン」に割り当てたいので、プルダウンとチェックボックスを上の画面のように選択しました。
右側の「アップロードするCSVファイルをここにドラッグ」エリアに、さきほど整形したcsvファイルをドラッグ・アンド・ドロップし、右下の「次へ」ボタンをクリックします。
すると「csvのヘッダ行の項目名」と「Salesforceの項目名」を紐付ける確認画面に遷移します。
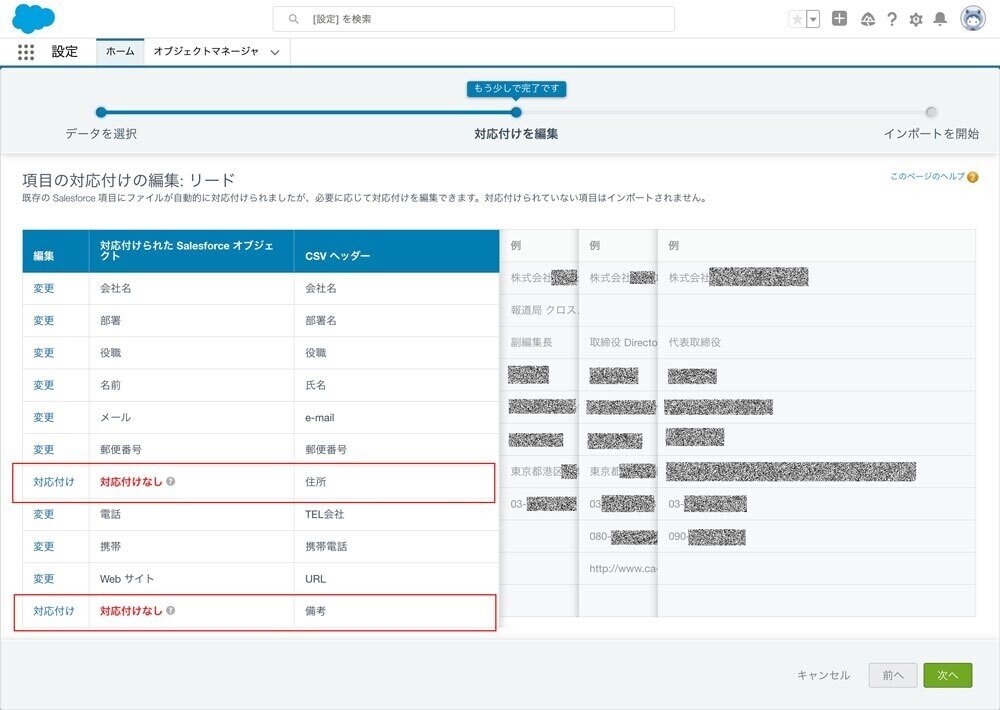
赤文字で「対応付けなし」となっている項目がある場合、この項目をどれに紐付けるのか、左側の「対応付け」のリンクをクリックして選択する必要があります。
不要な項目の場合は、Excelデータに戻ってその項目列自体を削除、もう一度csv化してSalesforceに読み込む必要があります。
必要な項目の場合は、当てはまるSalesforceの項目名を選択すればOKです。
「次へ」ボタンを押し、エラーがなければインポートを開始します。
インポートが完了すると、インポート結果が、ユーザのメールアドレス宛に届きます。
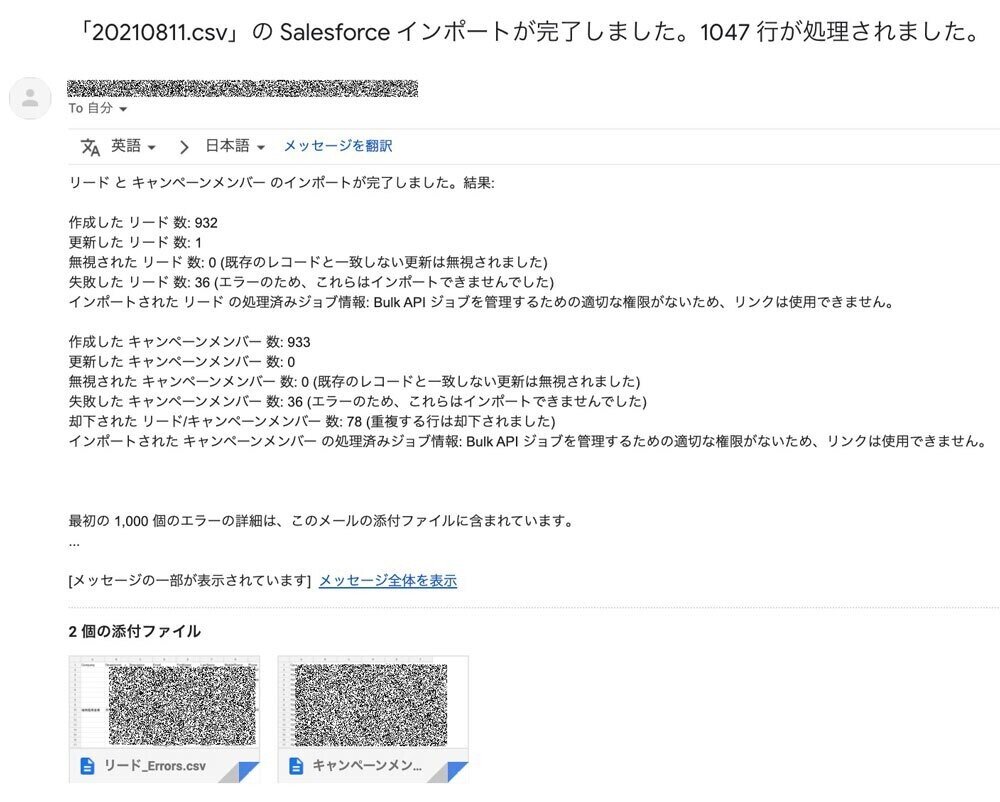
※今回取り込んだデータに、社名がないフリーランスの方が36件登録されておりました。弊社Salesforceでは「社名」を必須項目としているため、社名が空白だった場合エラーとなり、インポートすることが出来ませんでした。
6.取り込み後の確認
もし、すでに取引先責任者として登録しているデータと、リードデータが重複している場合…Salesforce上では重複確認を自動的にする手立てがありません。この場合、目視で確認する必要があります。
例えば、リードの詳細画面から「取引の開始」ボタンをクリックするとモーダルウインドウが開きます。
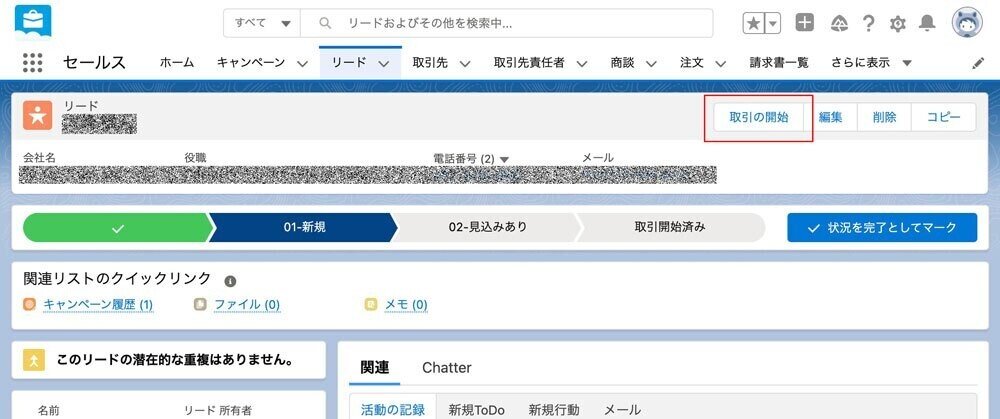
もしこのリードデータが既存データと重複している場合、取引の開始画面で、右側の「一致する取引先を検索」ボックスで取引先名を検索すると候補として表示されます。取引先責任者も同様です。
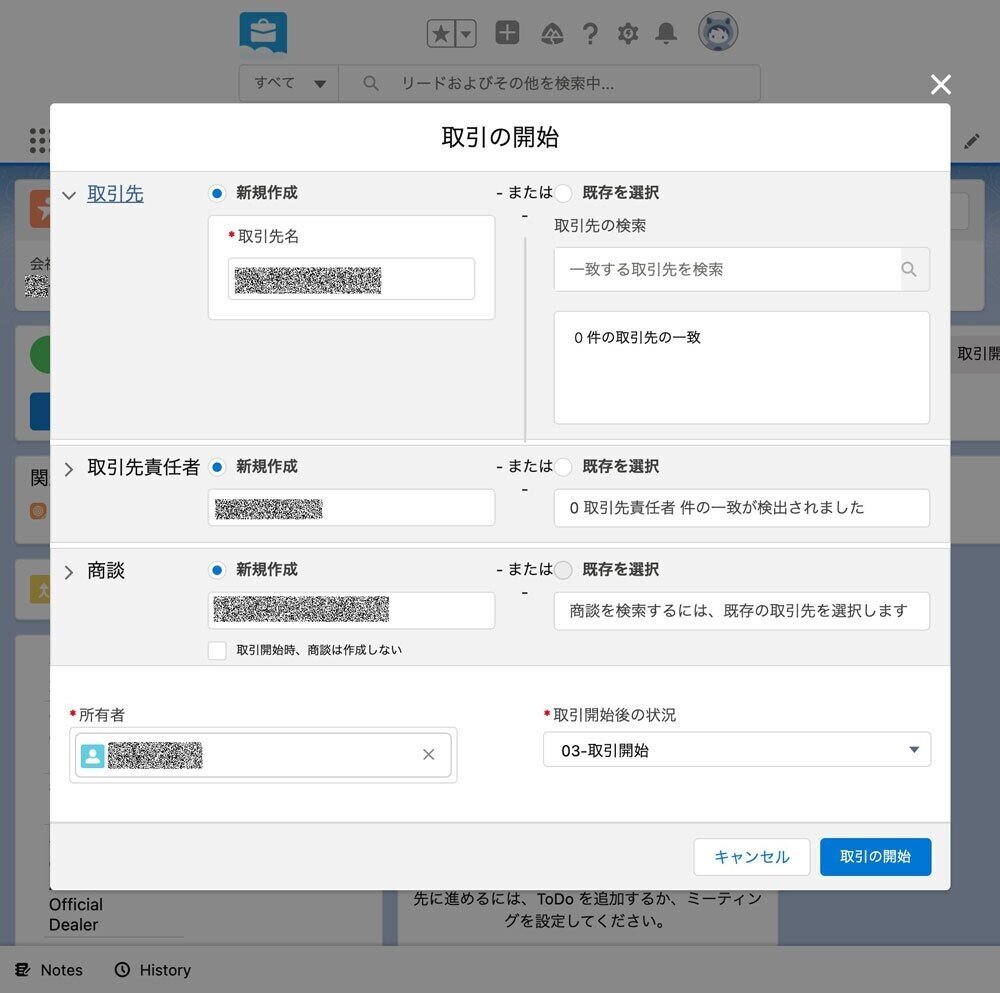
ここで「既存を選択」ラジオボタンをクリックして「取引の開始」ボタンを押すと、既存データとマージされます。
長くなりましたが、これでEightの名刺データからSalesforceへのリード取り込みが完了し、Salesforceで活用できるところまでこぎつけました!!!
地味なコツコツ作業が好きなのでデータ整形は苦ではないですが、もう少し簡単にできればいいなぁと思うこの頃です…。
次回は、キャンペーンメンバーへのメルマガ送信の方法を書こうかな。
