
【iPhoneのかんたん・らくらくスマホ化】高齢者にiPhoneを渡す前にやっておきたい17個のおすすめ設定項目(画像解説)
更新日:2022/11/4
iPhoneを高齢者に渡す前にやっておきたい17個のおすすめの設定を紹介します。
この設定を行うことで高齢者がiPhoneをより簡単・便利に使うことが出来るようになります。
※高齢者をここでは、スマホに慣れていない人・ネットはあまり使わない(使ったことがない)人とします。
モデルやiOSのバージョンによって(設定)画面内に表示される表記が若干異なる場合があります。臨機応変に対応お願いします。
例えばiPhone 11/iOS16.1では「プライバシーとセキュリティー」となっている部分がiPhone 8/iOS14.8.1では「プライバシー」となっています。
①AppleIDを管理する
高齢者用のAppleIDを一緒に作成するか、作成して渡してあげましょう。
一緒に作成する際はIDやパスワードを高齢者任せにするのではなくあなたも覚えておくかメモしておくことをおすすめします。
「ID?パスワードって何(だったっけ)?」と聞かれる可能性が高いからです。
iD,パスワードを忘れても再設定すれば問題ないですが、かなりの手間になるのであらかじめ聞いていた方がいいです。
②不要なアプリを削除する(消せないアプリはAppライブラリに移動させる)

①アプリ(どのアプリでもいい)を長押しします。
②「ホーム画面を編集」という項目をタップします。
③不要なアプリの左上に表示される「-」をタップして「Appを削除」または「ホーム画面を取り除く」をタップしてホーム画面から消します。
③画面を拡大表示する

①設定アプリを開き、「画面表示と明るさ」をタップします。
②(スワイプして)「拡大表示 表示」をタップします。
③表示を標準から拡大に変更します。
拡大をタップした後、右上の「設定」をタップして再起動かけるのを忘れないように注意してください。
④テキストサイズ・太さを変更する

同じく画面表示と明るさから。
①「文字を太くする」をタップします。
②その上の「テキストサイズを変更」をタップします。
③次の画面でスライダを右にスライドして文字を大きくします。
一番右までスライドしても文字が小さいと感じる場合は以下の手順で更に文字を大きくすることが出来ます。

①アクセシビリティーをタップします。
②「画面表示とテキストサイズ」をタップします。
③さらに大きな文字をタップします
④さらに大きな文字をオンにして、下のスライダを右にスライドします。
テキストサイズ・太さを変更すると、機種・アプリによってはOKボタンが隠れてしまう等操作に支障が出てくることがあります。
様子を見ながら変更するか、何か問題が発生した場合は文字サイズを一時的に小さくすることで解決できます。
⑤自動スリープまでの時間を変更

①設定アプリを開き、「画面表示と明るさ」をタップします。
②「自動ロック」をタップします。
③任意の時間をタップします。
「なし」にするとスリープにするのを忘れた時にバッテリーを無駄に消費してしまうのであまりおすすめしません。
⑥非通知電話の通知非表示
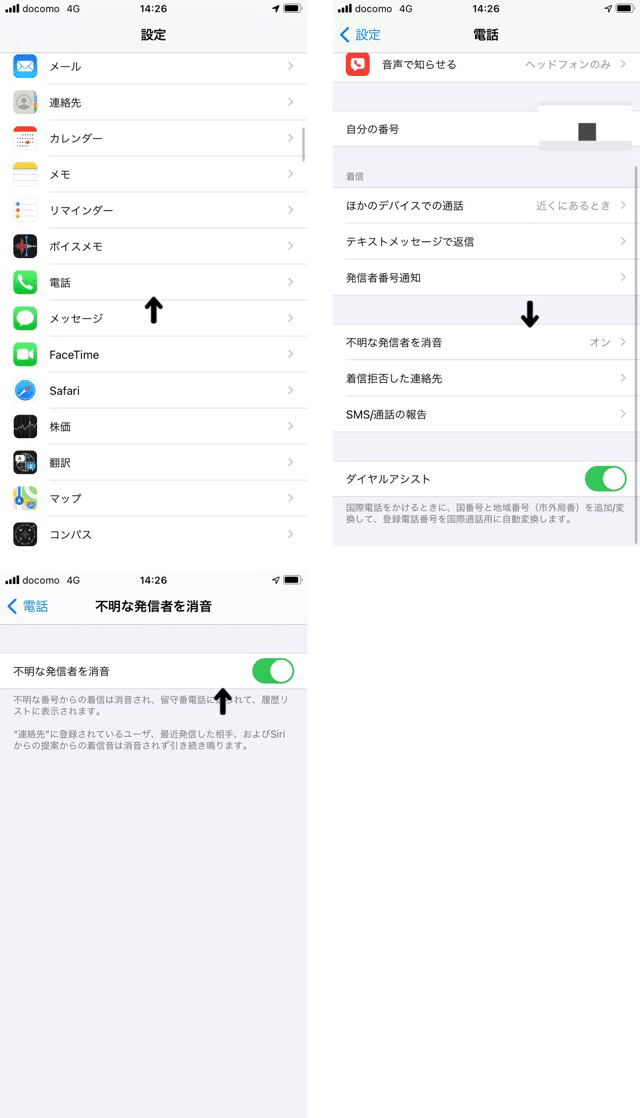
①設定アプリを開き、電話(けっこう下の方にあります)をタップします。
②「不明な発信者を消音」をタップします。
③「不明な発信者を消音」のスイッチをオンにします。
この設定をすることで、非通知電話が通知されなくなります。
非通知電話の多くは詐欺電話等なのでこの設定は強くお勧めします。
⑦着信通知をフルスクリーン表示にする
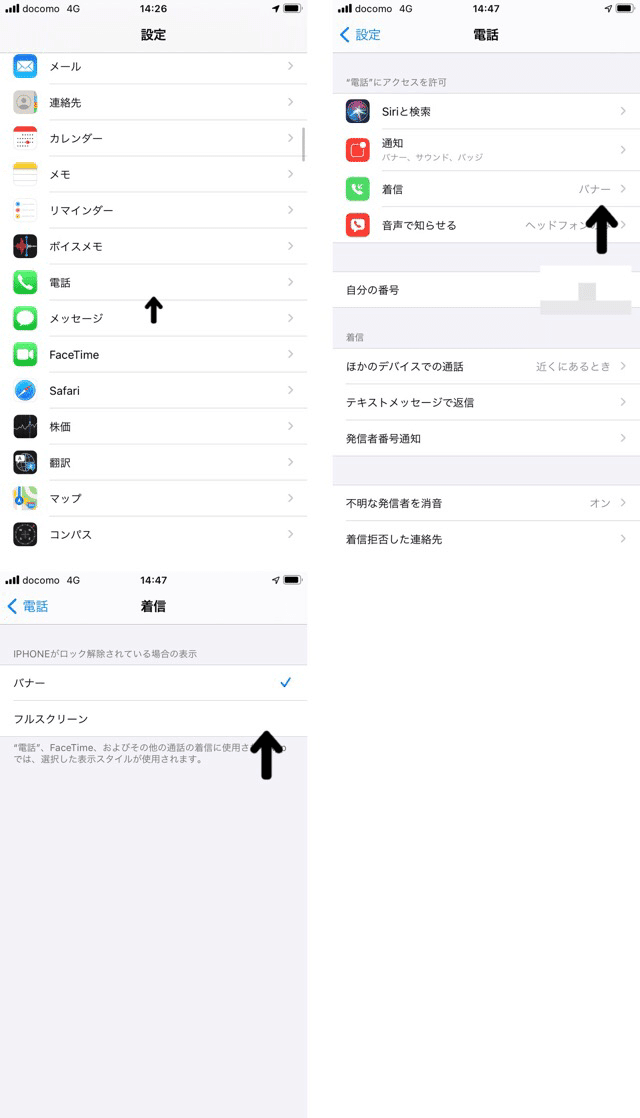
①設定アプリを開き、電話をタップします。
②着信をタップします。
③バナーからフルスクリーンに変更します。
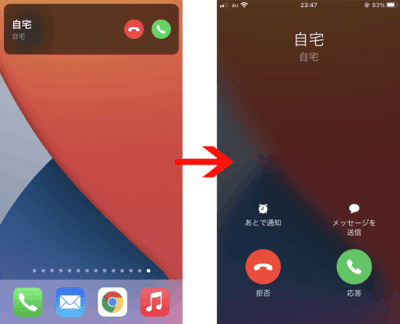
誰からかかってきたかが分かりやすくなり、また電話に出たり拒否したりがしやすくなります。
⑧メッセージの開封証明を送信する

①設定アプリを開き、メッセージをタップします
②「開封証明を送信」をオンにします。
高齢者は「メッセージに返信したつもりが出来ていなかった」ということがよくあります。
この設定をすることで、相手にメッセージ見たことが伝わる(iMessage限定。SMSは非対応。)ので安心してもらうことが出来るかも知れません。
また、この設定をしないと、新規ユーザーとメッセージするたびに「開封証明を送信しますか?」とダイアログが出てきて煩わしいので、オンにしておくことをおすすめします(「メールしたら開封証明がなんちゃらっての表示されるんだけどどうしたらいいの?」と聞かれるのを防ぐことに繋がります)
⑨キーボードを「日本語かな入力」のみにする。
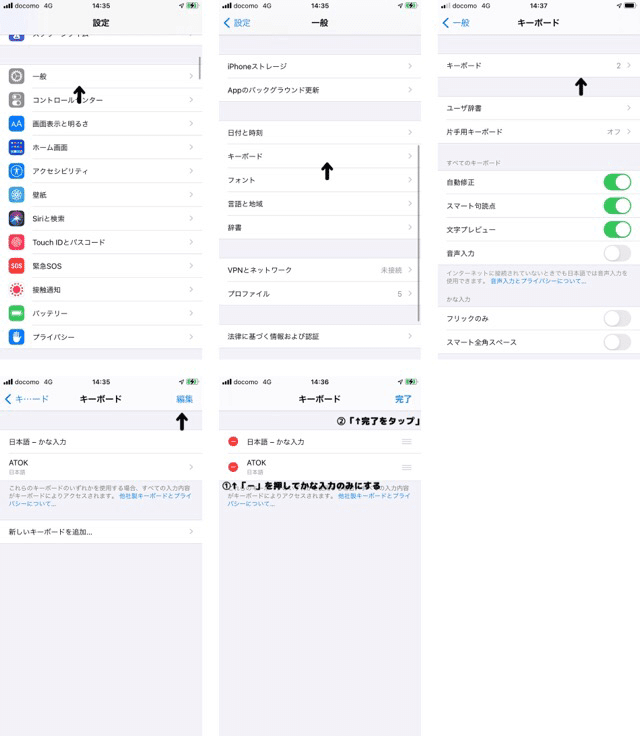
①設定アプリを開き、一般をタップします。
②キーボードをタップします。
③キーボードをタップします。
④右上の「編集ボタン」を押します。
⑤「-」ボタンを押して「日本語 - かな入力」以外のキーボードを削除します。
⑥右上の「完了」をタップします。
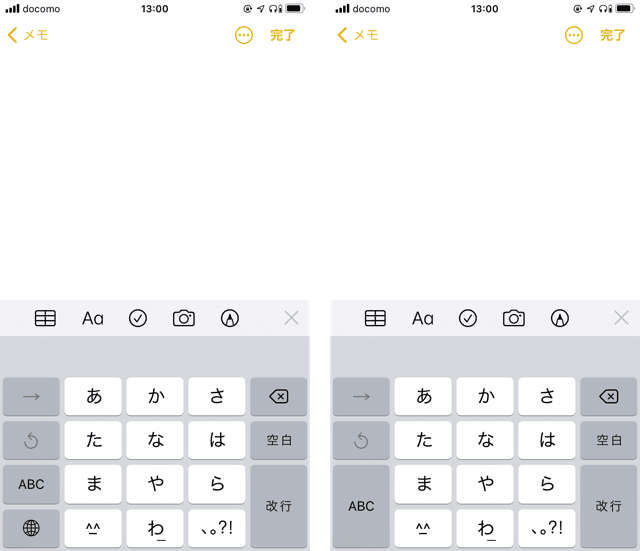
地球儀キー(他のキーボードに切り替えるボタン)が消えるので「英語(ローマ字)になっちゃった」と言われる確率を下げることができます。
またアルファベット入力モードに意図せずなってしまっても、簡単に日本語入力モードに簡単に戻せるようになります。

もし英語キーボードありで、地球儀キーをタップしてしまい意図せず英語キーボードに切り替わってしまった場合、非常に小さい地球儀ボタンをタップしないと日本語入力モードに戻ることが出来ません。
多くの高齢者が「数字(123)キー」や「↑キー」「ZXC(辺りの)キー」「speceキー」をタップしてしまって日本語入力モードに戻るのに苦戦したり、「Z こんにちは」等誤送信してしまっています。
この設定をすることで誤送信してしまう可能性を下げることが出来ます。
⑩音声入力をオフにする
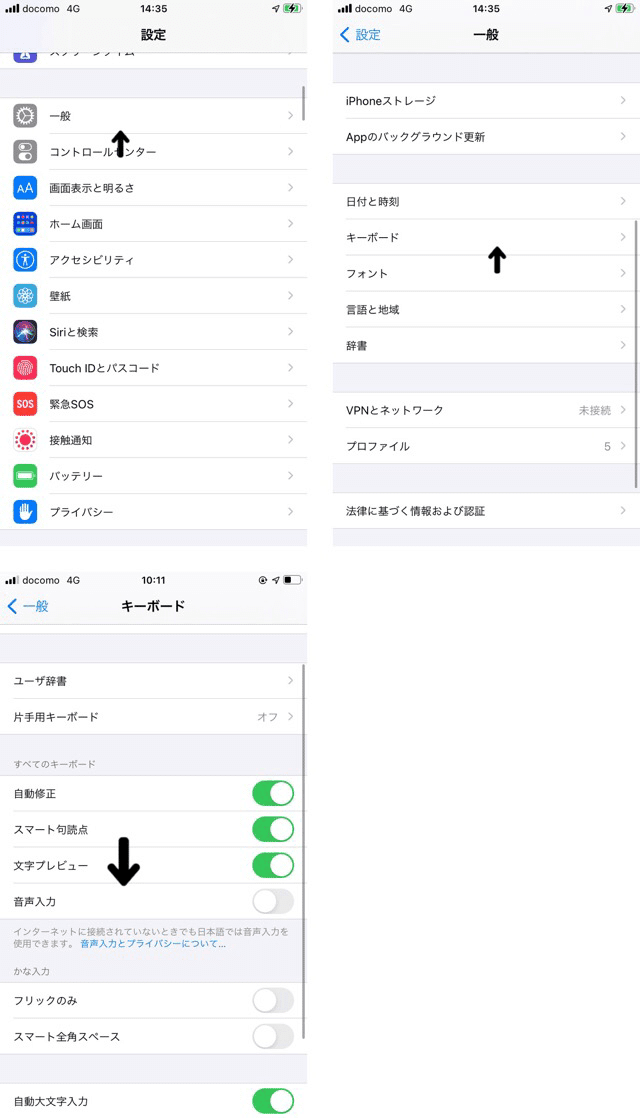
①設定アプリを開き、一般をタップします。
②キーボードをタップします。
③音声入力をオフにします。

「ABCキー」の大きさが異なり、マイクキーが消えていることが分かる。
「アルファベット入力に切り替えようとして間違えて音声入力ボタンを押してしまい

「変なの起動した(キーボード消えた。)」「喋った言葉が入力されてしまった」といったトラブルをこれで防ぐことが出来ます。
⑪ホームボタン長押しでのSiri呼び出し無効化(ホームボタン搭載機種)

①設定アプリを開き、Siriと検索をタップします。
②「ホームボタンを押してSiriを使用」をオフにします。

ホームに戻るつもりで、ホームボタンを長押ししてしまい「ホームに戻れない。なんか変なの出て来る」というトラブルを防ぐことが出来ます。
⑫タッチの継続時間を遅くする
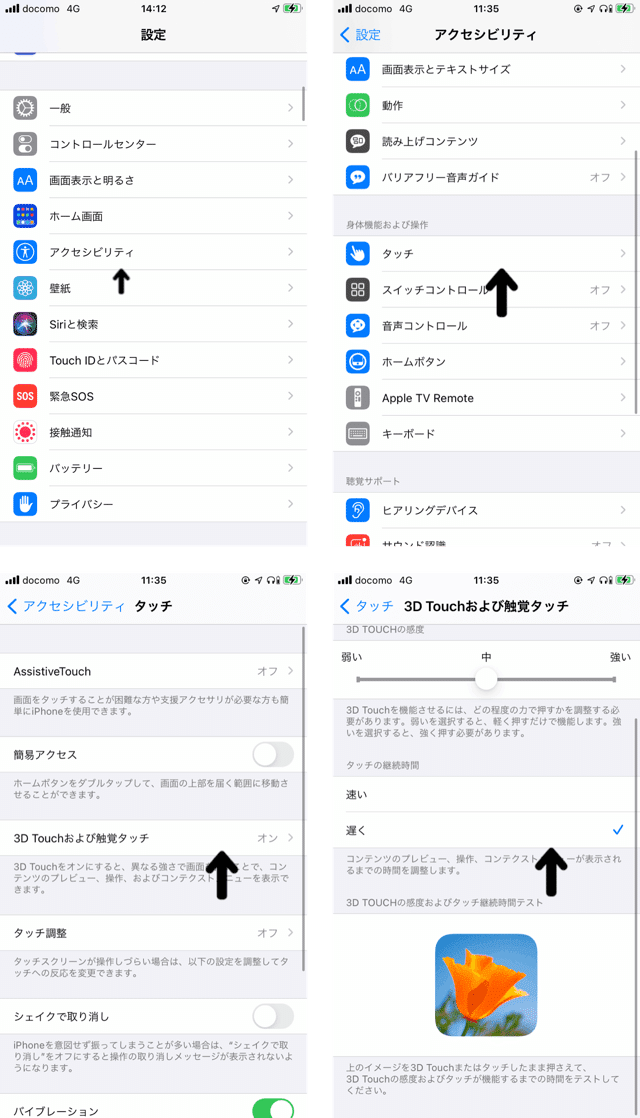
①設定アプリを開き、アクセシビリティーをタップします。
②タッチをタップします。
③「(3Dtouchおよび)触覚タッチ」をタップします。
④タッチの継続時間を「遅く(遅い)」にします。

「アプリを開こうとしたら何か出てきた」というトラブルを防ぐことが出来ます(高齢者はよくアプリを無意識で長押ししてしまいます)
⑬通知を視覚化する

①設定アプリを開き、アクセシビリティーをタップします。
②オーディオ/ビジュアルをタップします。
③LEDフラッシュ通知をオンにします。

通知が来た時に背面カメラ付近にあるLEDが光るようになるので電話やメッセージ等に気づきやすくなります。
⑭iCloud写真をオフにする
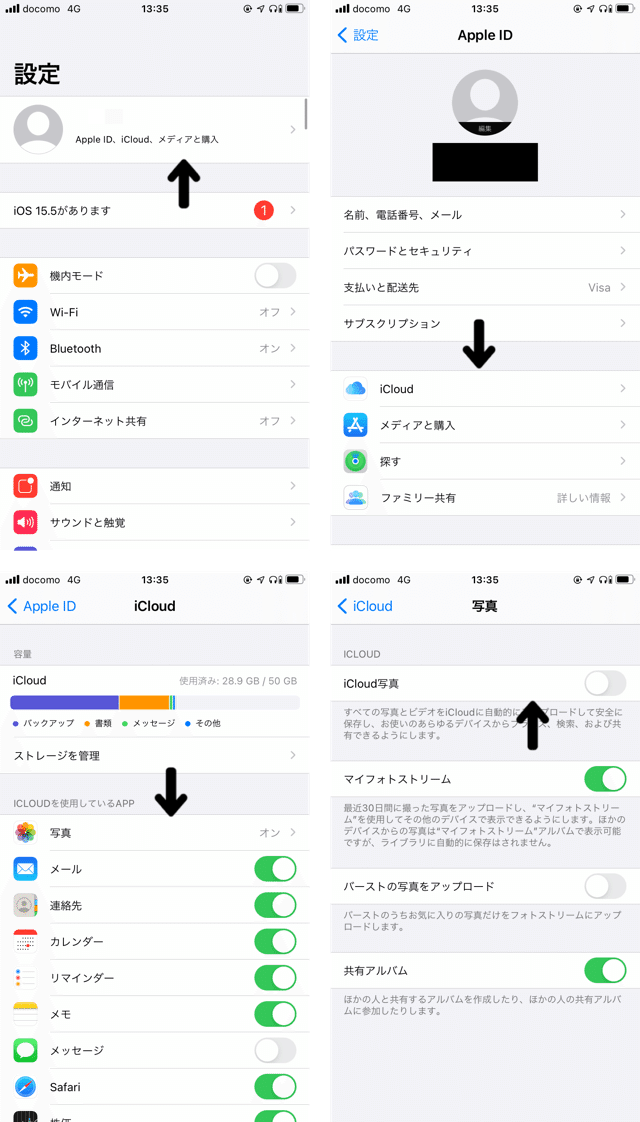
①設定アプリを開き、一番上の「(ユーザー名)、Apple ID、iCloud、メディアと購入」をタップします。
②iCloudをタップします。
③写真をタップします。
④iCloud写真をタップします。

「何か(ストレージ、容量)いっぱいって出てきた。あんまり使ってないのに」と言われるのを防ぐことが出来ます。
【関連記事】
⑮App内評価を表示させないようにする/トラッキング要求を非許可に設定する
⑯共有時の提案をオフにする

①設定アプリを開き「Siriと検索」をタップします。
②「共有時の提案」をオフにします。
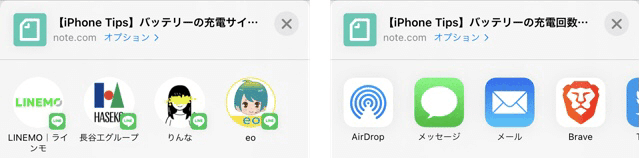
共有ボタン(四角に上向きの矢印のアイコン)等をタップした時に、知り合いの連絡先が出ないようになります。
「送るつもりなかったのに間違えて送ってしまった」といったことを防ぐことが出来ます。
⑰「シェイクで取り消し」をオフにする
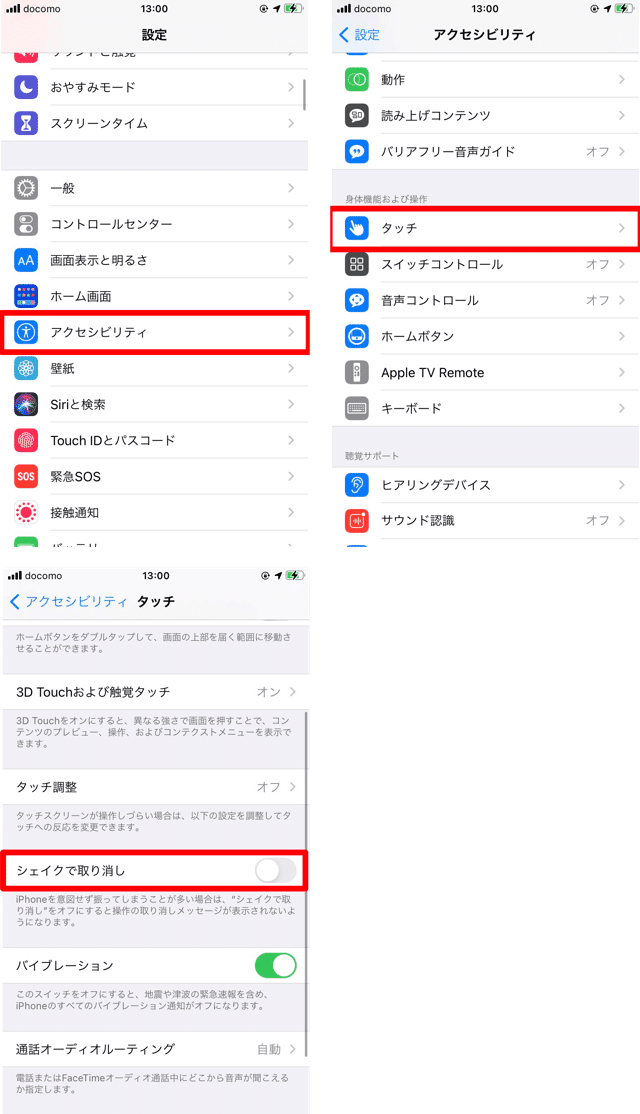
①設定アプリを開き、アクセシビリティーをタップします
②タッチをタップします
③シェイクで取り消しをオフにします。
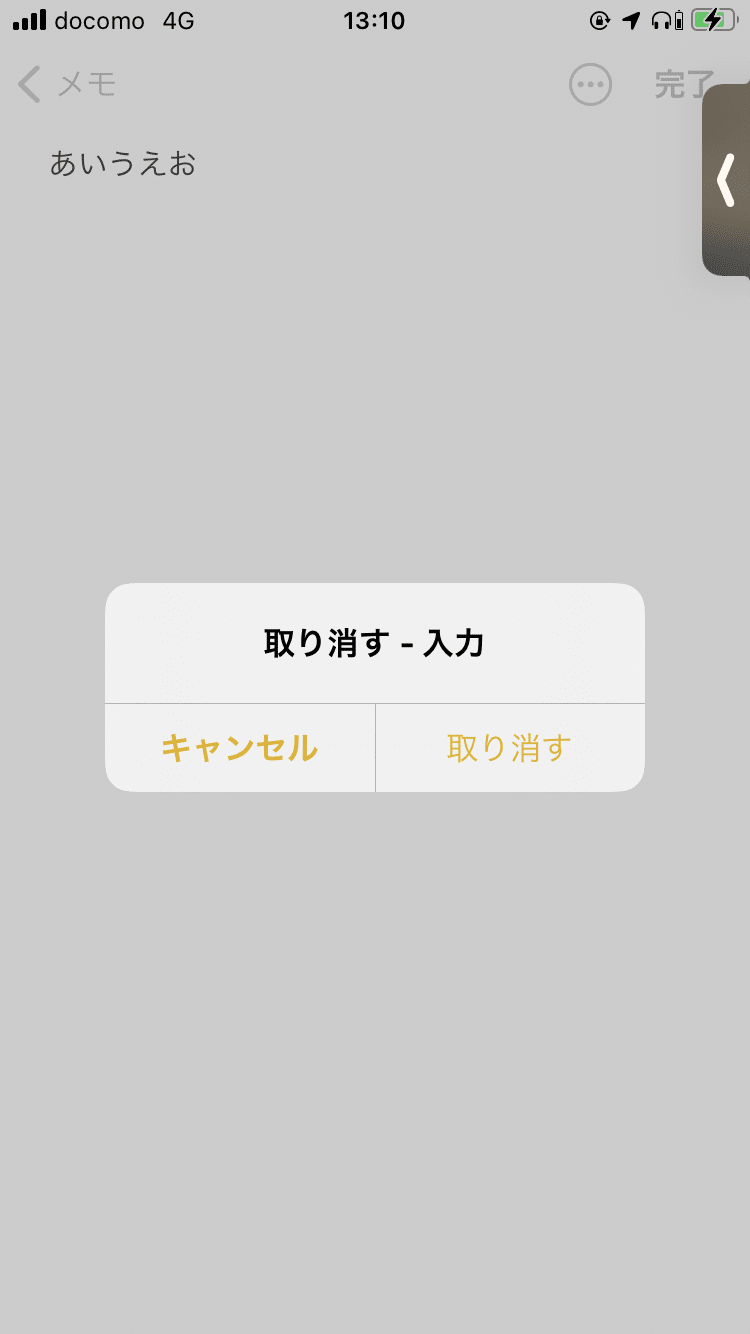
iPhoneを振ってしまって変な画面が出た、入力した文字が消えてしまった等のトラブルを回避することが出来ます。
最後まで拙い記事をお読みいただきありがとうございました。 文章に間違いなどありましたらお気軽にコメントください。 コメント、スキ、外部サイトへのシェアもよろしくお願いします
