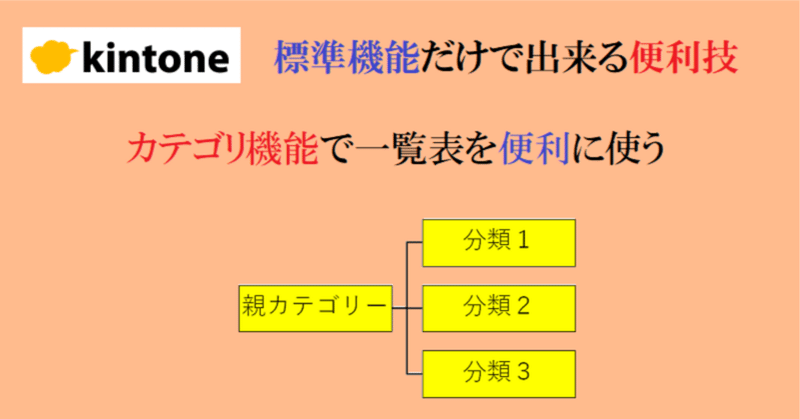
kintoneのカテゴリー機能で一覧表を便利に使う
Kintoneのカテゴリー機能(標準機能)
kintoneの標準機能に「カテゴリー」があります。
一覧表をカテゴリーで簡単に絞り込み表示が出来る便利な機能なのですが、私の知っているユーザーさんの間では活用されている例が少ない様に思いますので、紹介させて頂きます。
カテゴリー機能のデモ画面
一覧表の左側に表示されるカテゴリーをクリックすると、一覧表データを選択したカテゴリーに絞り込んで素早く表示できます。

デモ画面の事例は、商品アプリですが、人事アプリ(部署カテゴリ)や販売アプリ(地域、担当部門カテゴリ)等でも活用できると思います。
簡単な操作で一覧表の絞り込み表示が出来るのが便利ですね。
(カテゴリ別に一覧表を複数準備したり検索する手間が省けます)
カテゴリの設定方法
カテゴリーは、アプリの設定>その他の設定>カテゴリー、で設定します。
カテゴリー設定の詳しい説明は、以下のページをご覧ください。
kintoneヘルプ/カテゴリーを設定する
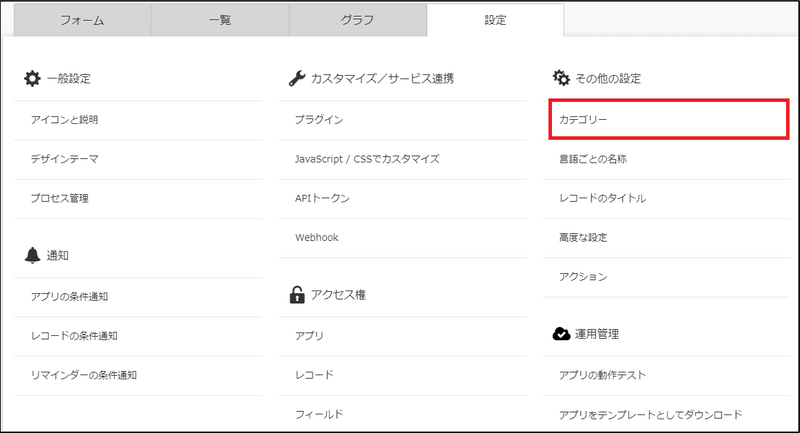
設定画面で最初に「カテゴリーを有効にする」をチェックします。
次にカテゴリーの階層でレコードを分類したい階層別のカテゴリー名を入力します。
カテゴリーは、親カテゴリーを含め5階層、合計1,000個まで追加できます。
カテゴリー名は、64文字以内で入力できます。
同じ階層のカテゴリーの順番を上下に動かすことは出来ますが、親階層を跨ぐ移動はできません。
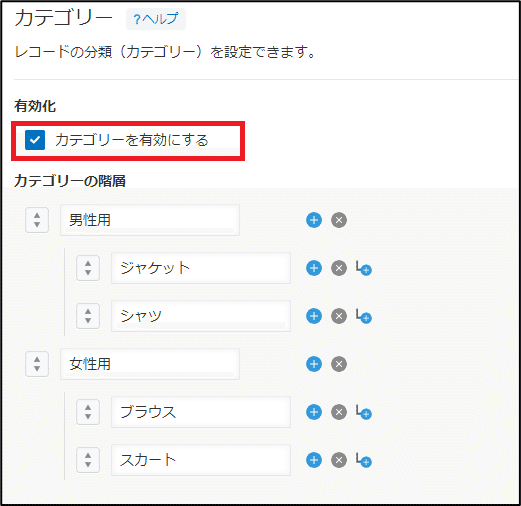
カテゴリーをファイルで一括登録・更新する
カテゴリー機能は便利ですが、既に数百件以上のデータがあるアプリに新規設定したい場合は、全てのレコードのカテゴリを手作業で更新するのは大変だと思います。
カテゴリの設定が済んだら、データの更新はCSVで一括更新が便利です。
(制限事項)
・Excelファイルの読み込みは、1MB、1,000行まで
・CSVファイルの読み込みは、100MB、10万行までです。
下記の図は、カテゴリの設定は完了してますが、各レコードのカテゴリが未登録状態の一覧表です。
このままでは、画面左端のカテゴリを選択してもレコードが1件もヒットしません。
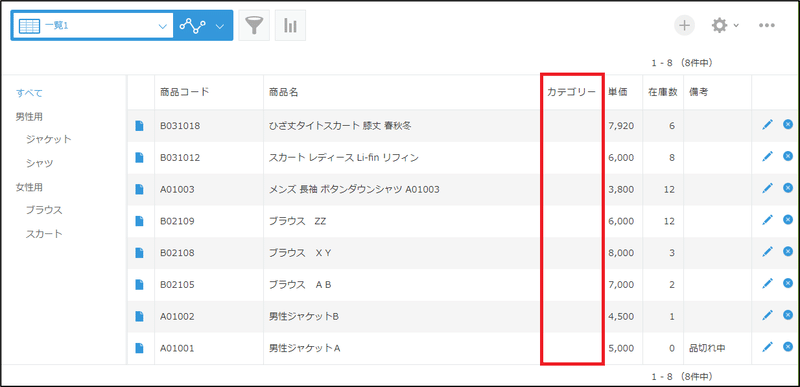
カテゴリ一括更新の手順
(1)一覧表のデータを「ファイルに書き出す」コマンドで出力します。
この際に一覧表に無いレコード番号も左端に追加して書き出しします。
※アプリのアクセス権で「ファイル書き出し/読み込み」権限が必要です。

(2)出力されたファイルのカテゴリの列に値を入力します。
以下の画面では、分かり易いようにヘッダー行とカテゴリの列に色を付けています。
カテゴリ名は、階層の一番下の名前を入力します。
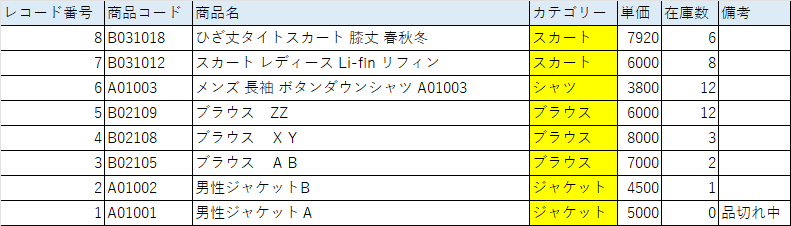
(3)ファイルの読み込み(更新)
手順(2)で編集したファイルをアプリの「ファイルから読み込む」コマンドで読み込みます。
1.最初に「参照」ボタンで読み込むファイルを指定します。
2.プレビューで内容を確認します。
3.アプリのフィールドと読み込むデータの対応を行います。
レコード番号の「一括更新キー」をチェックします(更新モード)
カテゴリーフィールドにファイルの「カテゴリー」を選択します。
そのほかのフィールドは「指定しない」を選択します。
※指定するとフィールドがファイルの内容で上書きされます。
※ファイルの一括更新は、他のユーザーが該当アプリを利用して無い時に行いましょう。

カテゴリーの設計は慎重に
カテゴリー機能は、標準機能で使える便利な機能ですが、カテゴリの名前や階層を後から追加・変更するケースが発生すると保守作業が大変です。
※アプリの設定で既存のカテゴリー名を変更した場合は、各レコードのカテゴリー名にも自動的に反映されます(例:シャツ ⇒ 夏物シャツ)
カテゴリー機能を利用するときは、カテゴリー名と親子の階層関係を慎重に検討してから設定しましょう。
よろしければサポートお願いします! いただいたサポートは、note記事制作の活動費に使わせていただきます!
